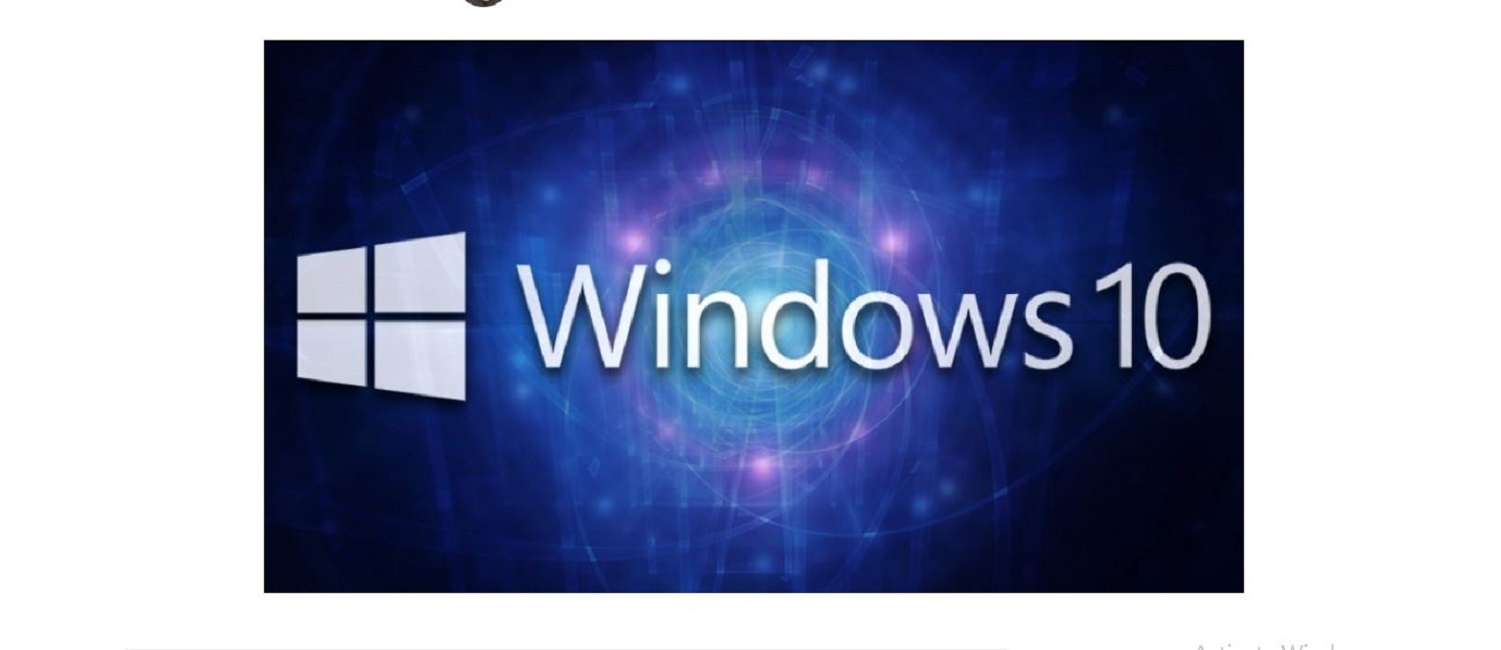
بطبيعة الحال يظل ويندوز 10، أفضل نظام تشغيل كشفت عنه شركة مايكروسوفت الأمريكية، فهو نظام تشغيل واسع به الكثير من الميزات التي قد لا تعرفها بمجرد الاستخدام البسيطة. ويندوز 10 ليس شيئًا واحدًا، لكنه خليط مُتشابك من الأدوات التي تعتمد على العديد من المميزات، التي تعود إلى بداية نظام التشغيل الذي تم اختباره عبر الزمن.
خلال السطور القليلة المقبلة نرصد أبرز النصائح المفيدة التي ستساعدك على الاستفادة بشكل أكبر من تجربة Windows 10، أو على الأقل سوف تعلم بعض الأشياء التي ربما لم تكن على علم بها، كان بعضها متاحا في Windows في عدد من الأجيال السابقة، بينما يتوفر البعض الآخر في Windows 10 فقط.الآن يمكنك تحقيق أقصى استفادة من Windows 10، بعد معرفة هذه الحيل البسيطة الموجودة بنظام التشغيل.
قائمة البداية Start السرية
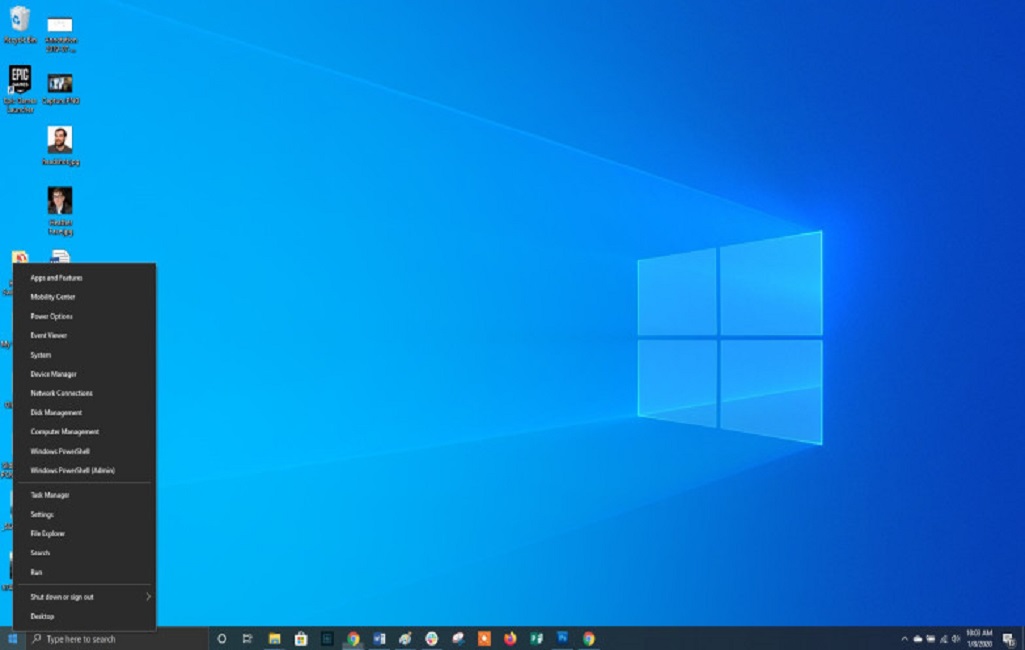
إذا كنت من محبي تجربة قائمة ابدأ Start القديمة، فلا يزال بإمكانك (بشكل ما) الحصول عليها مع ويندوز 10، انقر بزر الماوس الأيمن على أيقونة Windows في الزاوية السفلية اليسرى، للمطالبة بقائمة انتقال نصية مع عدد من الوجهات المألوفة، بما في ذلك التطبيقات والميزات والبحث والتشغيل، تتوفر كل هذه الخيارات من خلال واجهة Start القياسية، ولكن ستتمكن من الوصول إليها بشكل أسرع هنا.
وبالمثل، هناك الكثير الذي يمكنك القيام به باستخدام شريط مهام Windows 10، انقر بزر الماوس الأيمن على شريط المهام للحصول على قائمة مفيدة تتيح لك الوصول بسرعة إلى عدد من الإعدادات المسبقة لأشرطة الأدوات وبرنامج Cortana.
هل تريد تخصيص مربعات قائمة ابدأ Start؟ انقر بزر الماوس الأيمن عليها للمطالبة بقائمة منبثقة، ستمنحك هذه القائمة خيارات متنوعة، مثل القدرة على إلغاء التثبيت من قائمة ابدأ، أو تغيير حجم النوافذ.
إظهار زر سطح المكتب
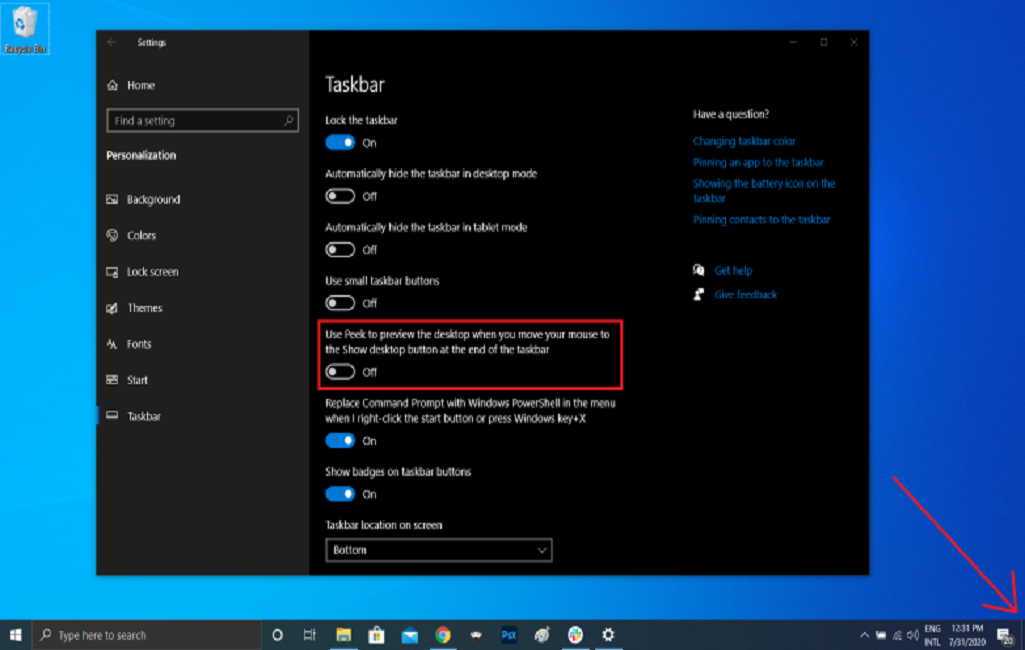
تعود تلك الميزة إلى Windows 7، يعد زر Show Desktop ميزة سهلة الاستخدام، إذ يوجد زر سري في الركن الأيمن السفلي من سطح المكتب. ألا تراها؟ انظر إلى أسفل وإلى اليمين، بعد التاريخ والوقت، وحينها سوف تجد قطعة صغيرة من زر غير مرئي. انقر فوقه لتصغير كل النوافذ المفتوحة مرة واحدة.
يوجد أيضا خيار لتصغير النوافذ عند التمرير فوق هذا الزر مقابل النقر. حدد تفضيلاتك في الإعدادات> التخصيص> شريط المهام ، ثم اقلب المفتاح الموجود ضمن “استخدام نظرة خاطفة لمعاينة سطح المكتب.”
بحث Windows المُحسن
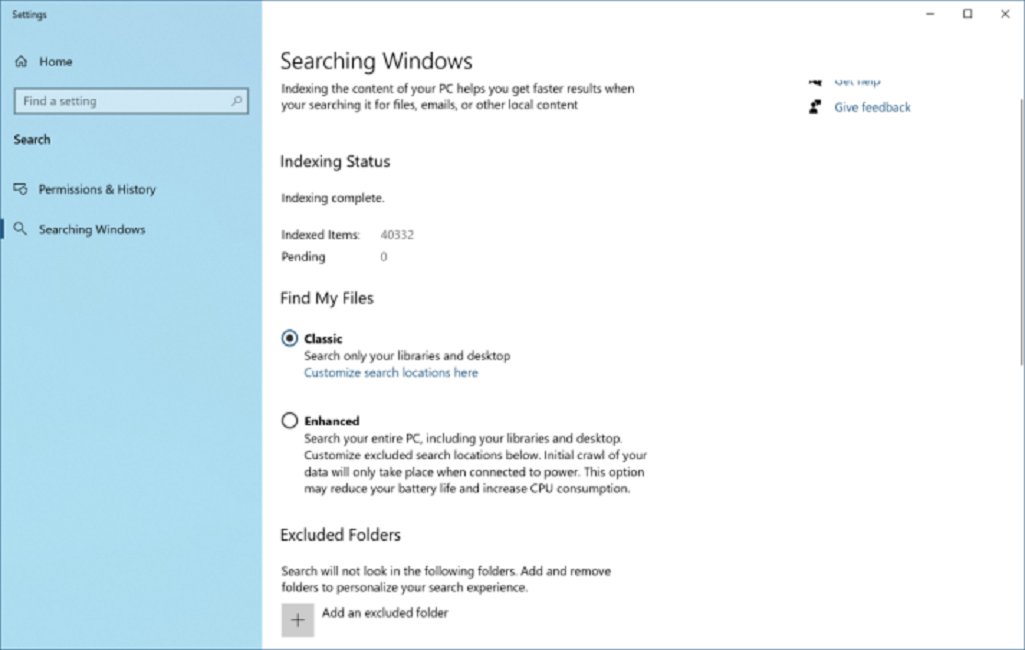
إذا كانت عمليات البحث تستغرق وقتا طويلا في Windows ، فيمكنك تضييق نطاق الأمور قليلاً بفضل تحديث مايو 2020. وذلك بالقيام بالخطوات التالية؛ الإعدادات> البحث> البحث في Windows، اضبط البحث على Classic، والذي ينطبق فقط على المكتبات وسطح المكتب، أو اختر الفهرسة المحسنة للبحث في الكمبيوتر بالكامل، تساعد الخوارزمية الجديدة أيضا Windows على الضبط عندما يعمل باستخدام رامات أقل في أثناء اللعب أو عندما يزيد استخدام القرص عن 80%.
التخلص من فوضى النوافذ
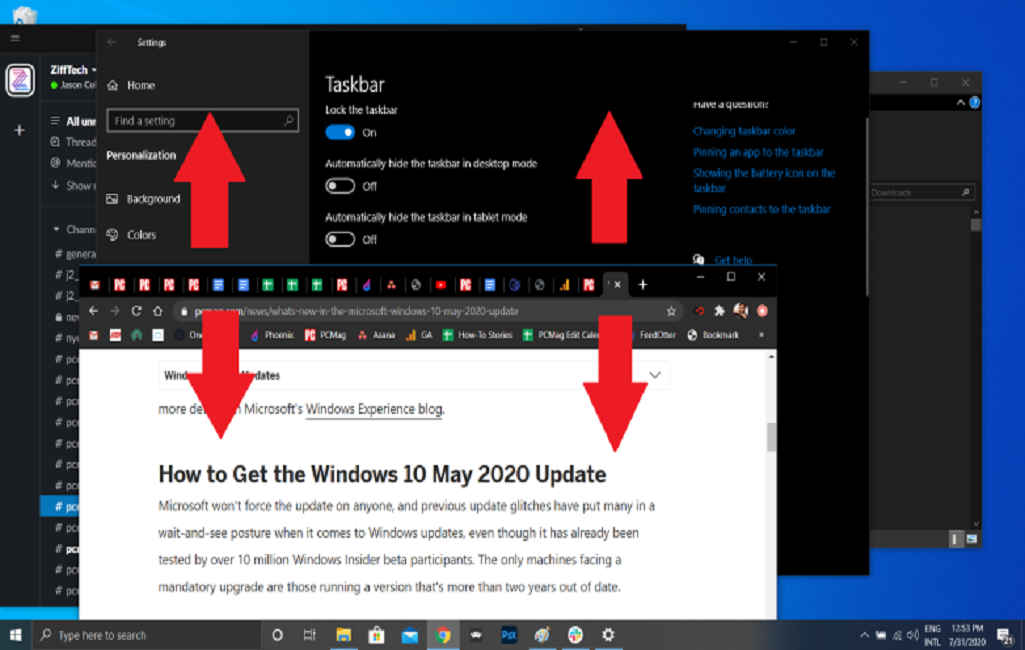
ظهرت هذه الميزة لأول مرة في Windows 7، لكن الكثير من الناس لا يعرفون عنها أو يستخدمونها، فإذا كانت لديك شاشة عرض مليئة بالنوافذ، فقم بإزالة الفوضى عن طريق الإمساك بأعلى النافذة التي تفضلها و “هزها” لتقليل جميع النوافذ الأخرى.
تدوير الشاشة
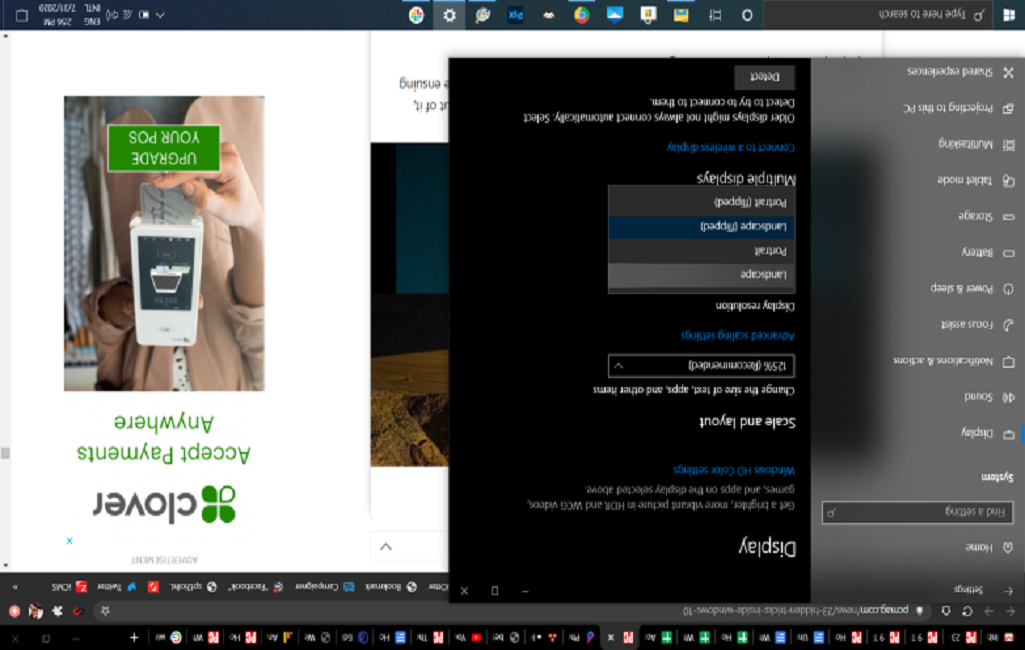
إذا كنت تستخدم شاشات متعددة، تتيح لك هذه الميزة توجيه شاشة معينة لتناسب احتياجاتك، أسرع طريقة للقيام بذلك هي الضغط مع الاستمرار على Ctrl + Alt معا في نفس الوقت، ثم استخدام سهم اتجاهي لقلب الشاشة. يعمل السهمان الأيمن والأيسر على تدوير الشاشة بمقدار 90 درجة، بينما يقلبها السهم لأسفل رأسا على عقب، ثم استخدم السهم لأعلى لإعادة الشاشة إلى وضعها الطبيعي.
تعمل أوامر المفاتيح فقط مع أجهزة كمبيوتر معينة، لذلك إذا لم تتمكن من تشغيلها، فيمكنك الانتقال من خلال الإعدادات> النظام> العرض، أو النقر بزر الماوس الأيمن على سطح المكتب واختيار إعدادات العرض للوصول إلى هناك بشكل أسرع. حدد خيارًا من القائمة المنسدلة Display Orientation (اتجاه العرض) لقلب صفحتك بكل الاتجاهات.
تمكين Slide to Shutdown
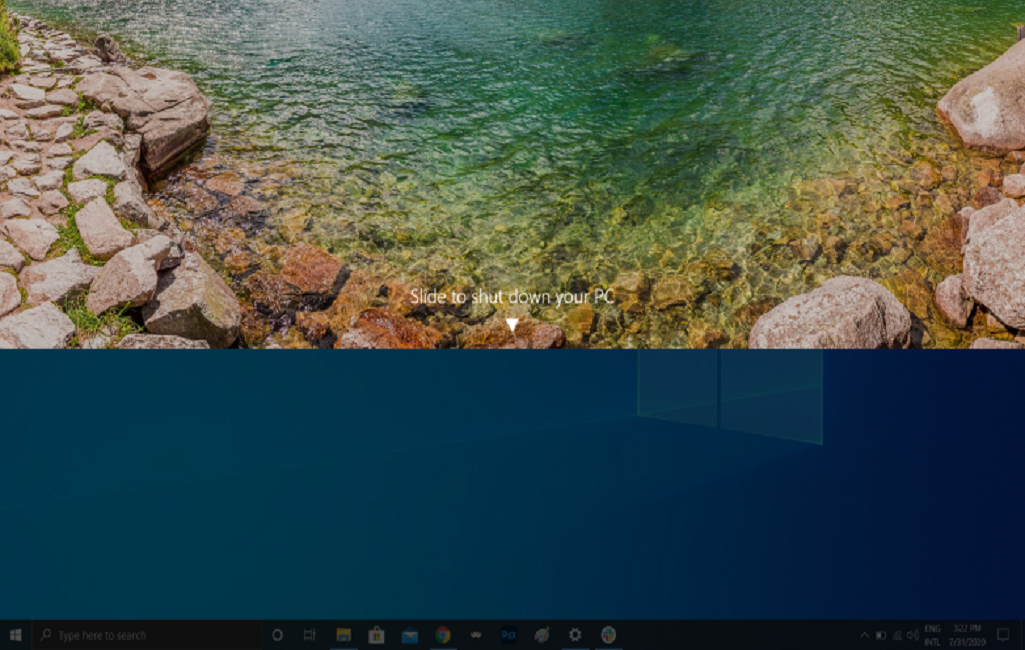
هذه الحيلة معقدة وربما لا تستحق الجهد المبذول مقابل ما تحصل عليه منها، ولكن يمكنك استخدامها لتحريك الكمبيوتر إلى وضع الإيقاف. انقر بزر الماوس الأيمن فوق سطح المكتب وحدد جديد> اختصار. في النافذة المنبثقة التالية، الصق سطر التعليمات البرمجية التالي: ٪ windir٪ \ System32 \ SlideToShutDown.exe
يؤدي هذا إلى إنشاء رمز قابل للنقر على سطح المكتب، والذي يمكنك إعادة تسميته. انقر بزر الماوس الأيمن فوق الملف وأدخل خصائص لإضافة مفتاح اختصار أو انقر نقرًا مزدوجًا فوق الملف لضبط البرنامج. يؤدي هذا إلى ظهور ظل مُنسدل، يمكنك سحبه بالماوس لأسفل إلى أسفل الشاشة.
وضع “الرب” God
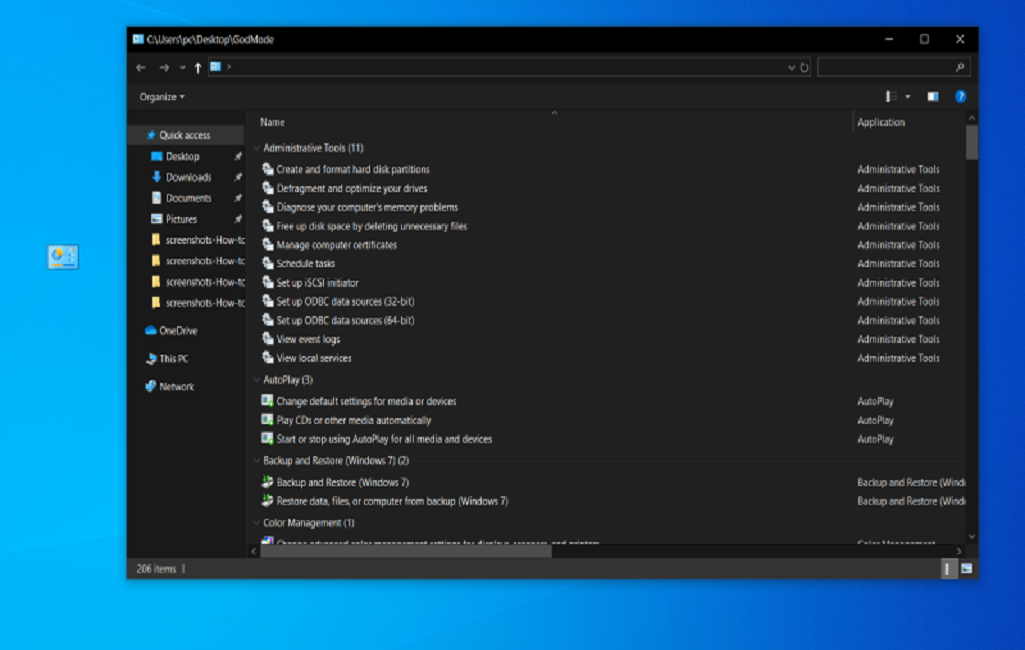
هل أنت مستخدم قوي يريد الوصول إلى التفاصيل الدقيقة لجهاز الكمبيوتر الخاص بك؟ “وضع God” هو الأنسب لك. انقر بزر الماوس الأيمن فوق سطح المكتب وحدد جديد> مجلد. أعد تسمية المجلد الجديد بهذا الجزء من التعليمات البرمجية: GodMode. {ED7BA470-8E54-465E-825C-99712043E01C}
للدخول إلى نافذة “God Mode”، انقر نقرًا مزدوجًا فوق المجلد.
تصغير النافذة بنسبة 50%
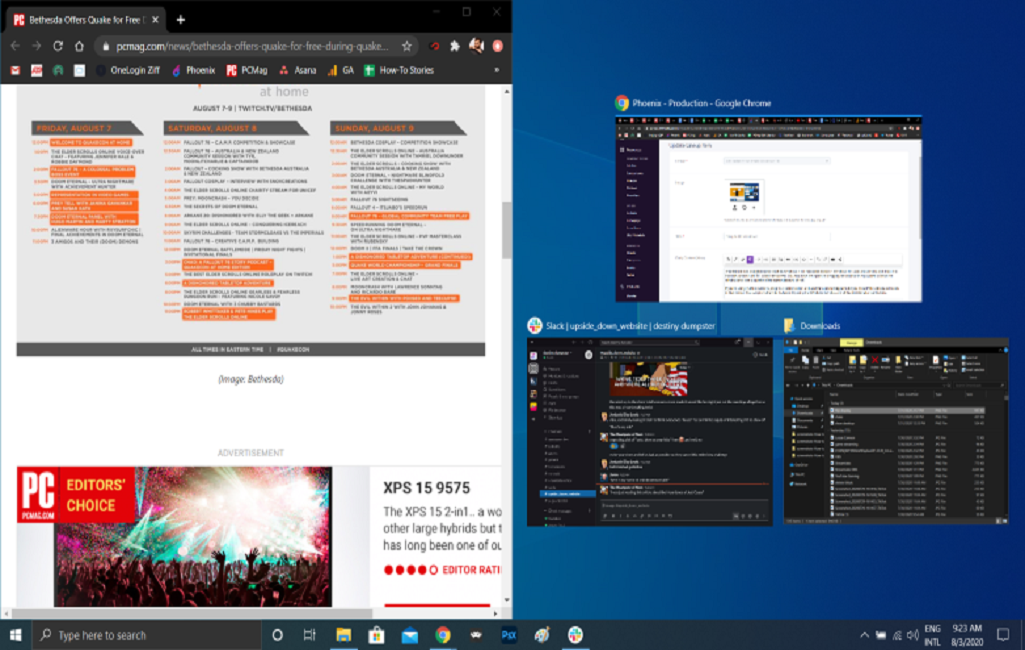
كانت هذه الميزة متاحة منذ زمن بعيد فيWindows 7 ولكنها تحتوي على بعض الإضافات في Windows 10، احصل على أي نافذة واسحبها إلى الجانب، حيث “تناسب” نصف الشاشة. لديك أيضا خيار سحب النافذة إلى أي زاوية لجعل النافذة تستحوذ على ربع الشاشة بدلا من النصف.
إذا كنت تستخدم شاشات متعددة، فاسحب إلى زاوية حدية وانتظر إشارة سريعة لإعلامك بما إذا كانت النافذة ستفتح في تلك الزاوية، يمكنك المطالبة بسلوك مشابه باستخدام مفتاح Windows بالإضافة إلى أي من أزرار الأسهم الاتجاهية.
التحرك بسرعة بين أجهزة الكمبيوتر المكتبية الافتراضية
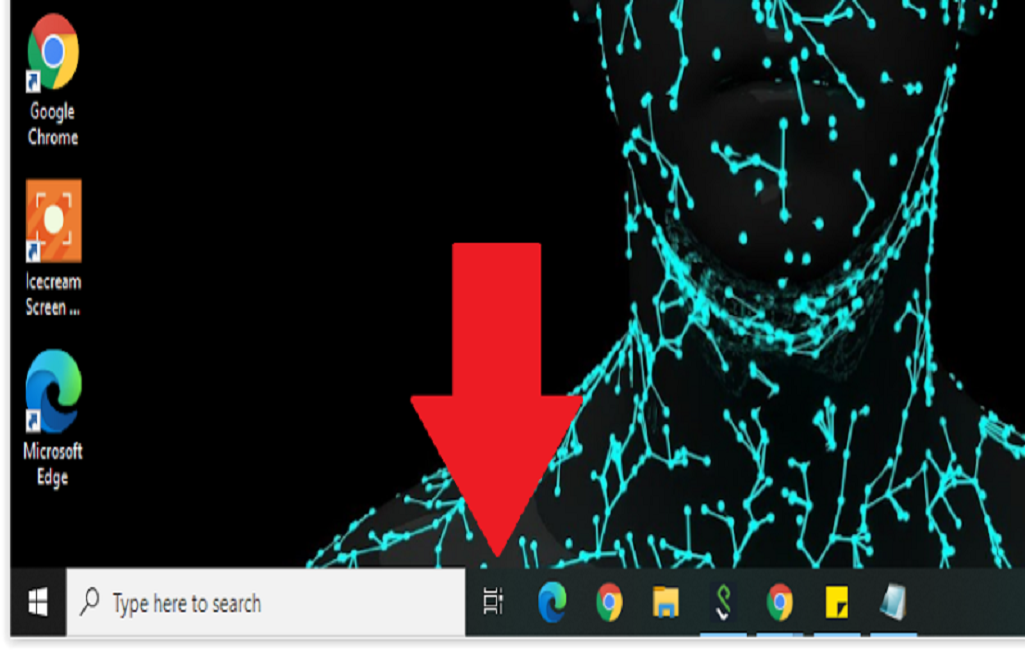
هل تحب تعدد المهام على جهاز الكمبيوتر الخاص بك؟ في نظام التشغيل Windows 10، قدمت Microsoft حلا خارج الصندوق، للوصول إلى أجهزة سطح المكتب الافتراضية.
لتجربتها، انقر فوق “عرض المهام” (الرمز الموجود بجوار مربع البحث)، سيؤدي ذلك إلى فصل جميع النوافذ والتطبيقات المفتوحة إلى رموز، يمكنك بعد ذلك سحب أي منها إلى حيث تظهر عبارة “سطح مكتب جديد”، ما يؤدي إلى إنشاء سطح مكتب افتراضي جديد. سيسمح لك ذلك، على سبيل المثال، بفصل تطبيقات العمل والتطبيقات الشخصية والوسائط الاجتماعية إلى أجهزة كمبيوتر سطح مكتب مختلفة.
بمجرد النقر فوق عرض المهام، يمكنك التبديل بين أسطح المكتب الافتراضية بالضغط على مفتاح Windows + Ctrl + الأسهم اليمنى/ اليسرى. لإزالة أسطح المكتب الافتراضية، كل ما عليك الرجوع إلى عرض المهام وحذف أجهزة سطح المكتب الافتراضية الفردية – لن يؤدي ذلك إلى إغلاق التطبيقات الموجودة داخل جهاز الكمبيوتر هذا، بل إرسالها إلى جهاز كمبيوتر التالي.
في أثناء تواجدك في تلك الصفحة، يجب أن تلاحظ أن Windows يحفظ مخططا زمنيا لجميع أنشطة التطبيق الخاصة بك في هذه الصفحة، إذ يمكنك حفظ ما يصل إلى 30 يوما من النشاط عند تسجيل الدخول باستخدام حساب مايكروسوفت.
تخصيص موجه الأوامر
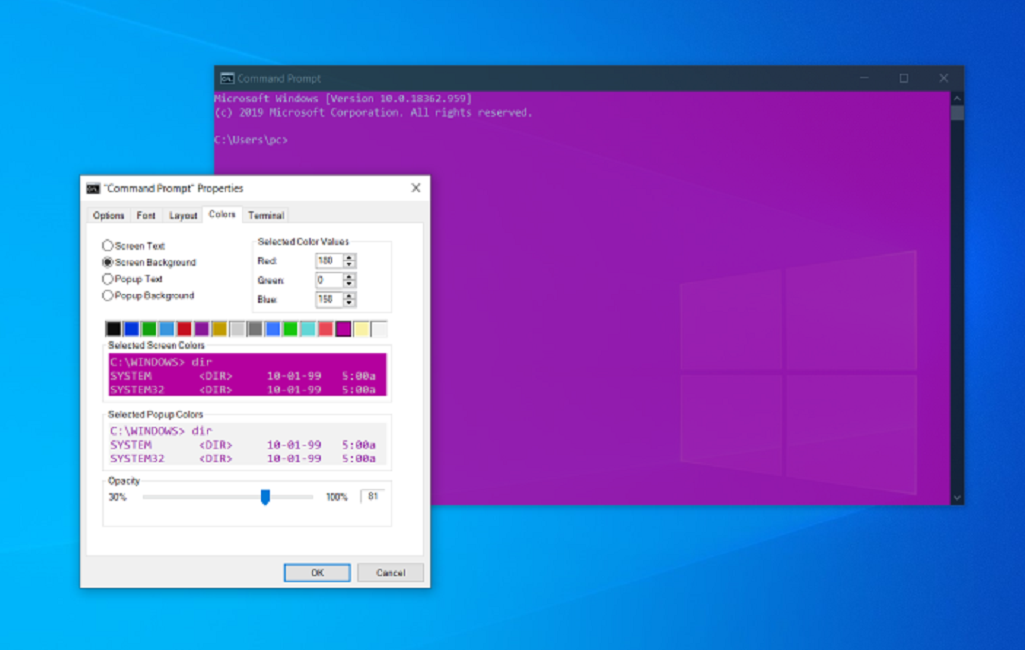
من المحتمل أن تكون هذه الميزة مفيدة فقط لقطاع بسيط من المستخدمين، لكن إذا كنت ترغب في الانخراط بشكل أكبر في الأجزاء الداخلية من Windows عبر موجه الأوامر، فإن Windows 10 يوفر بعض خيارات التخصيص.
للوصول إلى واجهة موجه الأوامر في نظام التشغيل Windows 10، انقر فوق قائمة Windows واكتب “موجه الأوامر” لإحضار الوصول السريع إلى تطبيق سطح المكتب، ثم انقر فوق الرمز لفتح موجه الأوامر، ثم انقر بزر الماوس الأيمن أعلى النافذة واختر خصائص.
تتيح لك هذه النافذة المنبثقة تخصيص التجربة عن طريق تغيير الخط والتخطيط والألوان والمزيد من موجه الأوامر، يمكنك أيضا تحويل النافذة إلى الشفافية بفتح علامة تبويب الألوان وتحريك شريط التمرير، وتتيح لك هذه الميزة كتابة التعليمات البرمجية بعيدًا في موجه الأوامر أثناء مراقبة سطح المكتب في نفس الوقت.
مساعد زيادة التركيز
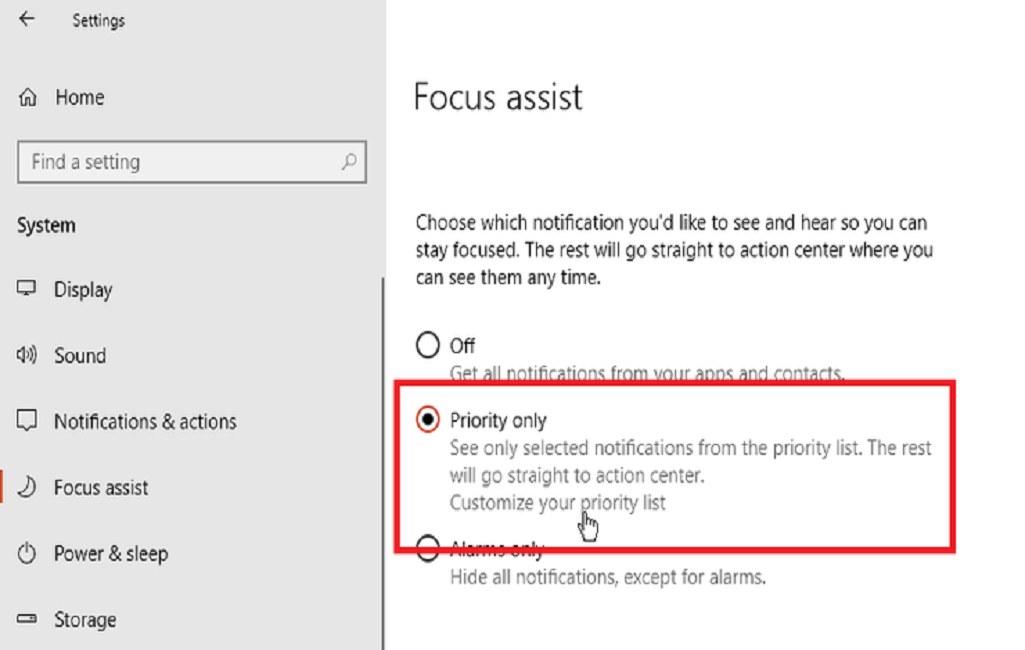
تعرف Focus Assist سابقا باسم Quiet Hours، وهي ميزة تم طرحها في تحديث أبريل 2018 المعاد تصميمها والتي تمنحك تحكما أكبر في الإشعارات المنبثقة على جهاز الكمبيوتر الخاص بك، توجه إلى الإعدادات> النظام> Focus Assist ، ثم اقرأ دليل الإرشادات الكامل لتخصيص الإشعارات لكل شيء بدءا من جهات الاتصال والتطبيقات وحتى الإشعارات الخاصة بالمهام.
المشاركة مع الأجهزة القريبة
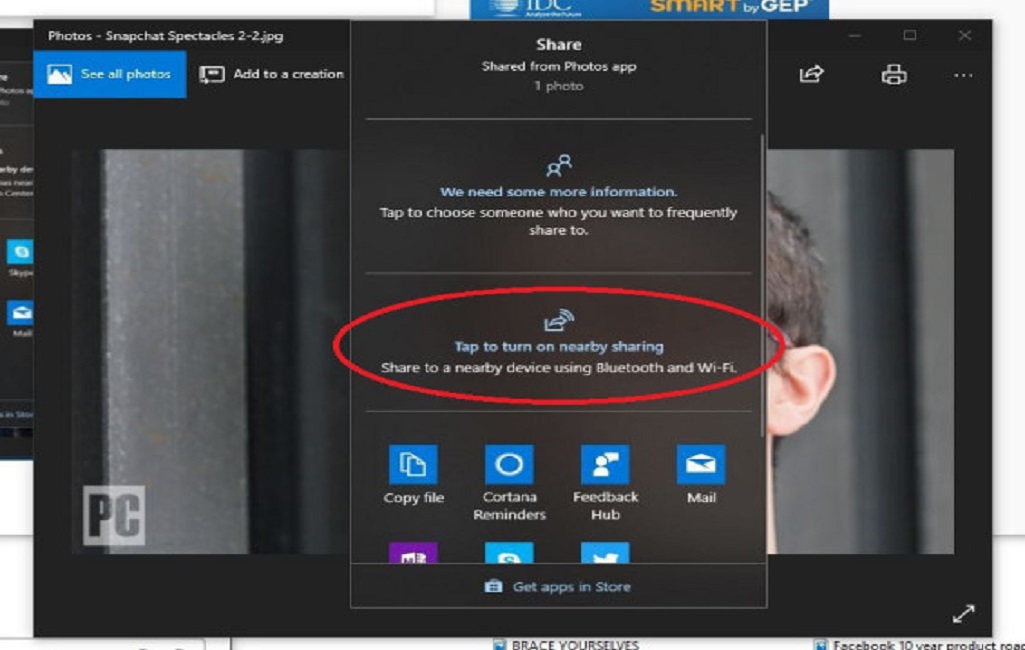
في مستند أو صورة مفتوحة، يمكنك مشاركة الملف مباشرة مع الأجهزة القريبة بنفس طريقة عمل AirDrop من Apple. انقر فوق أيقونة المشاركة أعلى مستندك أو شريط أدوات الصور لفتح اللوحة، ثم انقر فوق تشغيل المشاركة القريبة لمعرفة المستلمين القريبين الموجودين في النطاق.
للتحكم في هذه الميزة، يمكنك الانتقال إلى الإعدادات> النظام> التجارب المشتركة؛ لتشغيل المشاركة القريبة وإيقاف تشغيلها. يمكنك أيضا تعيينه لمشاركته مع أي شخص أو أجهزتك فقط لنقل الملفات بسهولة.
الكتابة بالصوت
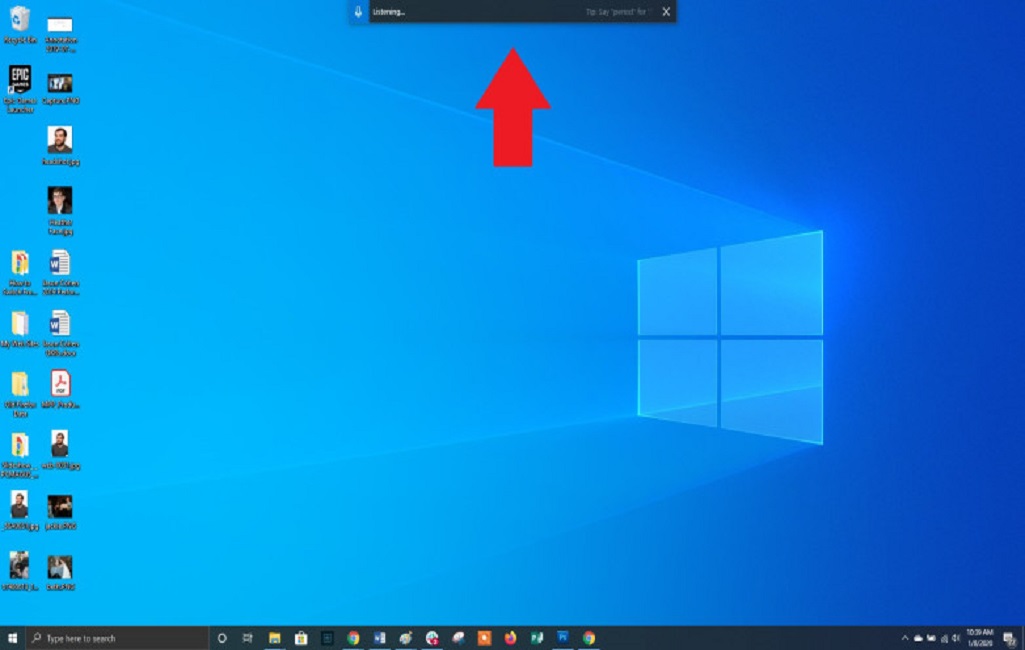
لطالما كانت ميزة التعرف على الكلام مناسبة قوية لشركة Microsoft، لكن إصدارات Windows 10 الأخيرة جعلت منها طبيعة ثانية تقريبا. في أي وقت، يمكنك استخدام مجموعة مفاتيح الاختصار Windows Key-H لإظهار مربع يسجل صوتك من خلال ميكروفون جهاز Windows الخاص بك ويفرض الكلام في حقل النص الحالي الخاص بك، ولكن ستظل بحاجة إلى كتابة علامات الترقيم اليدوية.
الوضع الداكن
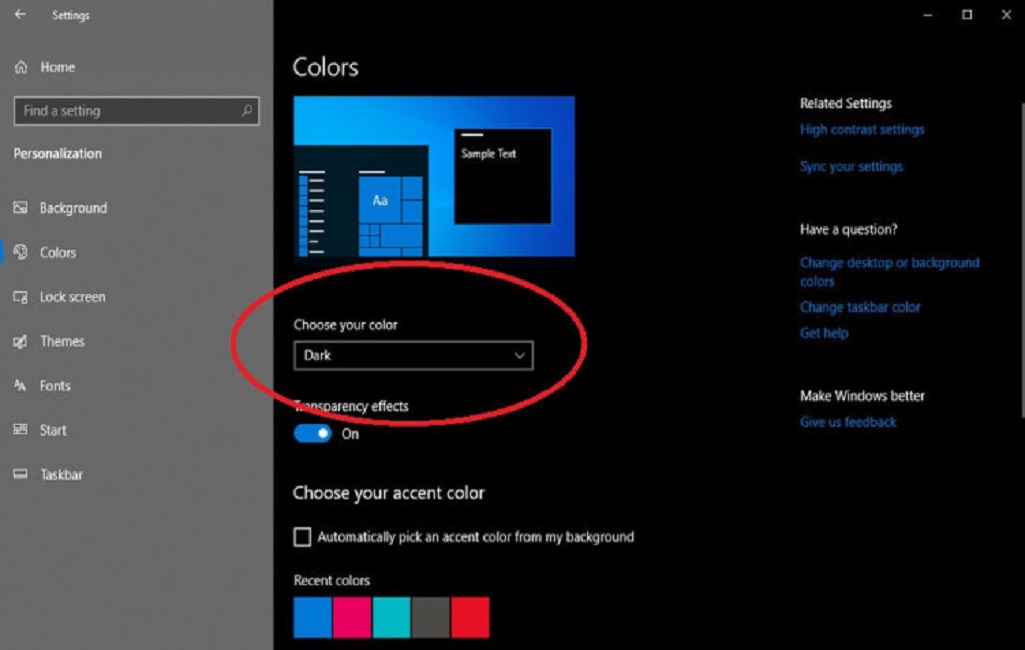
يمنحك Windows 10 قدرًا كبيرًا من التحكم في سمات الألوان. افتح الإعدادات> التخصيص> الألوان ويمكنك ضبط نظام التشغيل على الوضع الداكن أو الوضع الفاتح. تعمل هذه السمات على تغيير لون القائمة “ابدأ Start” وشريط المهام ومركز الإجراءات ومستكشف الملفات وقوائم الإعدادات وأي برامج أخرى متوافقة مع تغييرات لوحة الألوان هذه.
الحافظة السحابية
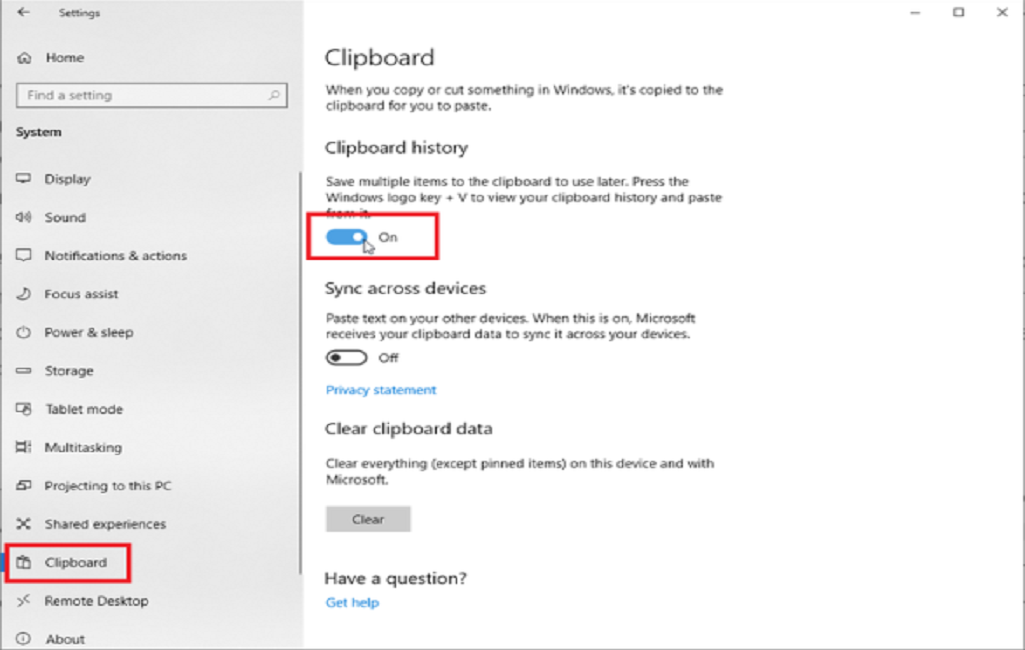
لم تتغير حافظة ويندوز كثيرا حتى تحديث أكتوبر 2018 لـ نظام التشغيل Windows 10، ما يتيح لك حفظ عناصر متعددة في وقت واحد ولصقها عبر الأجهزة، للوصول لتلك التقنية: افتح الإعدادات> النظام> الحافظة وقم بتشغيل محفوظات الحافظة لبدء عمل المزيد.
أداة حفظ الشاشة
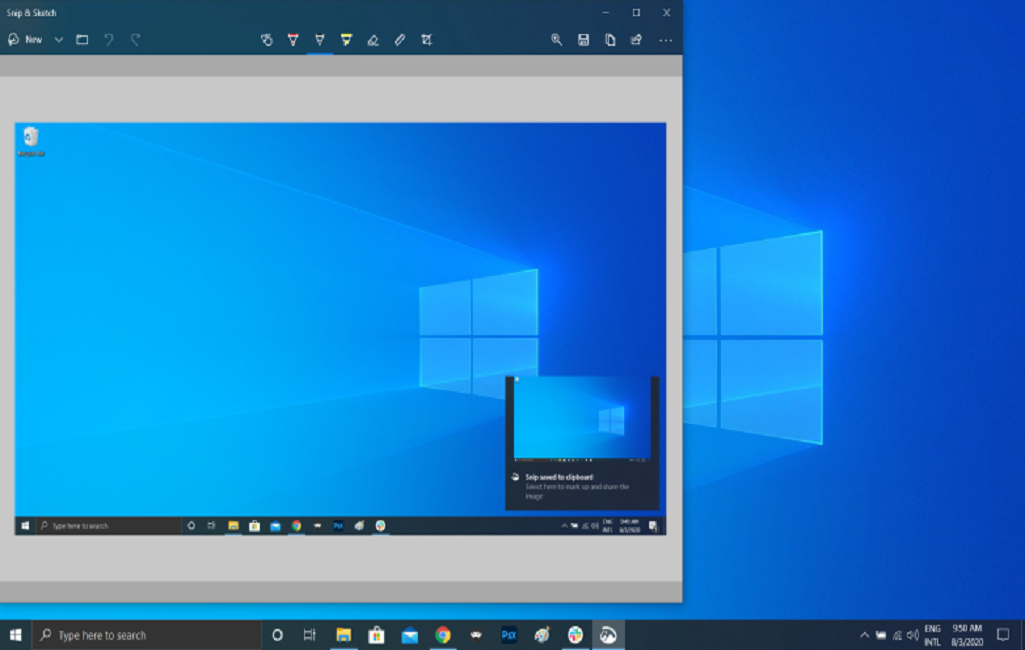
قدمت مايكروسوفت أداة جديدة لالتقاط الشاشة مع تحديث أكتوبر 2018 يسمى Snip & Sketch، تعد قدرات التطبيق أكثر قوة من أداة Snipping Tool البسيطة، مع أداة التقاط الشاشة لإحياء تلك الموجودة في الإصدارات الحديثة من macOS. استخدم الاختصار Shift + Windows key + S للاختيار بين مستطيل أو حر أو نافذة أو لقطة ملء الشاشة، ستجد بعد ذلك الأداة تحتوي على محرر صور مضمن منفصل عن Microsoft Paint.
اختبار الملفات والتطبيقات في Sandbox
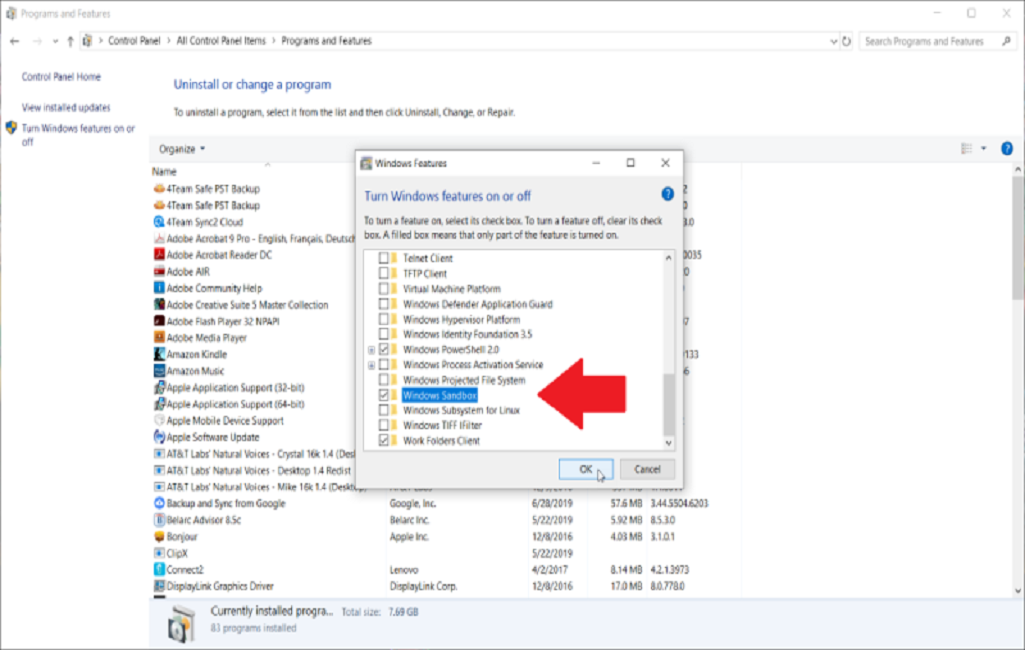
يتمتع مستخدمو Windows 10 Pro بأصول إضافية لحمايتهم من التطبيقات والملفات الخطرة، وإذا قمت بتمكين Windows Sandbox داخل لوحة التحكم، فسيقوم بإنشاء مثيل افتراضي لـ Windows داخل Windows، يمكنك بعد ذلك فتح أي شيء لست متأكدًا منه بأمان قبل تقديمه إلى تثبيت Windows الفعلي. بمجرد إغلاق Sandbox، يختفي كل شيء بداخله دون الإضرار بجهاز الكمبيوتر الخاص بك.
إخفاء شريط الألعاب
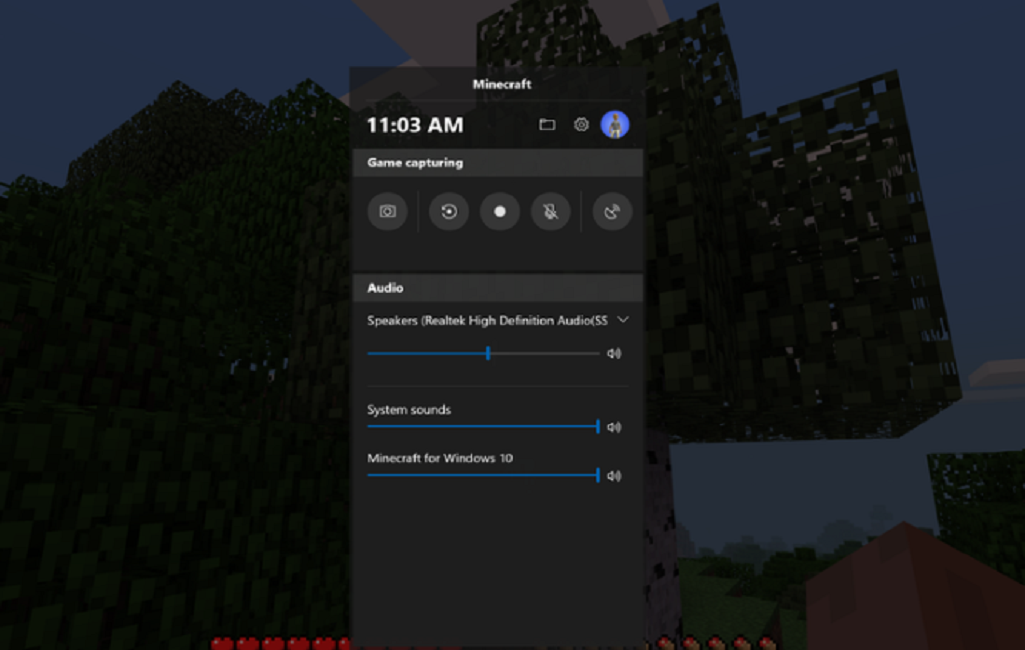
باستخدام مفتاح Windows + G، يمكنك سحب شريط اللعبة الجديد والمحسّن، يتيح لك ذلك تبديل جهاز الكمبيوتر الشخصي الذي يعمل بنظام Windows إلى وضع الألعاب (الذي يوجه الرامات إلى اللعبة، ويوقف تشغيل الإشعارات، ويسمح لك بتسجيل وبث الألعاب)، إلى جانب اللوحات المضافة للتحكم في الصوت.
يمكنك أيضًا الانتقال إلى الإعدادات> الألعاب وتهيئة اختصارات لوحة المفاتيح المخصصة لتشغيل الميكروفون والتقاط الشاشة ومؤقت التسجيل والمزيد أثناء اللعب.
إمكانية الإيقاف المؤقت للتحديثات
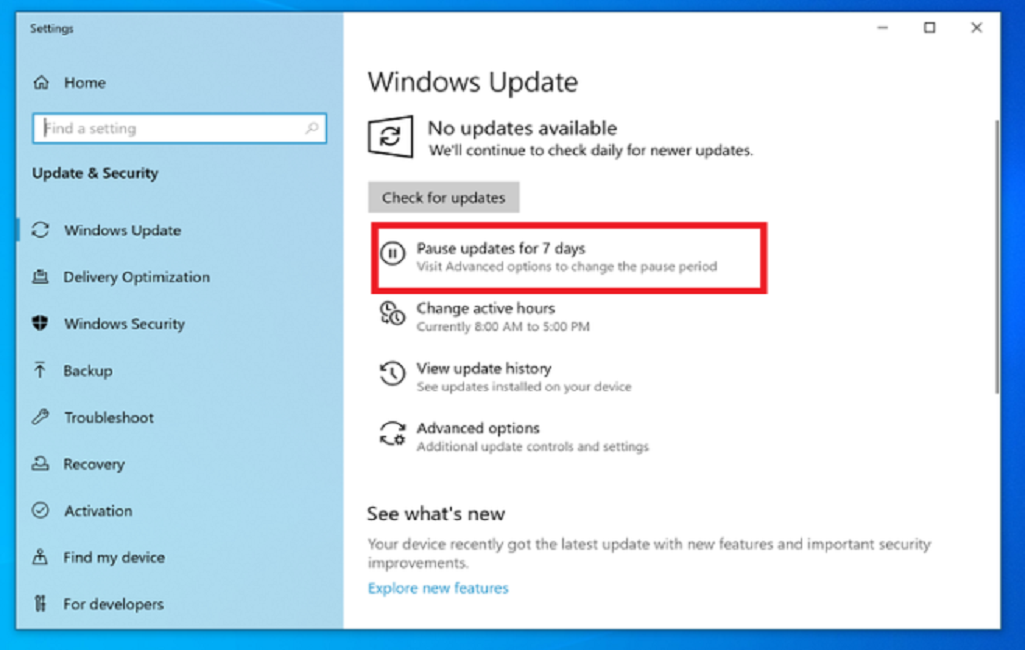
من المهم إجراء التحديثات على أي نظام تشغيل، وهي توفر لنظام التشغيل الخاص بك أحدث الميزات وتصحيحات الأمان والمزيد. لكن في بعض الأحيان، تريد فقط أن يتركك Windows بمفردك بدون تلك النوافذ المنبثقة المستمرة. باستخدام تحديث مايو 2019، انتقل إلى الإعدادات> التحديثات والأمان> Windows Update ويمكنك إيقاف تحديثات الميزات القادمة مؤقتًا، وتختلف الخيارات بناءً على إصدار Windows 10 الذي لديك (Home مقابل Pro).
سحابة إعادة التعيين
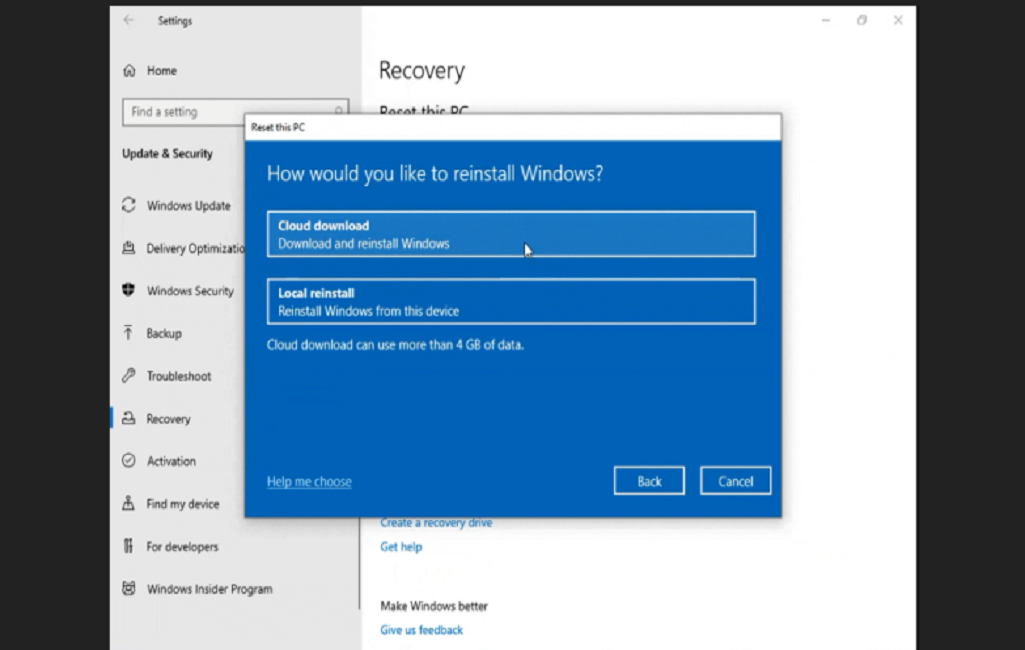
قدمت مايكروسوفت ميزة إعادة تعيين قائمة على السحابة من شأنها أن تساعد المستخدمين عند تعطل Windows، إذا لم يكن هناك محرك استرداد أو محرك أقراص USB لإعادة تعيين نظام التشغيل، فيمكنك القيام بذلك عن بعد. يعيد الخيار تثبيت الإصدار نفسه من Windows الذي كان يعمل سابقًا، لكنه لا يزال بحاجة لإزالة جميع تطبيقاتك وملفاتك الشخصية، حيث يمكنك العثور على هذا الخيار ضمن الإعدادات> التحديث والأمان> الاسترداد.
إضافة العديد من الرموز التعبيرية
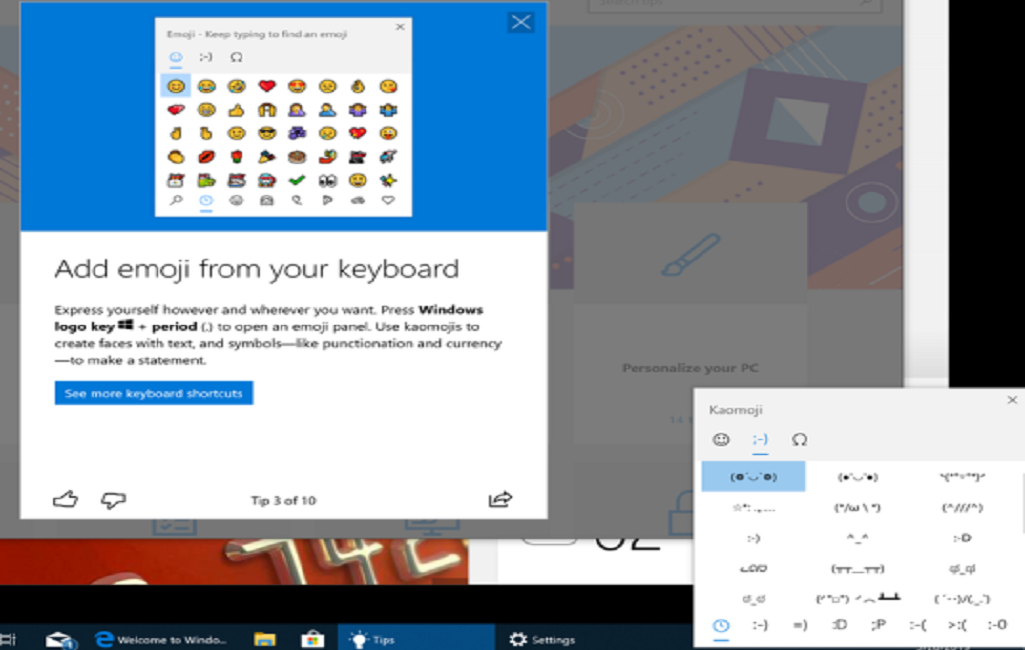
اضغط على Windows Key-Period (.) لإظهار قائمة موسعة أسفل اليمين من الرموز التعبيرية، وأحرف “Kaimoji” المبنية من أحرف unicode، ومجموعة كبيرة من الرموز المتنوعة.
الحصول على مقاييس متنوعة
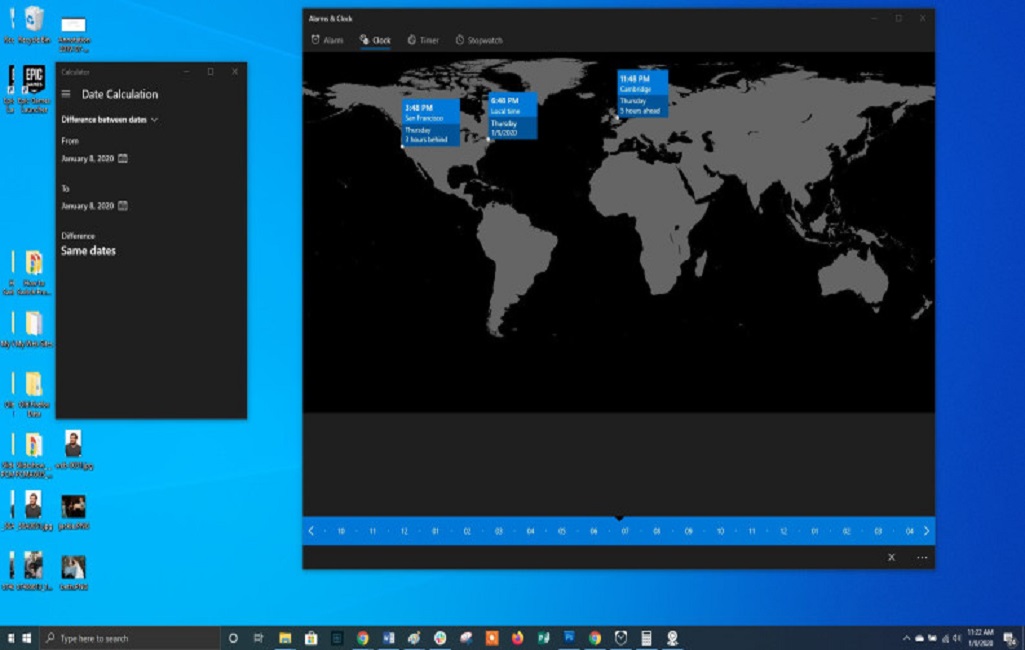
يحتوي Windows على العديد من التطبيقات المضمنة التي قد تبدو عديمة الفائدة، لكنها تقدم ميزات مخفية مفيدة، على سبيل المثال، يمكن لتطبيق الحاسبة أيضا حساب الفرق بين تاريخين وتحويل أي وحدة قياس بشكل أساسي، بما في ذلك الوقت والطاقة ودرجة الحرارة والكتلة وحتى العملة.
يمكن لتطبيق Alarms & Clock حساب فرق التوقيت بين موقعين، حتى في المستقبل. افتح التطبيق، وانقر فوق علامة التبويب الساعة، وحدد الرمز + في الجزء السفلي لإضافة المواقع، انقر فوق أيقونة مقارنة لفتح مخطط زمني، وفي أثناء التمرير عبر المخطط الزمني، يتغير الوقت على نقاط الخريطة، ما يتيح لك تتبع فروق التوقيت بسهولة أكبر.
عرض ملحقات الملفات بشكل سهل وبسيط
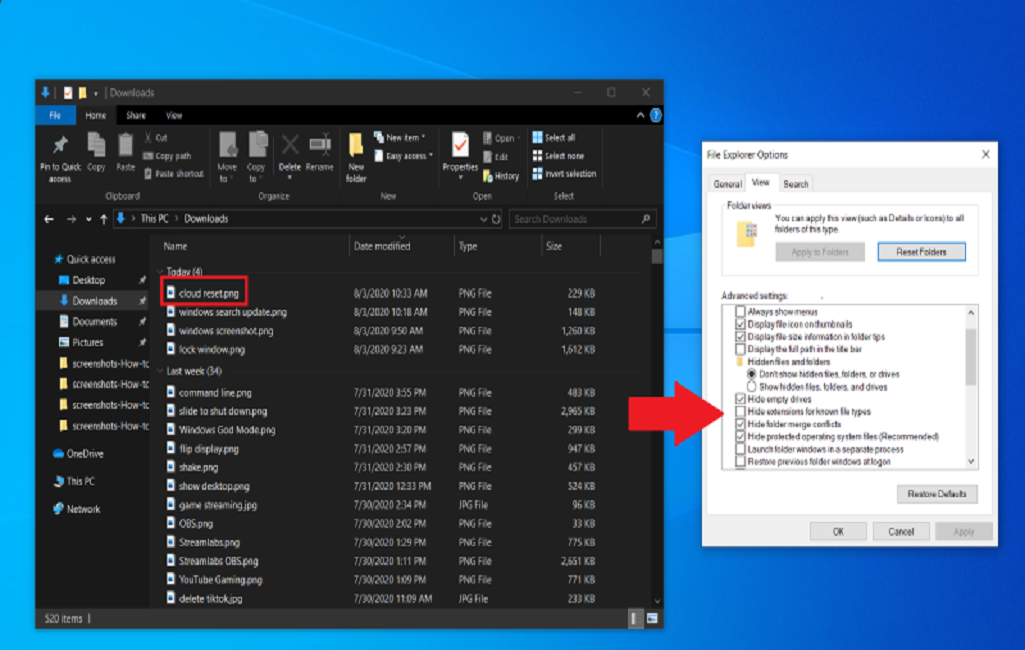
بشكل افتراضي، يخفي ويندوز امتدادات الملفات في File Explorer، ما يتطلب منك البحث في خصائص الملف لمعرفة ما إذا كان ملف jpg. أو png. إذا كنت شخصًا يحتاج كثيرًا إلى البحث عن هذه المعلومات، فقد يكون من الجيد تعيينها بحيث يعرض لك ويندوز امتداد الملف تلقائيًا.
أسرع طريقة للقيام بذلك هي البحث عن “خيارات مستكشف الملفات” في شريط بحث Windows، ثم حدد صفحة إعدادات لوحة التحكم في النتائج لفتح نافذة جديدة، ثم حدد عرض، ثم مرر لأسفل إلى الخيار “إخفاء الامتداد لأنواع الملفات المعروفة” وقم بإلغاء تحديد المربع. انقر فوق تطبيق، وسيتم إدراج أنواع الملفات في نهاية جميع أسماء الملفات داخل File Explorer فورًا.
