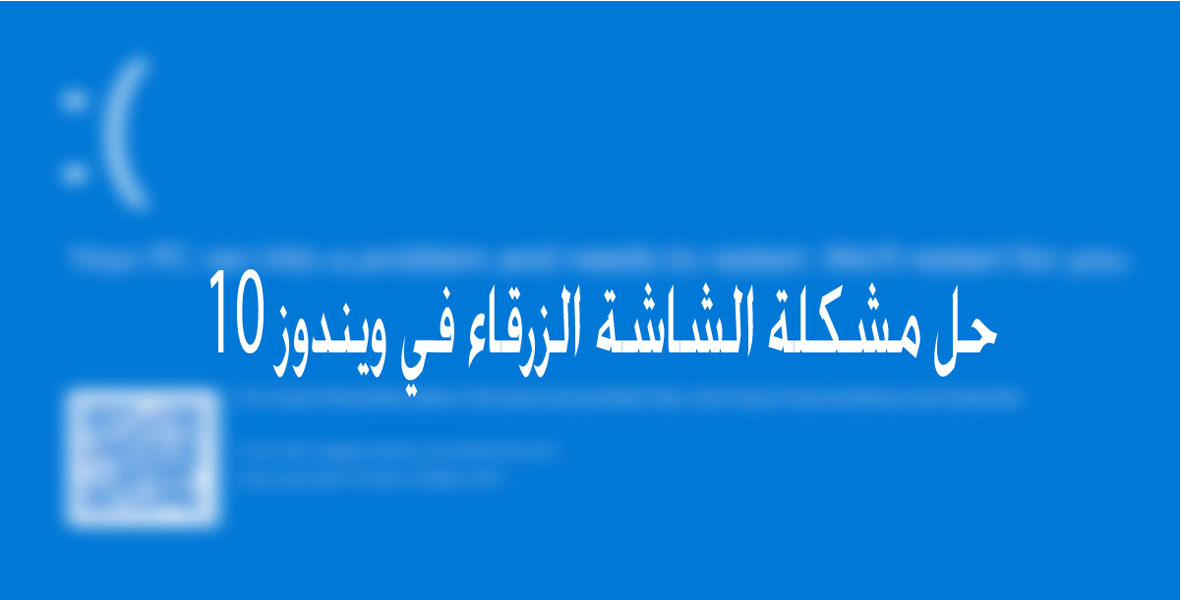
يبحث الكثير من المستخدمين عن حل مشكلة الشاشة الزرقاء في ويندوز 10، وهي من المشكلات الشائعة مع الكثيرين عند تشغيل ويندوز 10 على أجهزة الكمبيوتر. وهي من ضمن مشكلات تحديث الويندوز الأخير، وسوف نتناول في هذا المقال حل مشكلة الشاشة الزرقاء بأكثر من طريقة. حيث يمكنك اتباع هذه الطرق بالترتيب حتى تجد الطريقة التي تتلاءم مع المشكلة على جهازك.
ولا تواجه هذه المشكلة مستخدمي ويندوز 10 فقط، بل تتكرر نفس المشكلة مع مستخدمي ويندوز 8 وويندوز 7 في بعض الأحيان. ومن هنا نستنتج أنه مهما كان نظام الويندوز الذي يعمل على جهازك، فعليك التركيز في الخطوات القادمة للحل حتى تستفيد من إزالة المشكلة لديك، بدلا من اللجوء إلى الحل المؤقت الذي يتمثل في غلق الجهاز بشكل إجباري من زر الباور، ومن ثم إعادة تشغيله، وهنا قد تخسر الكثير من الأعمال والنشاطات التي كنت تعملها على ملفا من ملفات الوورد على سبيل المثال، أو أي برنامج آخر على الجهاز.
أسباب ظهور مشكلة الشاشة الزرقاء في الويندوز
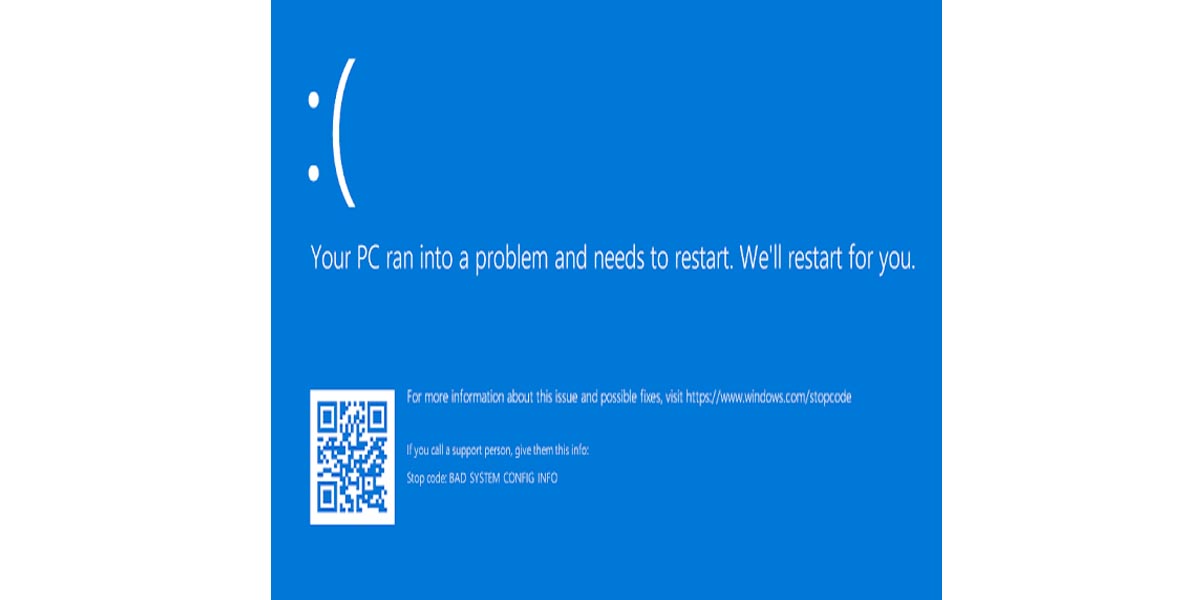
إن مشكلة الشاشة الزرقاء في ويندوز 10 تعتبر مشكلة تتشابه في أسبابها مع مشكلات أخرى. ولكن بالتأكيد يوجد لها حلول عديدة تتمثل في مجموعة من الخطوات التي سوف أشرحها لك فيما هو قادم من سطور. وهذه الحلول تعد سهل للغاية مثل خطوات حل مشكلة الكتابة بالعربي على الفوتوشوب. أما بالنسبة للأسباب وراء مشكلة الشاشة الزرقاء (أو ما تعرف بشاشة الموت) فيمكننا تلخيصها في النقاط التالية.
- وجود ملفات تالفة في النظام.
- قد تكون مسحت ملف الريجستري بالخطأ من مجلد System32.
- ارتفاع درجة حرارة جهاز الكمبيوتر.
- وجود بعض الفيروسات أو البرمجيات الخبيثة (لا يوجد تقريبا جهاز كمبيوتر حاليا غير متصل بالإنترنت).
- تم غلق الكمبيوتر بشكل إجباري.
- وجود إصدارات قديمة من ملفات التعريفات على الجهاز.
- وجود إصدار قديم من نظام الويندوز.
- أن يكون يظهر هناك بجوار “Stop code” جملة من الجمل التالية:
- BAD SYSTEM CONFIG INFO.
- CRITIAL_PROCESS_DIED.
- DPC_WATCHDOG_VIOLATION.
- ALWAYS_LOOK_ON_THE_BRIGHT_SIDE_OF_LIFE.
- APC_INDEX_MISMATCH.
- DRIVER_IRQL_NOT_LESS_OR_EQUAL.
- DRIVER POWER STATE FAILURE.
- INACCESSIBLE BOOT DEVICE.
- KERNEL SECURITY CHECK FAILURE.
- MANUALLY_INITIATED_CRASH.
- MEMORY MANAGEMENT.
- WDF_VIOLATION.
- WHEA_UNCORRECTABLE_ERROR.
- DRIVER_VERIFIER_DETECTED_VIOLATION.
- HAL_INITIALIZATION_FAILED.
حل مشكلة الشاشة الزرقاء في ويندوز 10
من خلال السيف مود “save mode”
ستقوم الآن بتشغيل جهاز الكمبيوتر الخاص بك في وضع السيف مود. وهنا تذهب إلى قائمة الإعدادات الموجودة في قائمة البداية الموجودة على سطح المكتب. أو يمكنك الوصول إليها عن طريق الضغط على الزر الموجود عليه لوجو الويندوز في لوحة المفاتيح، ثم تضغط معها على رقم 1. ومن شاشة الإعدادات اختر الخيار Update & Security.
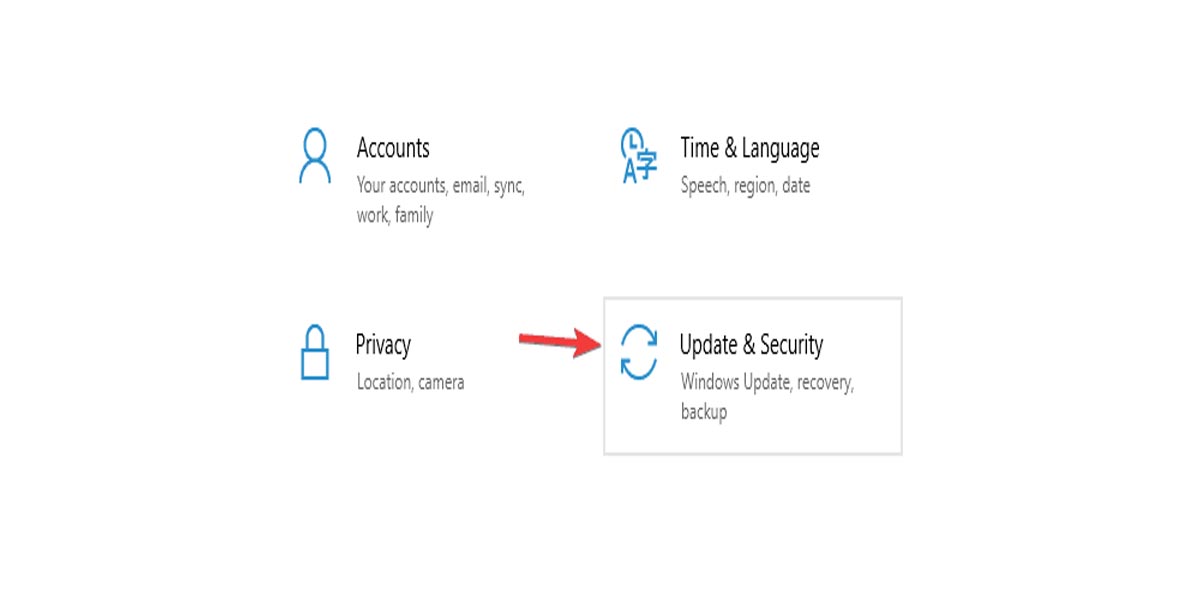
في الشاشة التي تظهر أمام ستختار بالترتيب، خيار ريكفري في القائمة التي تود على اليسار، ثم تنقر على زر Restart now. وبعد ذلك تتج إلى بعض الخيارات، اختر منها على الترتيب “Troubleshoot > Advanced options > Startup Settings”. ثم انقر على زر ريستارت.
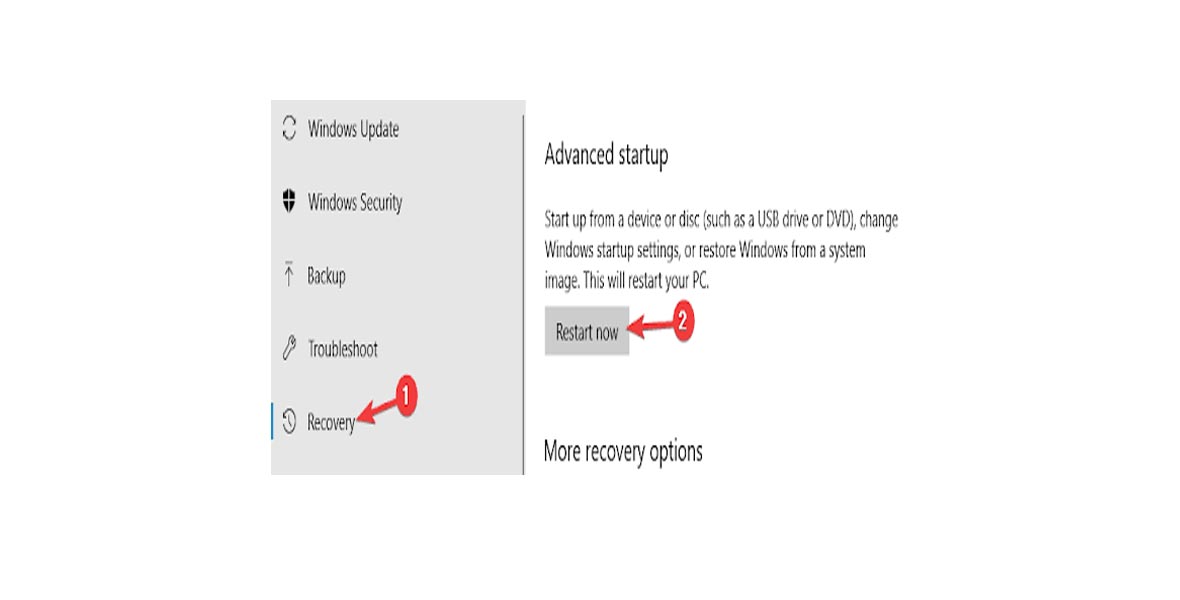
بعد أن يفتح الجهاز مرة أخرى، اذهب إلى قائمة ستارت. وابحث فيها عن خيار “cmd” وافتحه كمسؤول. وذلك بالنقر على الزر الأيمن للماوس وتختار من القائمة المنبثقة الخيار Run As administrator.
واكتب في نافذة الـ cmd الأمرين net stop wuauserv وnet stop bits كل على حدى. ومن ثم اعد تشغيل الجهاز الخاص بك.
قم بتشغيل Startup Repair لحل مشكلة الشاشة الزرقاء
إن كنت تملك اسطوانة تثبيت ويندوز أو ملفات الويندوز على فلاشة USB، فيمكنك الاستعانة بأداة حل المشكلات “Startup Repair”. قم بتوصيل الإسطوانة أو الفلاشة بالكمبيوتر. واختر خيار Repair بدلا من خيار Setup. ثم اختر الخيارات التالية على نفس الترتيب Troubleshoot > Advanced Options > Startup Repair. وسيكتشف ويندوز أي مشكلات أو ملفات تالفة ويحل المشكلة نهائيا.
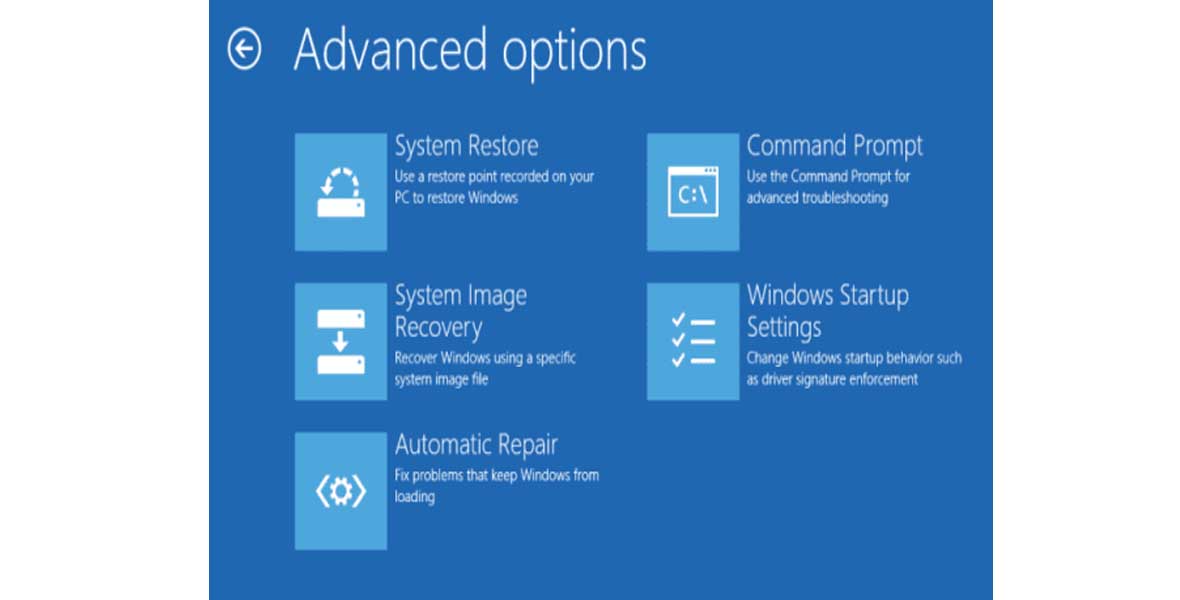
استخدام كاشف ملفات النظام “System File Checker” أو SFC لحل مشكلة الشاشة الزرقاء
فتح cmd ومنها تتمكن من فحص الملفات التالفة. وبالطبع تفتح السي ام دي كمسؤول كما شرحت لك في الخطوات السابقة. ثم اكتب في الشاشة السوداء عبارة sfc /scannow كما هو موضح في الصورة أدناه.
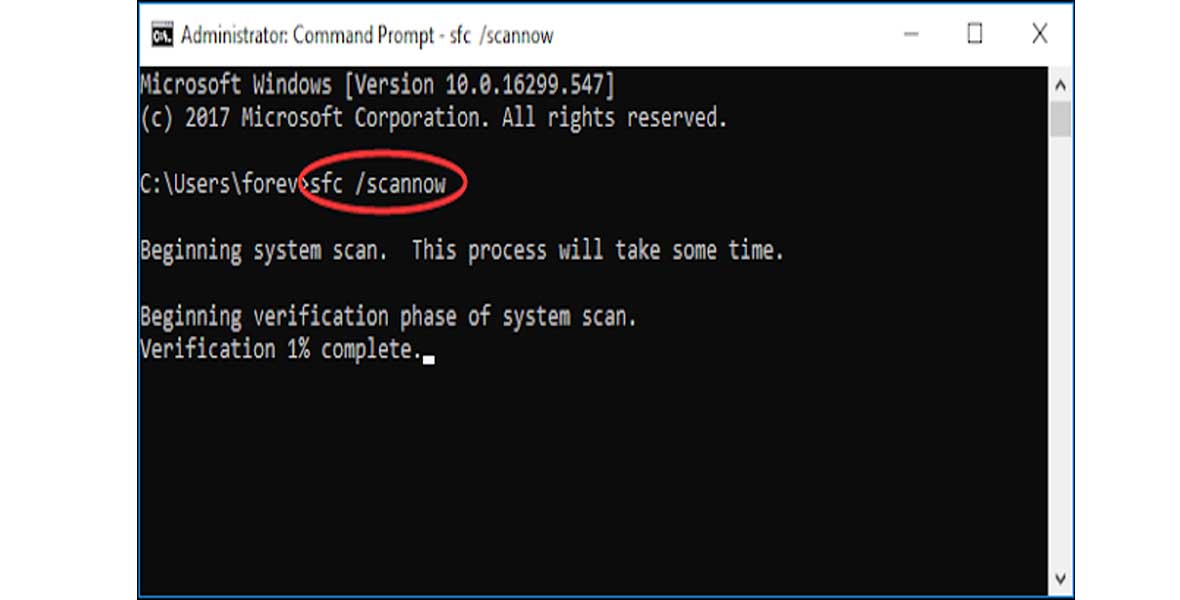
إيقاف خاصية اعادة تشغيل النظام عند حدوث أي خطأ
اذهب إلى إيقونة My Computer أو أيا كان اسمها لديك على الجهاز، وانقر عليها بالزر الأيمن للماوس، ومن القائمة اختر الخصائص. واتجه إلى الخصائص المتقدمة وانقر على خيار الإعدادات الموجود في جزء الـStart-up and Recovery.
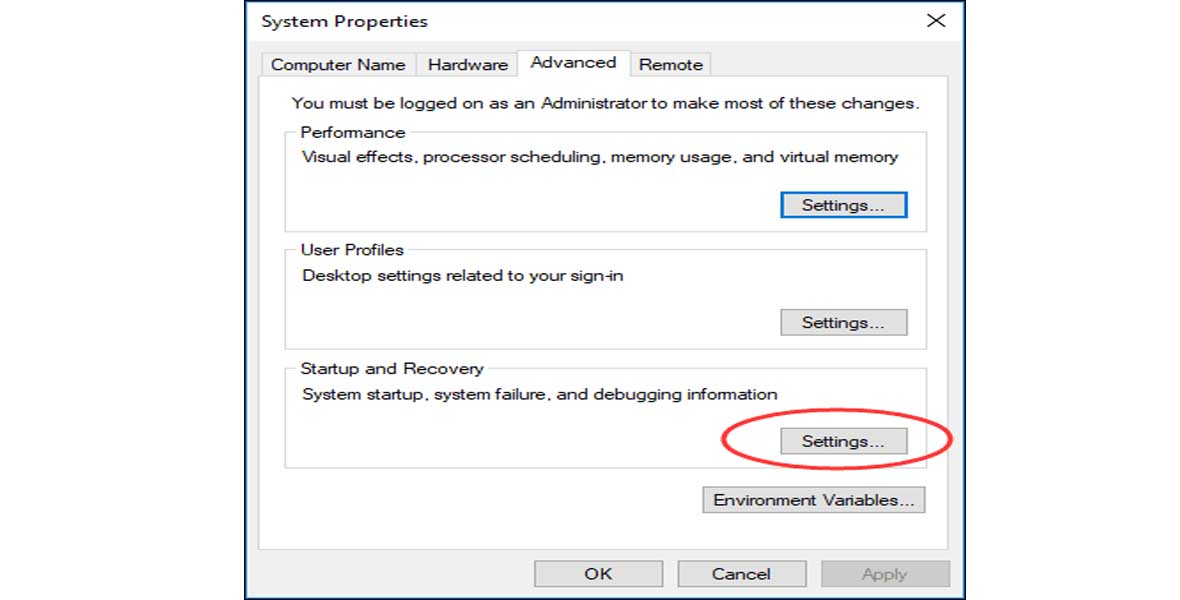
ازل علامة الصح الموجودة بجوار خيار Automatically Restart واختر Complete memory Dump.
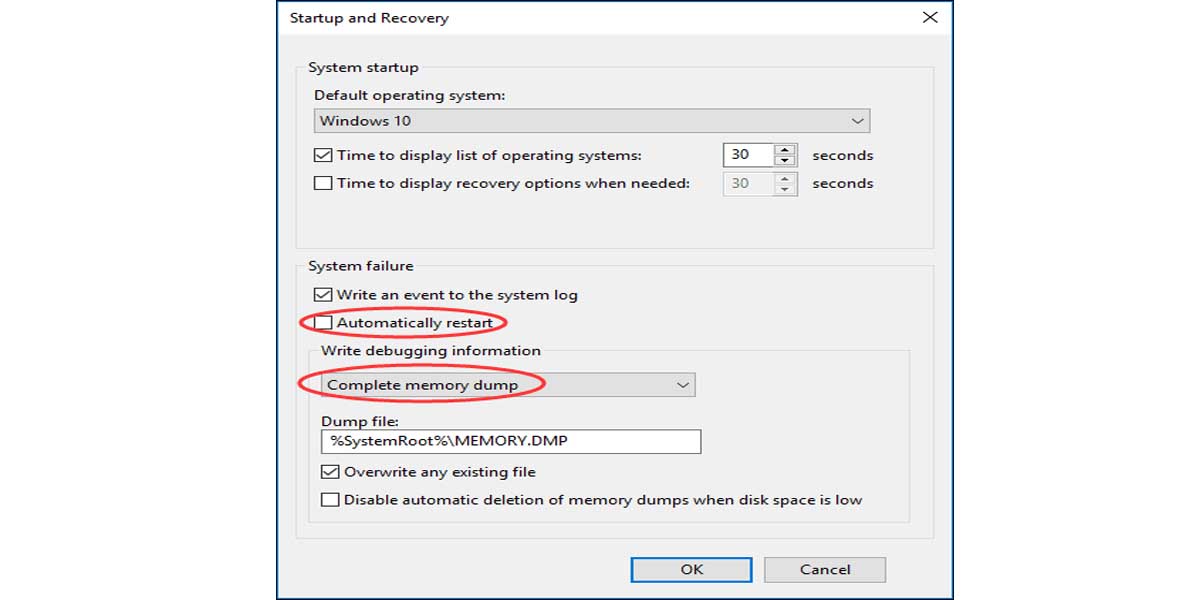
النقر على زر ok واعد تشغيل الجهاز. وهنا سوف يخبرك بوجود خطأ دون أن يعيد تشغيل الجهاز بشكل تلقائي. وإذا استمرت مشكلة الشاشة الزرقاء على ويندوز 10 في الظهور، فيمكنك اللجوء إلى طريقة سيف مود التي شرحتها لك فيما سبق.
ملحوظة: يوجد أيضا حلول أخرى من أجل حل مشكلة الشاشة الزرقاء في ويندوز 10. ومنها تحديث تعريفات الويندوز مثل تعريفات الشاشة وتعريفات الصوت وغيرها. أو يمكنك إزالة البرامج التي تعتقد أنها تحتوى على فيروسات أو برمجيات خبيثة تضر بالجهاز. وإن لم تكن حدثت نظام الويندوز، حدثه الآن، فقد تكمن مشكلة الشاشة الزرقاء فيه. أو تعيد تثبيت نظام الويندوز من جديد.
