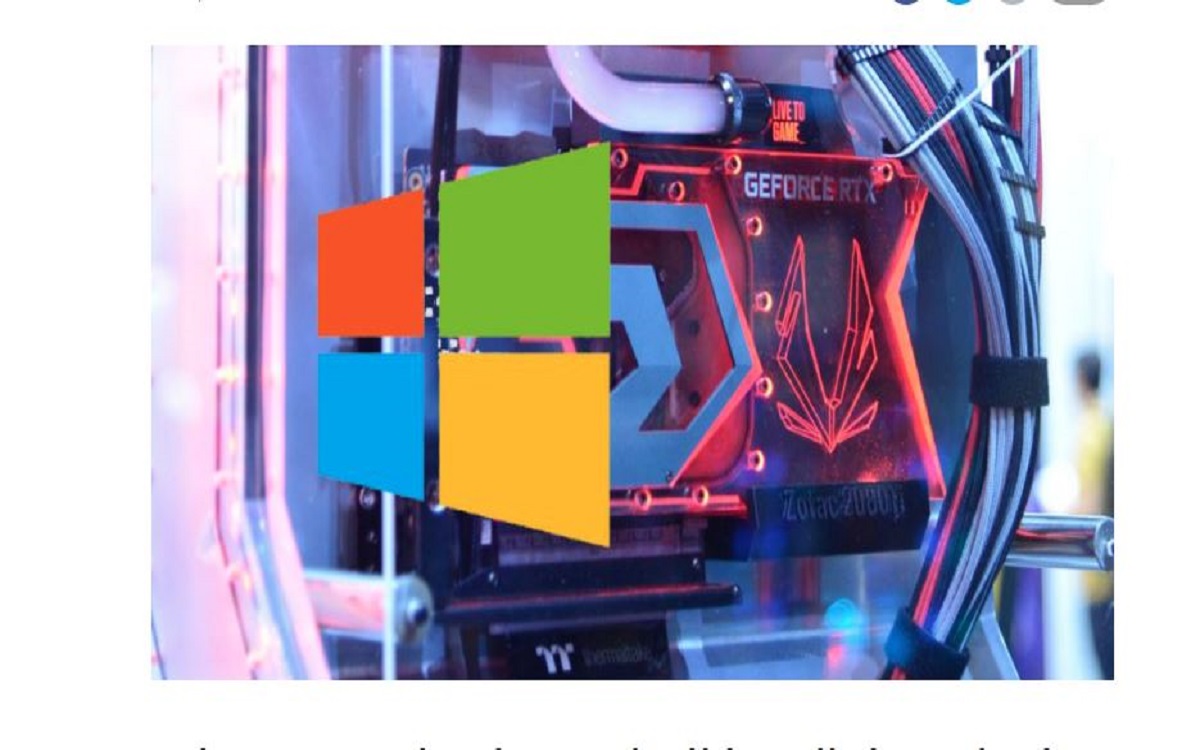
تسريع جهاز الكمبيوتر الذي يعمل بنظام ويندوز 10 أو غيره من الأمور المُلحة، خاصة مع التحديثات المُنتظمة التي يتلقاها مستخدمو ويندوز 10 على أجهزتهم، والتي تجعل الجهاز أقل سرعة، وأبطأ كثيرًا، كما أن وحدة معالجة الرسومات GPU أو كارت الشاشة، قد تكون السبب في بطء الجهاز.
لكن الحلول سريعة، وممكنة لعلاج لتلك المشكلة، فعلى سبيل المثال يمكن جدولة GPU المسرَّعة بالأجهزة في نظام التشغيل Windows 10 مع تقليل زمن الوصول وتحسين الأداء الرسومي.
وخلال السطور التالية، نوضح أفضل الطرق لعلاج تلك المشكلة، خاصة مع الأجهزة التي تعمل بنظام تشغيل ويندوز 10.
تسريع أجهزة الحاسوب
بعبارات بسيطة، يعني مصطلح تسريع الأجهزة استخدام أجهزة الكمبيوتر، هي جعل الأجهزة تقوم بأداء مهمة ووظيفة معينة بشكل أسرع مما يمكن أن يكون باستخدام البرنامج.
يسمح هذا أيضًا بالعرض السلس للرسومات. في معظم المعالجات، يتم تنفيذ التعليمات بالتتابع، أي واحدة تلو الأخرى ، ولكن يمكنك تنفيذها بشكل أسرع إذا قمت بتعديل نفس العملية باستخدام بعض الأساليب.
تتمثل الفكرة في نقل جميع عمليات عرض الرسومات والنصوص من وحدة المعالجة المركزية إلى وحدة معالجة الرسومات، وبالتالي الحصول على أداء أفضل.
أحيانًا يُطلق على مسرعات الأجهزة اسم مسرعات الرسومات أو مسرعات الفاصلة العائمة، ويمكن أن تحسن أداء التطبيق بشكل كبير، وتم الآن استبدال مُصطلح “مُسرع الأجهزة” بشكل فضفاض بمصطلحات أكثر شيوعًا وأقل وصفية مثل بطاقات الرسومات وبطاقات الفيديو.
ورغم أنه من الأفضل ترك الإعدادات في قيمها الطبيعية في نظام تشغيل الويندوز، يمكنك، إذا كنت ترغب في ذلك، إيقاف تشغيل أو تعطيل تسريع رسومات الأجهزة – خاصةً إذا رأيت خطأ في الرسومات في برنامجك. سيؤدي إيقاف تشغيل “تسريع الأجهزة” تمامًا إلى تشغيل التطبيق في الوضع الطبيعي”.
ويمكنك ذلك من خلال خطوات بسيطة، ولكن قبل المتابعة، يجب أن تعلم أنه ليست كل أنظمة الكمبيوتر تدعم هذا، حيث لن تتمكن معظم أجهزة الكمبيوتر الجديدة التي تستخدم بطاقات رسومات NVIDIA أو AMD / ATI من تغيير مقدار التسارع.
زيادة سرعة بطاقة الرسومات (AMD وNvidia) لزيادة السرعة
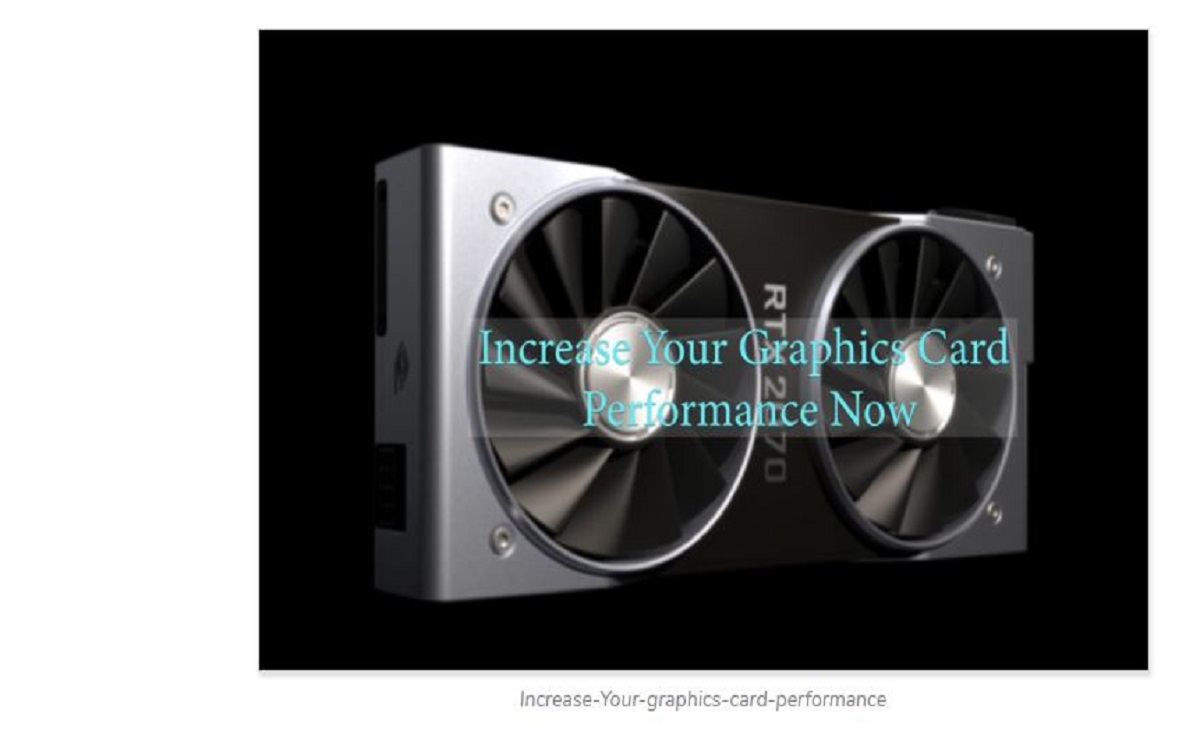
من أهم العوامل التي تؤثر على سرعة الأجهزة، بطاقة الرسومات، وهو ما يظهر بوضوح على أداء الألعاب، خاصة الألعاب الحديثة الجديدة.
فيما يلي عدد من النصائح المفيدة التي من شأنها زيادة أداء وحدة معالجة الرسومات، لكن يجب أن تعلم أن معظم هذه النصائح مفيدة للاعبين الذين يستخدمون جهاز كمبيوتر شخصي أو كمبيوتر محمول مزود بوحدة معالجة رسومات مُنفصلة.
إيقاف خدمة بث Nvidia
تسبب تحديث Nvidia Drivers الأخير في حدوث مشكلة صغيرة في الأداء، ما تسبب في زيادة استخدام وحدة المعالجة المركزية بواسطة خدمة البث، حيث تحاول الخدمة بث اللعبة على كارت الرسومات، ما يؤدي إلى تأثر أداء الجهاز بالكامل، والتقليل من سرعته.
كيفية تعطيل خدمة البث Nvidia:
- افتح مدير المهام.
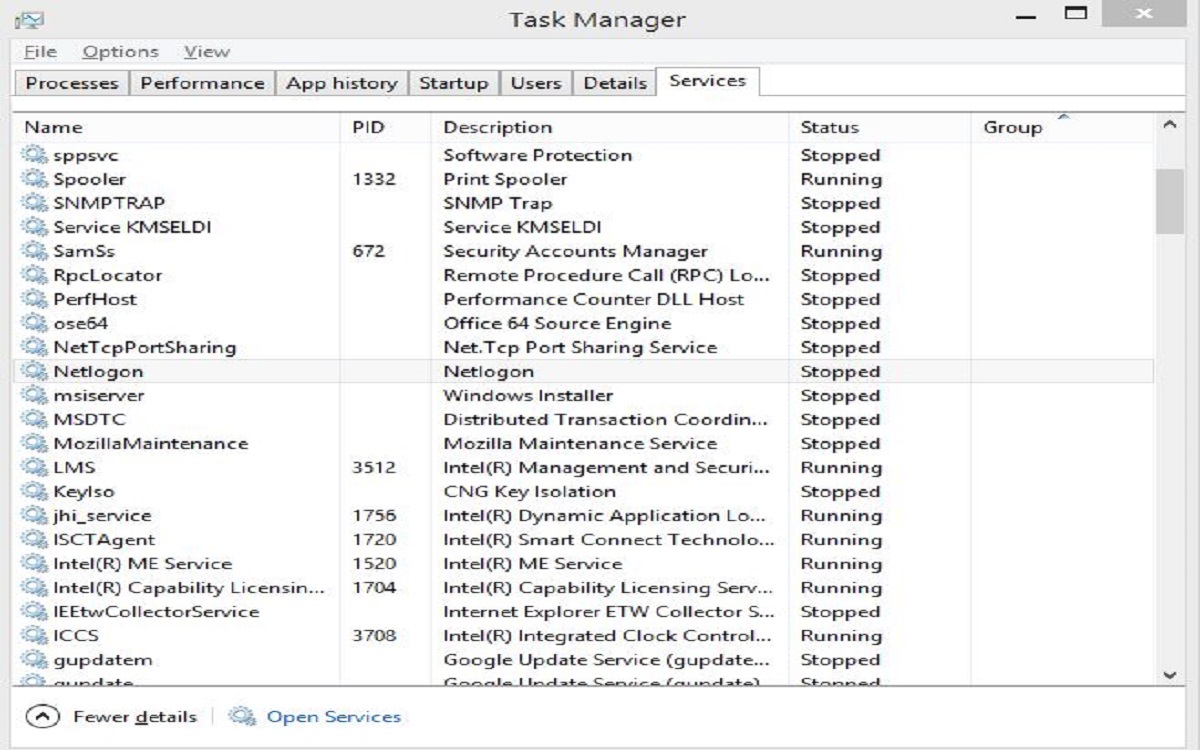
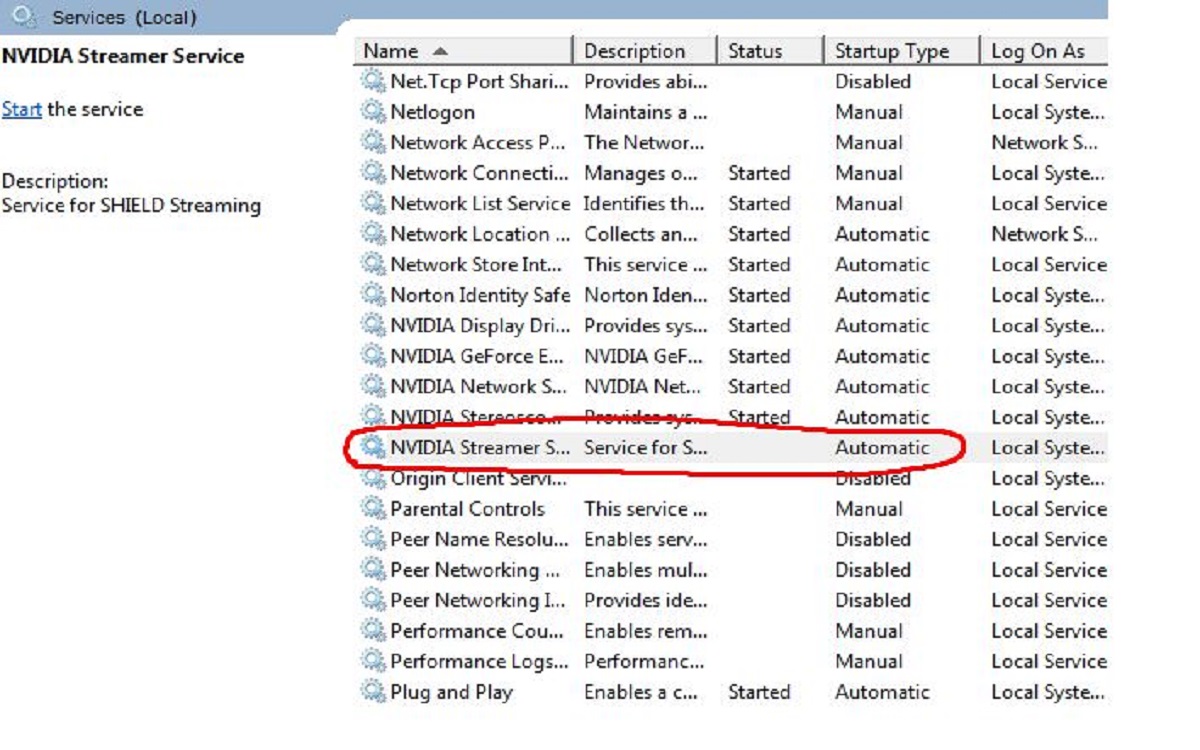
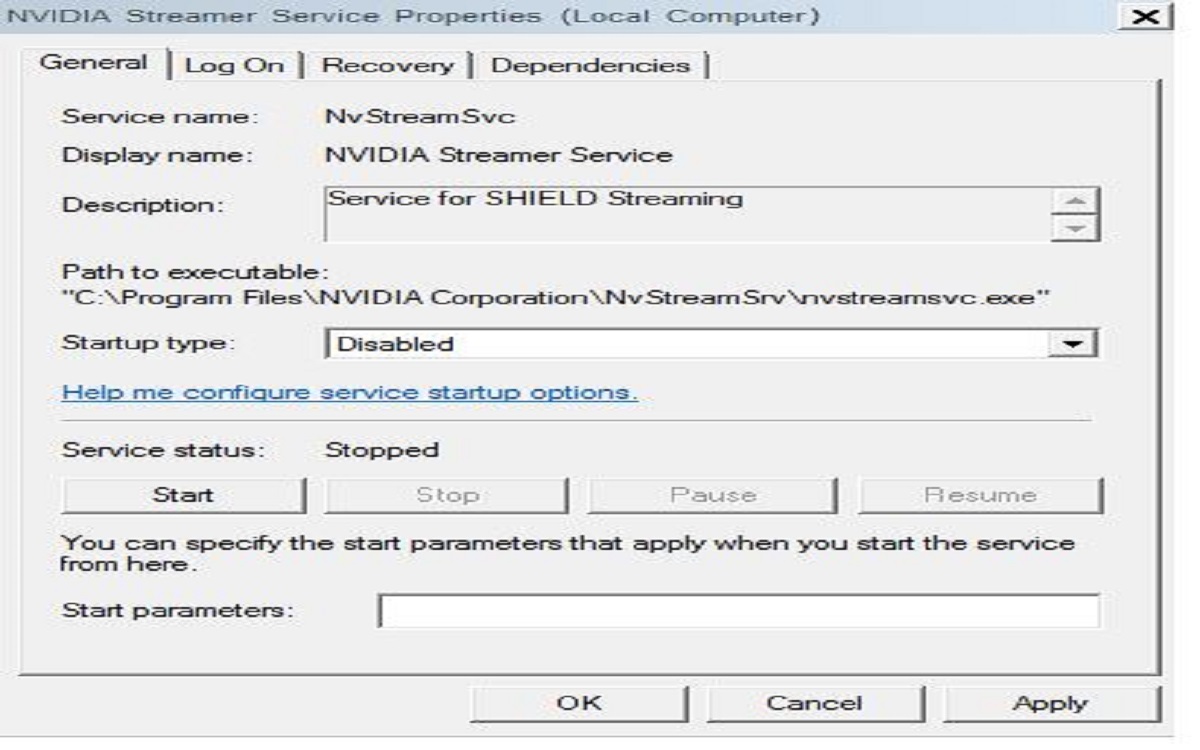
- ثم انقر فوق علامة التبويب الخدمات.
- انقر فوق خدمة Nvidia Streamer.
- انقر فوق الخصائص.
- ثم انقر فوق تعطيل عند بدء التشغيل.
- قد يتم تمكين هذا عند تحديث برامج تشغيل Nvidia مرة أخرى، لذلك قد تضطر إلى تعطيل الخدمة مرة أخرى بعد تحديث برنامج التشغيل.
تحديث برامج تشغيل بطاقة الرسومات
قم دائمًا بتحديث برامج تشغيل بطاقات الرسومات، سواء كان لديك بطاقات رسومات Nvidia أو AMD، ما يحافظ على تحديث برامج التشغيل.
أيضًا، لا تنسى تحديث برامج تشغيل مجموعة شرائح اللوحة الأم وبرامج التشغيل ME، لمعالجات Intel لجعل نظامك أكثر سرعة، حيث يزداد أداء اللعبة في الثانية الواحدة مع أحدث برامج التشغيل، حيث تحصل على أكثر من 15% مكاسب في الأداء وزيادة سرعة بطاقة الجرافيكس في بعض الألعاب، بالمقارنة مع برامج التشغيل القديمة.
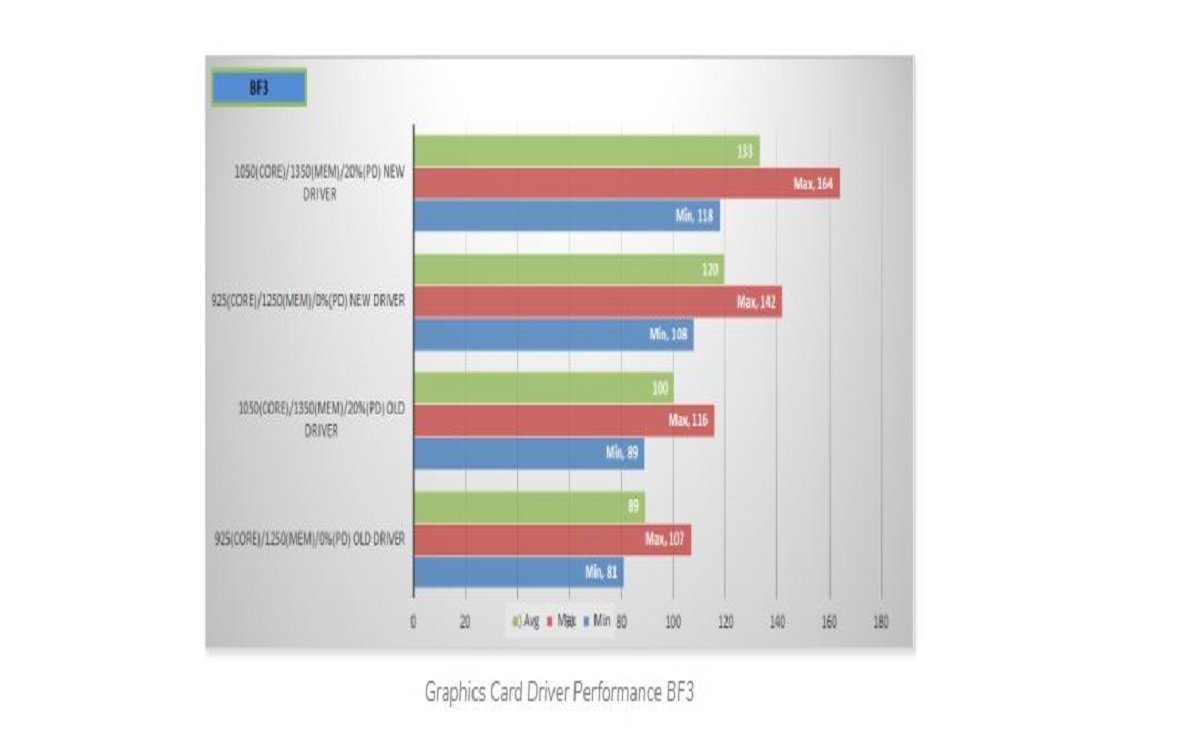
إلغاء تجزئة القرص الصلب
لمعالجة بطء سرعة الجهاز، يمكنك فك تجزئة جميع محركات الأقراص الثابتة مرة واحدة على الأقل، والحفاظ على مساحة فارغة بنسبة 15% في كل محرك أقراص لتسهيل تفكيك المجموعات بشكل فعال.
لن يؤدي ذلك فقط إلى تسريع جهاز الكمبيوتر الخاص بك، بل يؤدي إلى وقت تحميل كل الألعاب.
يمكنك استخدام برنامج مثل AVG tune-up أو CC Cleaner لإزالة أي زوائد غير ضرورية، ناتجة عن بدء التشغيل وإزالة البرامج غير المرغوب فيها المثبتة على نظامك، والتي قد تستخدم الموارد، بغض النظر عن صغر حجم التوفير، ولكن قم بذلك لجعل الكمبيوتر أسرع، فيجب أن تزيل جميع خدمات بدء التشغيل غير الضرورية لتقليل وقت بدء تشغيل أجهزة الكمبيوتر.
رفع تردد تشغيل بطاقة الرسومات
هذا هو الأسلوب الوحيد الأكثر فاعلية للحصول على أقصى استفادة من بطاقة الرسومات الخاصة بك وكسب معدلات أداء وسرعة إضافية.
من الآمن رفع تردد التشغيل عن بطاقات الرسومات، بشرط ألا تفرط في العمل، وتحاول تجاوز الحد الأقصى الآمن للجهد، حيث يمكنك دائمًا تعزيز أداء بطاقة الرسومات بنسبة 10 – 15% أو أكثر باستخدام برنامج رفع تردد التشغيل مثل MSI afterburner أو Sapphire Trixx أو Asus overclocking.
رفع تردد التشغيل سهل نسبيًا، حيث يمكنك زيادة السعة الأساسية وسعة الذاكرة لبطاقة الرسومات الخاصة بك جنبًا إلى جنب مع قوة اللوحة للحصول على أقصى عدد من الإطارات في أي لعبة.
بالنسبة لمستخدمي وحدة معالجة الرسومات المدمجة من Intel ، يمكنك التحقق من الخصائص والتي تشير إلى أن وحدة معالجة الرسومات Intel ، قد تم ضبطها للحصول على أقصى أداء بدلاً من الجودة.
أيضًا بالنسبة لمستخدمي الكمبيوتر المحمول يحتاجون إلى الدخول في خيارات الطاقة وتغيير ملف الإعدادات لأقصى أداء.
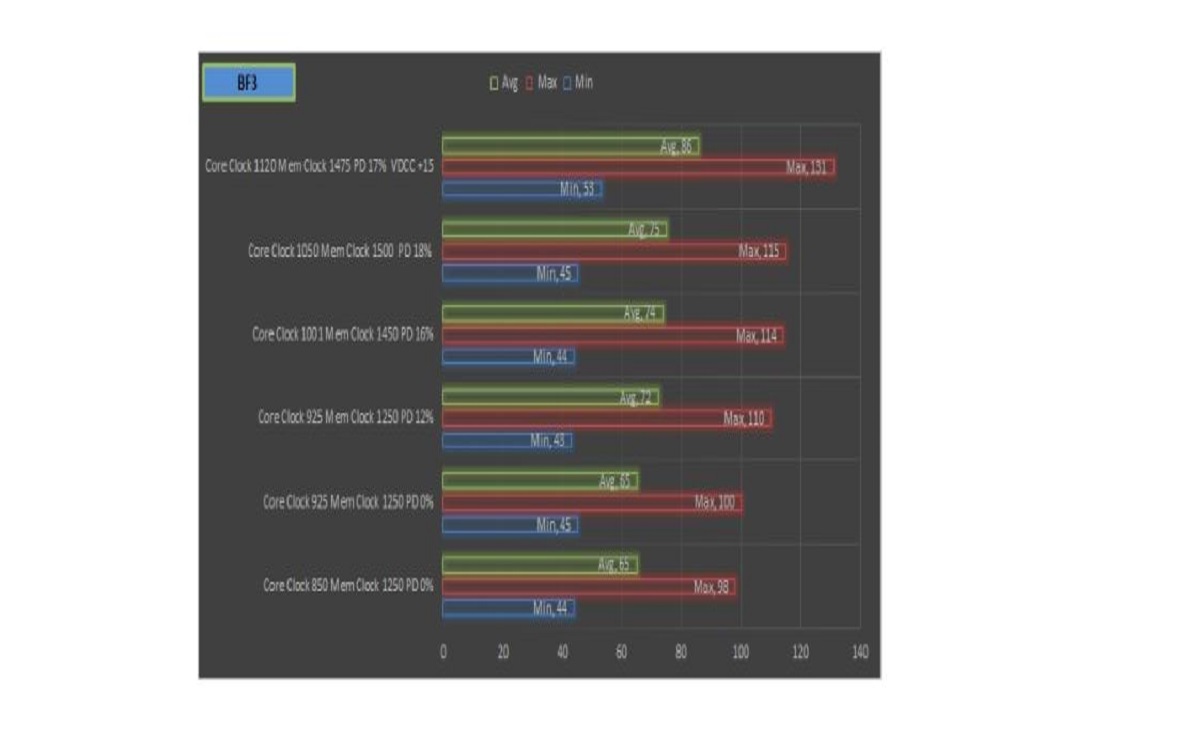
رفع تردد التشغيل CPU
هذه تقنية أخرى مفيدة لزيادة أداء نظامك بنسبة 5 – 10%. قد تحتاج إلى شراء مروحة عالية الأداء والتي تساعد على زيادة تدفق الهواء إلى المعالج الخاص بالجهاز، ويساعدك على زيادة سرعة المعالج.
يمكنك أيضًا زيادة سرعة ذاكرة الوصول العشوائي للكمبيوتر الشخصي باستخدام ملف تعريف Intel XMP واستخدام ذاكرة الوصول العشوائي عالية السرعة التي يمكن أن تزيد من أداء الجهاز من خلال استخدام DDR3 Vs DDR 4 RAM.
استخدم SSD (محرك الحالة الصلبة) أو زيادة ذاكرة الوصول العشوائي
إذا كان لديك أقل من 4 غيغابايت من (الرامات) ذاكرة الوصول العشوائي، فإن إضافة المزيد من ذاكرة الوصول العشوائي ستساعد أيضًا 6 – 8 جيجابايت أكثر من كافية لمعظم إعدادات الألعاب، لكن لا يُنصح بتجاوز 8 جيجا بايت إلا إذا كنت تبحث عن آلة ذات أداء فائق.
تحسين تدفق الهواء
قد يكون هذا هو السبب في أن أداء بطاقة الرسومات والمعالج بطئ، حيث يغطي الغبار المراوح ويمنع تدفق الهواء الحر وتبديد الحرارة. إذا لم تكن قد فتحت خزانة جهاز الكمبيوتر الخاص بك لسنوات، فقد حان الوقت لفتحها وتنظيف وحدة معالجة الرسومات واللوحة الأم ومروحة وحدة المعالجة المركزية وذاكرة الوصول العشوائي بالهواء المضغوط أو يمكنك استخدام فرشاة صغيرة.
ستلاحظ اختناق أقل ودرجات حرارة أفضل ومن ثم زيادة سرعة تشغيل جهازك.
جرب برنامج Game Boost
هناك العديد من البرامج المتوفرة مجانًا والتي يمكن أن تساعدك على تعزيز أداء الجهاز، ولكن يمكنك تنزيل بعض البرامج الشائعة وتجربتها إذا كانت تساعدك.
تسريع جهاز الحاسوب بنظام تشغيل ويندوز 10
ما عليك سوى الوصول إلى BIOS (الإعدادات ثم أضغط التحديث والأمان ثم أضغط الاسترداد، وضمن قسم بدء التشغيل المتقدم، اضغط على “إعادة التشغيل الآن” وسيتم إعادة تشغيل جهاز الكمبيوتر الخاص بك).
يجب أن تظهر الشاشة أعلاه، اضغط على استكشاف الأخطاء وإصلاحها ثم اضغط خيارات متقدمة ثم اضغط إعدادات البرنامج الثابت لـ UEFI ثم أضغط إعادة التشغيل.
وبعد إعادة التشغيل سوف تنتقل تلقائيًا إلى قسم التثبيت، وهناك عليك التحقق من أن تقنية المحاكاة الافتراضية تعمل بشكل جيد.
بعد ذلك، انتقل إلى القسم الأخير “خروج” كما هو موضح أدناه واضغط على “إنهاء حفظ التغييرات”.
عندها سوف تكون حصلت على ما تريد وقمت بتسريع جهازك.
جدولة الـ GPU لعلاج بطء الحاسوب
تلقى مستخدمو Windows 10 تحديثًا في عام 2020 أضاف جدولة GPU اختيارية تسريع الأجهزة، والهدف من هذه الميزة الجديدة هو تحسين أداء بطاقات الرسوميات الحديثة، لكن تأثيراتها لا تزال محل الاختبار.
ومع وجود التحديث في أعماق إعدادات Windows والإعلان عنه بقليل من الضجة، لذلك ليس لدى معظم الناس أي فكرة عن وجوده، فضلًا عن كيفية تمكينه.
تعد جدولة GPU المسرَّعة بالأجهزة خطوة في طريق لحل مشكلة كارت الشاشة الرسومات القديمة لأجهزة الكمبيوتر الشخصية في التسعينيات.
لتبسيط المفهوم، في الماضي، كانت وحدة المعالجة المركزية ترسل تعليمات إلى وحدة معالجة الرسومات بناءً على التسلسل الذي يأتي به كل طلب. كان هذا جيدًا عندما تم كان يتم استخدام وحدات معالجة الرسومات فقط لتشغيل الرسومات لبرامج ملء الشاشة، ولكن بمرور الوقت نمت تجربة مستخدم الكمبيوتر لتتطلب رسومات معقدة ووحدة معالجة رسومات.
أدى هذا الطلب الجديد إلى تنفيذ جدولة GPU، وهو نظام يمكن لوحدة المعالجة المركزية من خلاله تحديد أولويات الطلبات المُرسلة إلى وحدة معالجة الرسومات بناءً على مجموعة متنوعة من العوامل.
وكان هذا الحال جيد في كثير من الأحيان، لكن جدولة GPU القائمة على وحدة المعالجة المركزية كانت دائمًا تحتوي على عدد قليل من القيود.
والأهم من ذلك أنه يقدم زمن انتقال كان على مطوري البرامج تصميمه لأكثر من عقد.
في الواقع فإن جدولة GPU المسرَّعة للأجهزة تعمل على التخفيف من هذه المشكلات، كما ستسمح الميزة لوحدة معالجة الرسومات الخاصة بك بجدولة مهام عالية التردد ، مما يعني أن معظم هذه المهام يجب أن تحدث دون تأخير.
كيفية تشغيل جدولة GPU المُسرعة للأجهزة
يمكنك الآن تفعيل تلك الميزة بخطوات بسيطة؛ في البداية قم بالوصول إلى إعدادات Windows 10 عن طريق فتح قائمة ابدأ والنقر فوق رمز الإعدادات (الترس).
في هذه النافذة الجديدة، حدد النظام، ثم اختر عرض من قائمة الخيارات الموجودة على الجانب الأيسر، إذا لم تكن الخيار الافتراضي لديك، أضغط أسفل خيارات العرض المتعددة، حيث يجب أن يكون هناك خيار لإعدادات الرسومات في طباعة أصغر.
سيؤدي النقر فوق ذلك إلى إظهار القائمة التي يجب أن تحتوي على خيار التبديل إلى جدولة GPU المسرّعة بالأجهزة.
لكن يجب أن تعلم أن الجزء الصعب من استخدام هذه الميزة هو تلبية متطلباتها، حيث أن شركة مايكروسوفت صريحة للغاية بشأن إمكانية الجدولة القائمة على GPU لتعطيل رسومات الكمبيوتر، حيث أنه في الواقع، سبب تعطيله افتراضيًا.
ورغم أن عدد من التقارير المبكرة أشارت التقارير إلى أنه يمكن أن يؤدي إلى زيادة مثيرة للإعجاب، إلا أنه لن يكون الخيار متاحًا للعديد من المستخدمين، حيث يجب أن يكون لديك بطاقة رسومات متطورة وبرامج تشغيل خارجية مناسبة لإظهار الخيار في قائمة إعدادات الرسومات.
إذا كنت لا ترى ذلك ضمن خيارات الجهاز، فهذا يعني على الأرجح أن مايكروسوفت لم تعتبر جهازك جديرًا بالسرعة، لكن مطوري الشركة لا يزالون يعملون على تحسين جدولة وحدة معالجة الرسومات (GPU) المسرَّعة بالأجهزة، بحيث يمكن أن ينتشر إلى المزيد من أجهزة الكمبيوتر في الوقت المناسب.

تعطيل تسريع الأجهزة في ويندوز 10
لا يمكن فقط تسريع الأجهزة التي تعمل بـ نظام تشغيل ويندوز 10، لكن يمكن إبطاء سرعة الأجهزة من خلال علامة تبويب خاصة بـ “تسريع الأجهزة”.
- في نظام تشغيل ويندوز 10، انقر بزر الماوس الأيمن على سطح المكتب، وحدد إعدادات العرض.
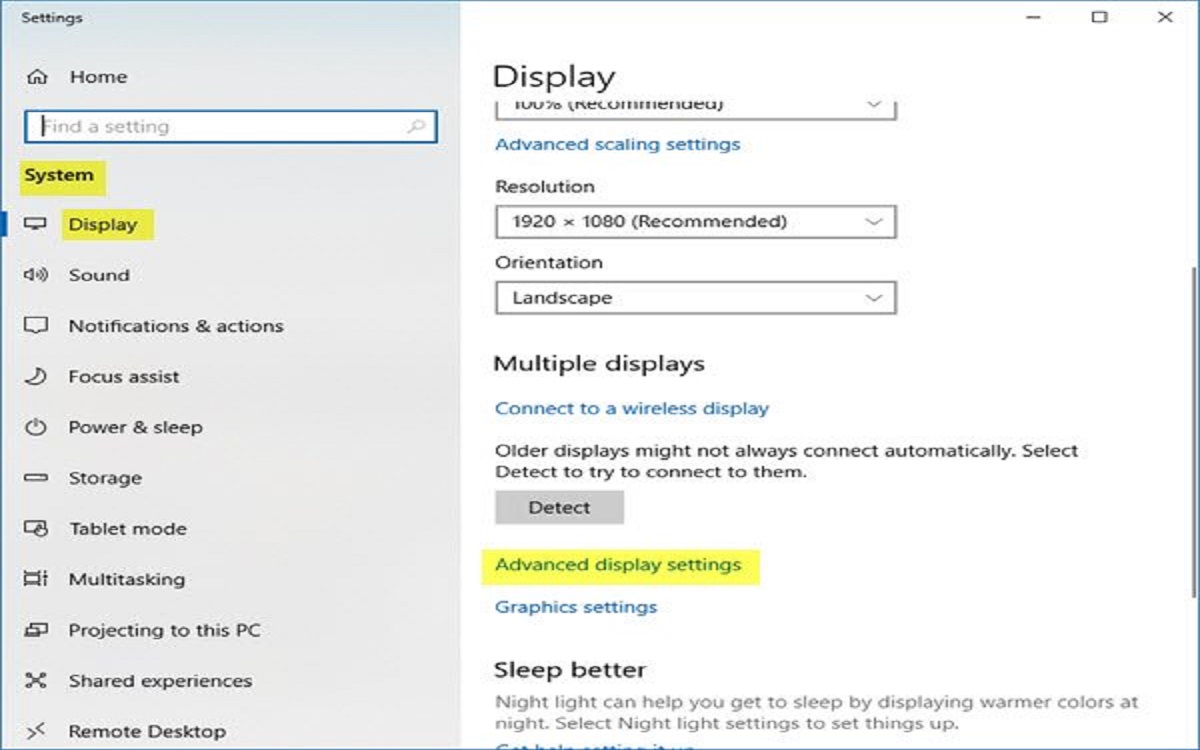
- سيتم فتح إعدادات العرض، ثم قم بالتمرير لأسفل قليلاً، وسترى إعدادات العرض المتقدمة.
- ثم انقر فوق ارتباط خصائص محول العرض.
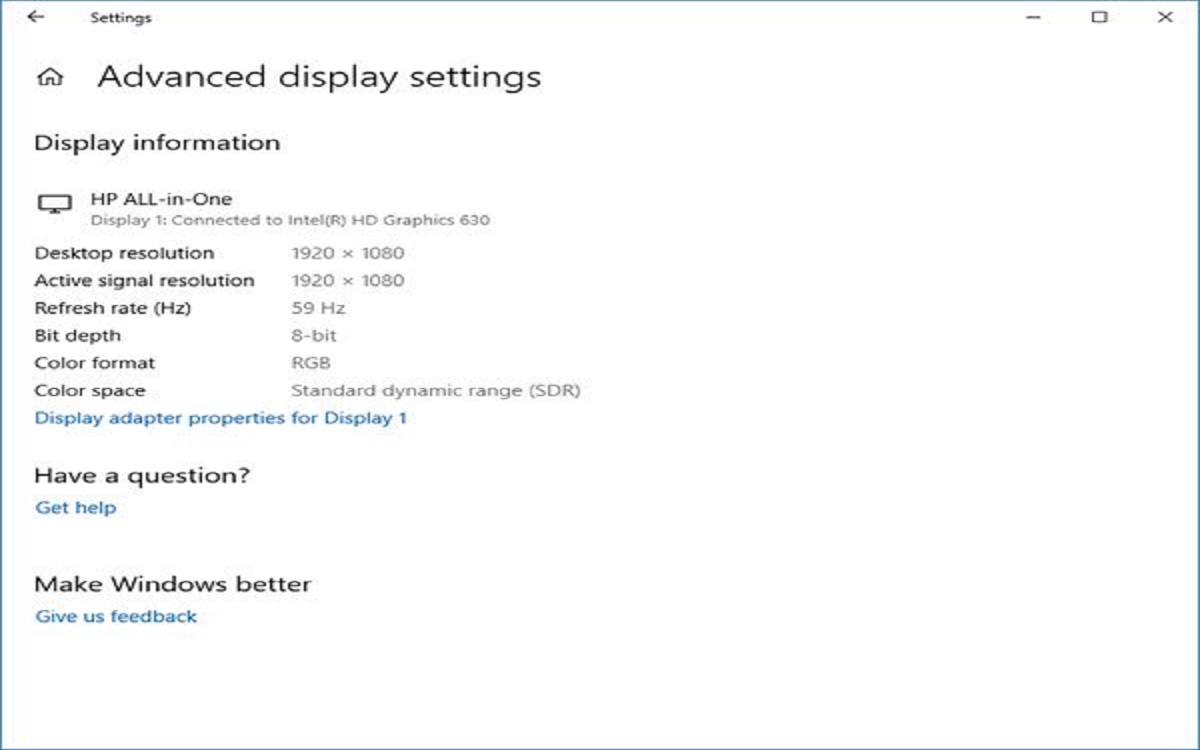
- سيؤدي هذا إلى فتح مربع خصائص الرسومات، الآن افتح علامة التبويب “استكشاف الأخطاء وإصلاحها”. إذا كان برنامج تشغيل العرض الحالي الخاص بك لا يسمح لك بتغيير الإعدادات، فسترى زر تغيير الإعدادات باللون الرمادي، ولن تتمكن من تغيير الإعدادات.
- إذا كنت لا ترى علامة التبويب هذه، فقم بتحديث برنامج تشغيل الرسومات الخاص بك وانظر.
- إذا كان برنامج تشغيل العرض الحالي يسمح لك بتغيير الإعدادات، فستتمكن من رؤية زر تغيير الإعدادات. انقر عليه.
- الآن، سيظهر مستكشف أخطاء محول العرض ومصلحها على شاشة جهاز الكمبيوتر الخاص بك. حرك المؤشر إلى أقصى اليسار لتعطيل أو تقليل تسريع الأجهزة وانقر فوق OK.
- إذا كنت تواجه مشكلات مع أجهزة الرسومات الخاصة بك، فيمكن أن تساعدك هذه الإعدادات في استكشاف المشكلات المتعلقة بالعرض وإصلاحها.
تعطيل تسريع الأجهزة في ويندوز 7 / 8
لتعطيل أو تقليل تسريع الأجهزة في Windows 8/7:
- أولا، انقر بزر الماوس الأيمن فوق سطح المكتب ومن قائمة السياق، ثم حدد خيار التخصيص
- بعد ذلك، حدد العرض من اللوحة اليسرى للنافذة وانقر على “تغيير إعدادات العرض”.
- بعد ذلك، انقر فوق “الإعدادات المتقدمة”.
- سيؤدي هذا إلى فتح مربع خصائص الشاشة والرسومات.
- يمكنك بعد ذلك اتباع الجزء الأخير من التعليمات من خلال علامة التبويب استكشاف الأخطاء وإصلاحها.
- هذه هي الطريقة التي يمكنك بها تمكين أو تعطيل أو تغيير مستوى تسريع الأجهزة في Windows 10/8/7.
تعطيل زر تسريع الأجهزة باللون الرمادي
إذا وجدت أن الخيار غير نشط، فتحقق مما إذا كان جهازك يسمح بذلك وتأكد من تحديث برامج التشغيل. قد ترى أيضًا ما إذا كان DWORD DisableHWAcceleration موجودًا في مفتاح التسجيل التالي وأنه يحتوي على القيمة 0.
HKEY_CURRENT_USER \ SOFTWARE \ Microsoft \ Avalon.Graphics \
إذا لم يكن موجودًا، فقم بإنشاء DWORD DisableHWAcceleration جديد، والتي تعطل القيمة 1 تسريع الأجهزة. تمكن القيمة 0 من تسريع الأجهزة، بشرط أن يلبي النظام متطلبات تسريع الأجهزة.
يمكنك استخدام طريقة التسجيل أعلاه لتعطيل تسريع الأجهزة في نظام التشغيل Windows 10.
تعذر حفظ الإعدادات الجديدة
إذا تلقيت خطأ غير متوقع، تعذر حفظ الإعدادات الجديدة في مربع رسالة التسجيل، يمكنك تجربة ما يلي:
- زيارة موقع الشركة المصنعة لتنزيل أحدث برامج التشغيل وتثبيتها.
- تشغيل مستكشف أخطاء جودة العرض وإصلاحها.
- تشغيل مُستكشف أخطاء الأجهزة وعلاجها.
