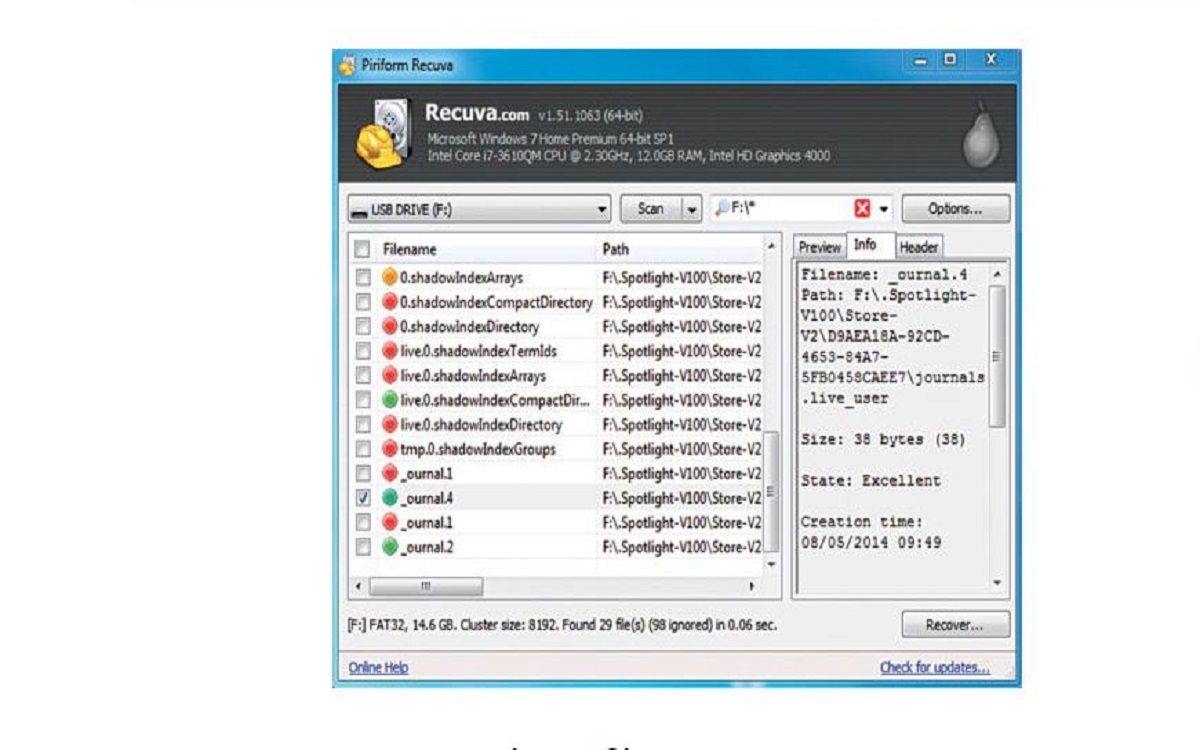
استرجاع الملفات المحذوفة من الكمبيوتر من الأمور الهامة التي يسعى إلى معرفتها العديد من الخبراء أو المبتدئين على حد سواء في التعامل مع أجهزة الكمبيوتر، فالنسيان أو الغفلة التي قد تنتاب البعض، قد تجعلك تحذف بعض الملفات الهامة التي قد ترغب في استعادتها مجددًا، لكن بعد فوات الآوان..
في الواقع لم يفت الأوان بعد، لازال الوقت أمامك لتستعيد ما فقدته أو بالأحرى ما حذفته، عن قصد!
هناك عدة طرق ممكنة لاستعادة الملفات المحذوفة، بغض النظر عن الظروف التي تم حذفها فيها. يمكنك استعادة الملفات المحذوفة من سلة المحذوفات أو النسخ الاحتياطية أو استعادة الملفات المفقودة باستخدام برنامج استرداد الملفات المحذوفة الذي يعمل حتى القيام بإزالة الملفات نهائيًا دون أي نسخ احتياطي.
كيفية استعادة الملفات المحذوفة في نظام تشغيل ويندوز
الخطوة الأولى: تحقق من سلة المحذوفات، ثم قم بإيقاف إفراغ سلة المحذوفات.
الخطوة الثانية: استعادة ملف باستخدام برنامج استعادة النظام.
الخطوة الثالثة: استعادة الملفات المحذوفة من الإصدارات السابقة.
كيفية استرداد الملفات المحذوفة من سلة المحذوفات
إذا حذفت الملفات من جهاز الكمبيوتر الخاص بك عن طريق نقلها إلى سلة المحذوفات ولم تضغط على زر إفراغ سلة المحذوفات، فقد يكون استرداد الملفات المحذوفة مؤخرًا أمرًا سهلاً، وذلك من خلال الخطوات التالية:
الخطوة الأولى: افتح “سلة المحذوفات”، وحدد موقع الملفات التي تريدها وانقر عليها بزر الماوس الأيمن واختر “استعادة”.
الخطوة الثانية: سيؤدي ذلك إلى استرداد الملفات المحذوفة إلى موقعها الأصلي، بعد الاستعادة، يمكنك نسخ الملفات إلى محركات أقراص آخر كما تريد.
هناك طريقة أخرى لاستعادة الملفات المحذوفة على جهاز الكمبيوتر والتي توجد بسلة المحذوفات:
- انقر بزر الماوس الأيمن فوق الرمز الموجود على سطح المكتب.
- اختر فتح من القائمة المنسدلة.
- قم بفحص واختيار الملفات لاسترداد.
- انقر بزر الماوس الأيمن على الملفات التي تريدها.
- اختر استعادة الملف، لاستعادة الملفات المحددة، يمكنك أيضًا سحب الملفات من سلة المحذوفات لاستعادتها.
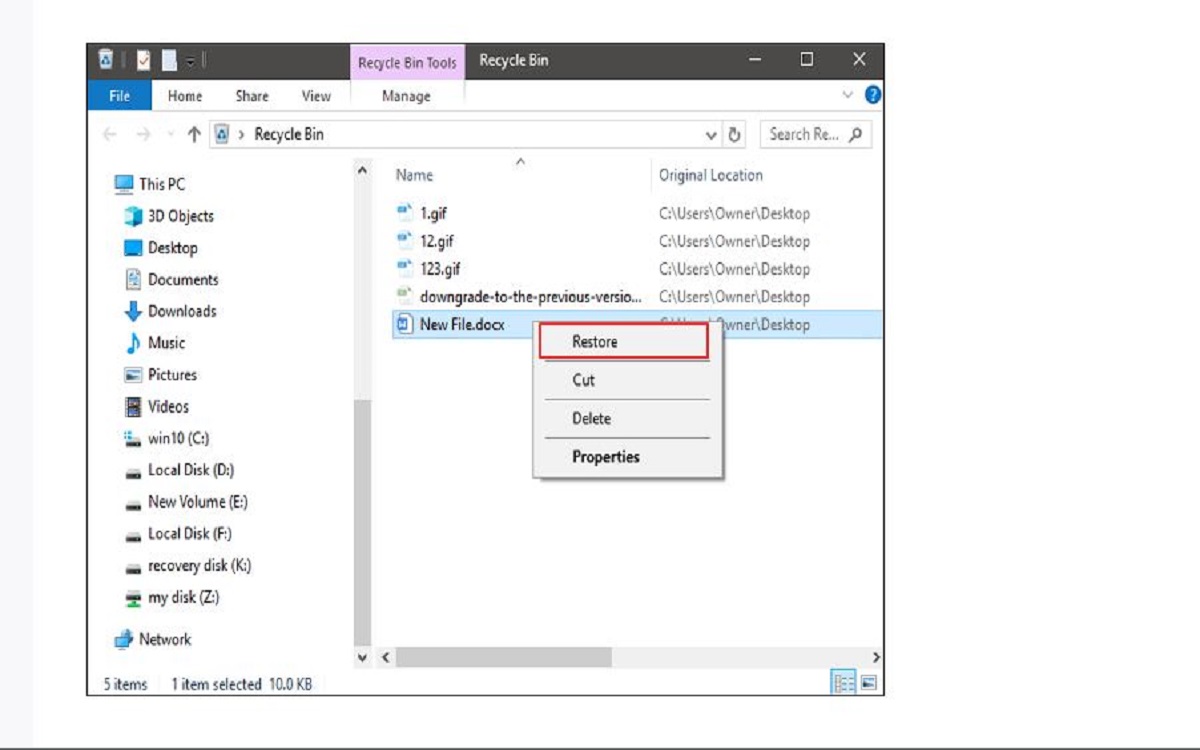
كيفية استرداد الملفات المحذوفة باستخدام برنامج خاص
إذا لم تكن الملفات التي تمت إزالتها في سلة المحذوفات ولكنك تريد استرداد الملفات المحذوفة وليس إصدارًا محفوظًا مسبقًا، فيمكنك تجربة برنامج استرداد البيانات التابع لجهة خارجية، فإليك هذا البرنامج.
يعد برنامج EaseUS Data Recovery Wizard أداة سهلة لاستعادة البيانات تعمل في السوق منذ أكثر من عقد، إذ أنه مُصمم للتعامل مع جميع حالات فقدان البيانات المعقدة مثل الاسترداد المحذوف واستعادة التنسيق واستعادة البيانات بعد هجوم الفيروسات وتعطل النظام وغير ذلك.
لقد ساعد العديد من المُستخدمين في استرداد الملفات المحذوفة من أجهزة الكمبيوتر الخاصة بهم ومحركات الأقراص الصلبة الخارجية وبطاقات الذاكرة ومحركات أقراص USB.
يُستخدم برنامج EaseUS لاستعادة البيانات تقنية خوارزمية متقدمة لإجراء مسح شامل لكل وحدة تخزين على القرص الصلب الفعلي، وتتم هذه العملية من خلال الخطوات التالية:
الخطوة الأولى: قبل اتخاذ تلك الخطوة، يجب أن نطرح سؤالا، هل هو قرص صلب محلي أم جهاز تخزين قابل للإزالة تم حذف الملفات منه؟ اختر موقع الملف الدقيق ثم انقر فوق الزر “مسح ضوئي” للمتابعة.
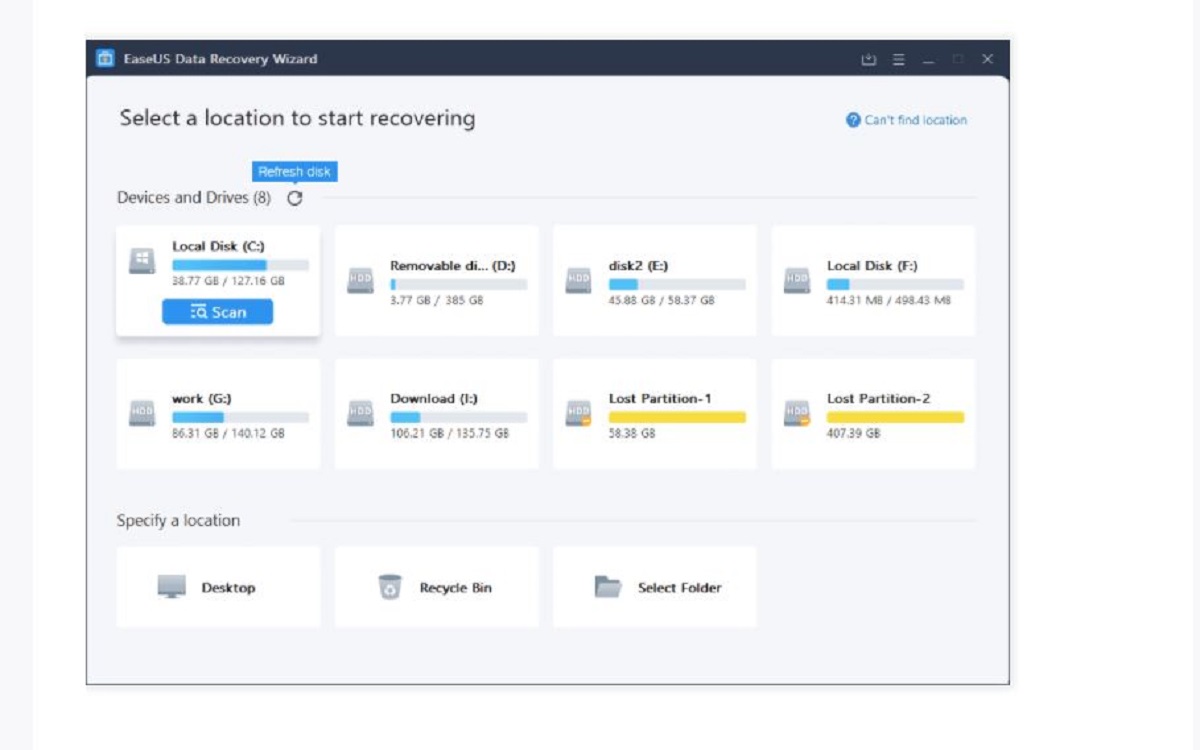
الخطوة الثانية: انتظر حتى يكتمل الفحص، بعد هذه العملية، يمكنك معاينة الملفات الموجودة وتحديد ما تحتاجه، مع العلم أنه لا يوجد حد معين لعدد تلك الملفات.
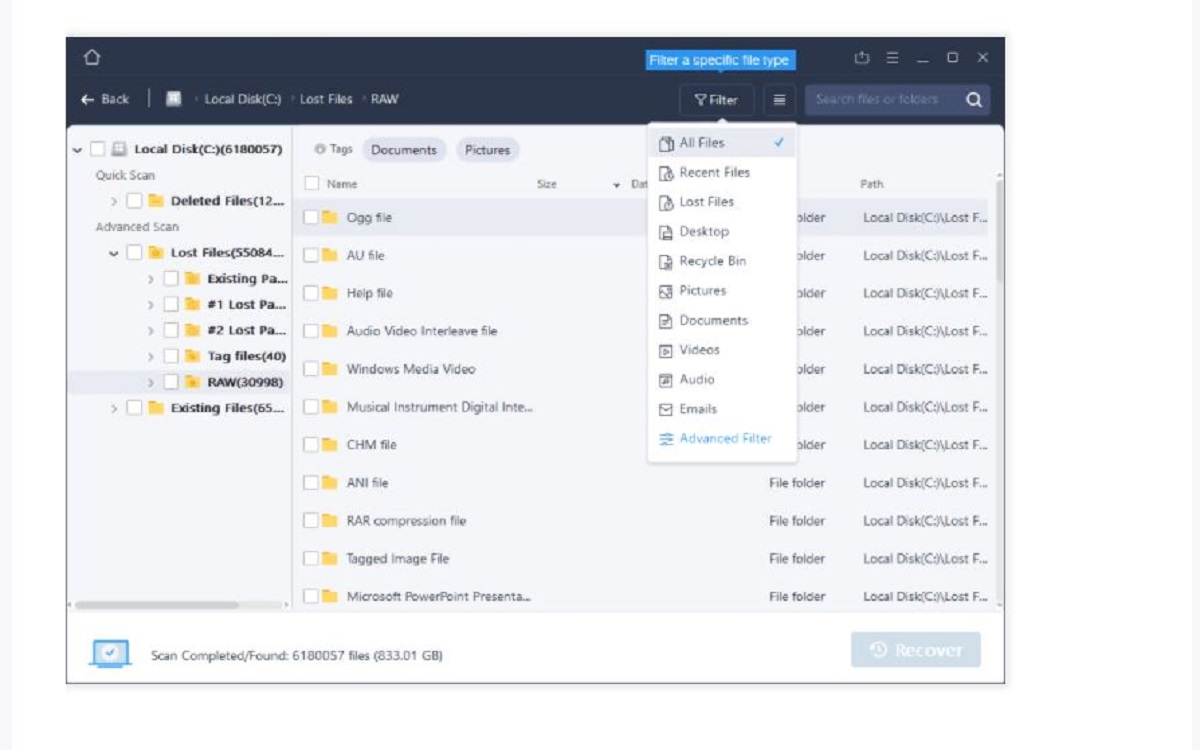
الخطوة الثالثة: انقر فوق الزر “استرداد” لحفظ الملفات المستعادة في موقع آخر بدلا من الموقع الأصلي، ثم انقر فوق “موافق” لإنهاء الاسترداد.
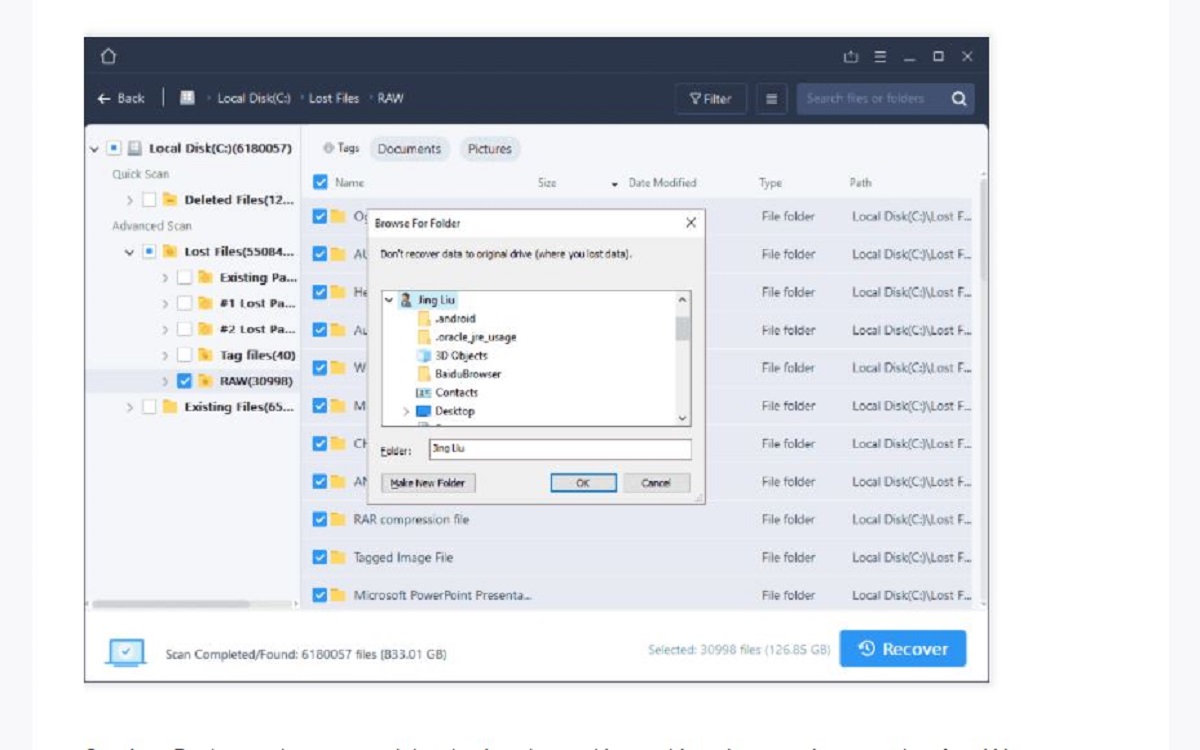
تحذير: لا تحفظ البيانات المُستردة من الحذف مرة أخرى إلى القسم أو محرك الأقراص الذي فقدت بياناتك منه! يمكنك النقل إلى هذا الموقع بعد الاسترداد، ولكن الاسترداد مباشرة إلى نفس محرك الأقراص قد يؤدي إلى الكتابة فوق ذات الملف.
كيفية استعادة الملفات المحذوفة من إصدار سابق احتياطي
إذا لم يكن الملف الذي قمت بحذفه في سلة المحذوفات، أو إذا كنت قد أفرغت سلة المحذوفات ولا تريد استخدام برنامج تابع لجهة خارجية لاسترداد الملفات المحذوفة، فيمكنك محاولة استعادة نسخة قديمة من الملف المحذوف أو المفقود عن طريق باستخدام ميزة النسخ الاحتياطي والاستعادة المجانية التي توجد بشكل تلقائي في نظام تشغيل ويندوز، وذلك من خلال الخطوات التالية:
أولا: في نظام تشغيل ويندوز 7
الخطوة الأولى: انقر فوق الزر “ابدأ”> “الكمبيوتر”، وانتقل إلى المجلد الذي كان يحتوي على الملف أو المجلد.
الخطوة الثانية: انقر بزر الماوس الأيمن فوق المجلد، ثم انقر فوق “استعادة الإصدارات السابقة”.
الخطوة الثالثة: سترى قائمة بالإصدارات السابقة المتاحة للملفات أو المجلدات المحذوفة بأوقات وتواريخ مختلفة، ثم اختر الإصدار الذي تريده وانقر على “استعادة” لاسترداد الملفات المحذوفة.
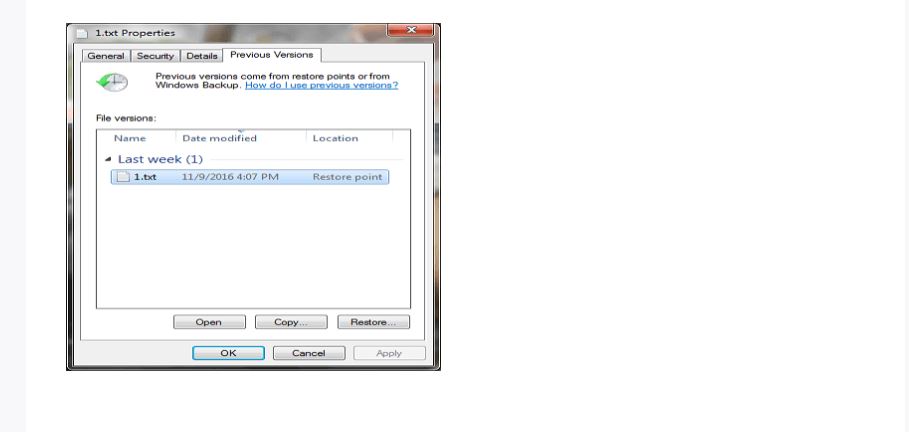
ثانيا: في نظام التشغيل ويندوز 10 / 8.1 / 8
الخطوة الأولى: افتح المجلد الذي كان يحتوي على الملف المحذوف وانقر على زر “المحفوظات”.
الخطوة الثانية: سيعرض محفوظات الملفات جميع الملفات الموجودة في أحدث نسخة احتياطية لهذا المجلد.
الخطوة الثالثة: انقر فوق الزر “السابق” لتحديد موقع الملف الذي تريد استرداده وتحديده ، ثم انقر فوق الزر “استعادة” لاستعادته.
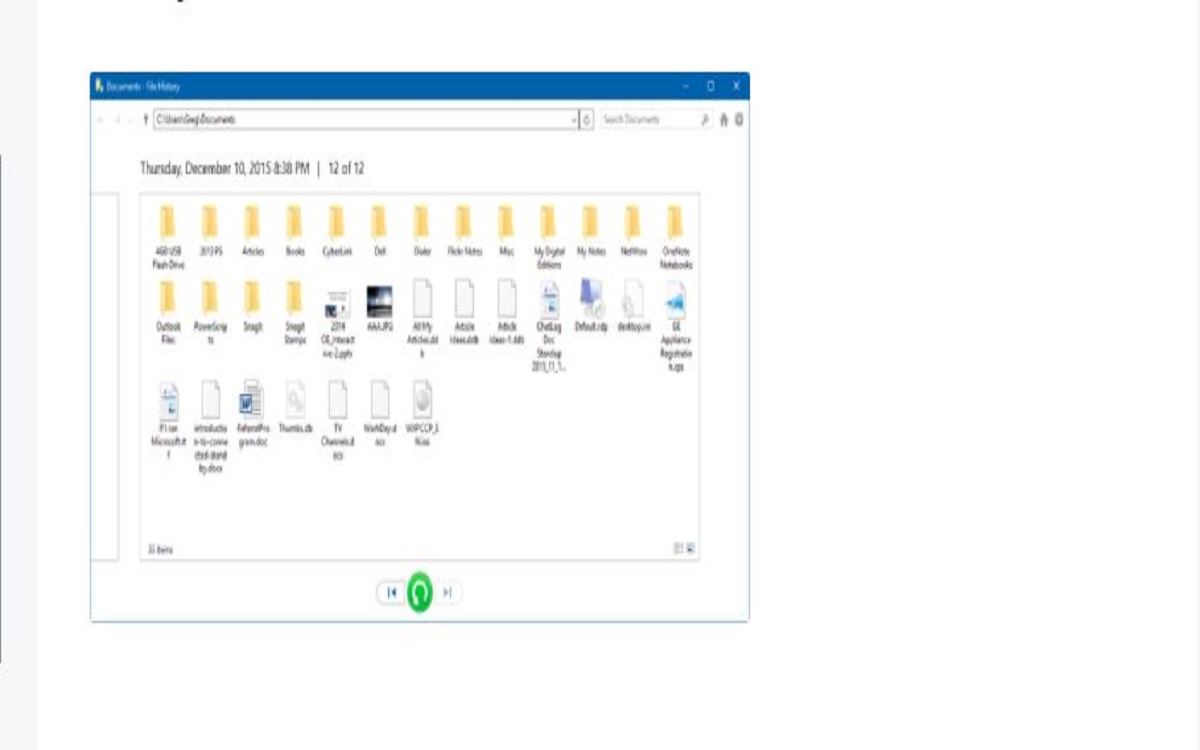
أين تذهب الملفات المحذوفة؟
هل سبق لك أن شعرت بالإزعاج نتيجة فقدان البيانات أو الملفات المهمة عن طريق الخطأ على محرك الأقراص الثابتة بجهاز الكمبيوتر أو بطاقات الذاكرة أو أجهزة USB بسبب الحذف الخاطئ؟
هذه هي الطريقة التي يحذف بها مستخدمو Microsoft الصور ومقاطع الفيديو والمستندات والملفات الأخرى المستخدمة بشكل متكرر في الاستخدام اليومي.
ولكن أين تذهب تلك الملفات التي تمت إزالتها؟
لحذف ملف أو مجلد، ينقر المستخدم فوق زر الماوس الأيمن على أيقونته ويختار حذف من القائمة المنبثقة.
وللحذف بسرعة، ما عليك سوى الضغط على مفتاح الحذف. أو سحب الملفات وتركها مباشرة في سلة المحذوفات، وهو ما يمنح فرصة لاستعادة تلك الملفات في وقت لاحق، إلى جانب ذلك، هناك حالتان أخريان تحذفان الملفات.
- الأولى: استخدام shift + delete لحذف ملف أو مجموعة من الملفات نهائيًا.
- الثانية: حذف الملفات من سلة المحذوفات.
في هاتين الحالتين، ستتجاوز الملفات المحذوفة سلة المحذوفات وتضيع إلى الأبد. ثم لا يمكنك استعادة الملفات المفقودة من سلة المحذوفات.
الآن إلى السؤال الصعب كيفية استعادة الملفات المحذوفة بشكل نهائي في نظام تشغيل ويندوز؟
في البداية هل من الممكن استعادة الملفات المحذوفة؟
الإجابة: نعم يمكن ذلك، ولكن يجب أن تتذكر أنه عندما يحدث فقدان البيانات، تذكر أولا التوقف عن استخدام جهاز الكمبيوتر الخاص بك أو أجهزة تخزين الذاكرة الخارجية الأخرى.
لماذا؟
لأنه ببساطة عند النقر بزر الماوس الأيمن فوق ملف والضغط على Delete، يخفي النظام البيانات عن طريق إزالة دليل الملفات الخاص به ويضع علامة على المساحة على أنها خالية للاستخدام.
في هذه اللحظة، يمكنك استعادة الملف بسرعة عن طريق إعادة إنشاء دليل الملف، ولا تتم إزالة البيانات الموجودة في تلك المساحة حتى تشغلها بيانات جديدة.
من المحتمل أن تحل البيانات الجديدة محل الملفات المحذوفة مسبقًا، وبالتالي ستتأثر إمكانية استعادة البيانات بنجاح، وسوف يكون الأمر أكثر خطورة إذا كان لديك محرك أقراص ثابت أو بطاقة ذاكرة أو محرك أقراص USB بمساحة خالية محدودة.
لذلك، عند حذف البيانات عن طريق الخطأ من أحد الأجهزة، توقف عن استخدام الجهاز على النحو الموصى به. وابدأ عملية استعادة البيانات في أسرع وقت ممكن.
استعادة الملفات المحذوفة من القرص الصلب الخارجي
تشمل أقراص التخزين الصلبة، كلا من: القرص الصلب الخارجي، ذاكرة البيانات، بطاقة الذاكرة، بطاقة التخزين الخارجية، أجهزة التخزين الأخرى
بمجرد إزالة الملفات من محرك أقراص ثابت خارجي أو محرك أقراص USB محمول قابل للإزالة أو بطاقة SD، فلن تنتقل الملفات المحذوفة إلى سلة المحذوفات.
تحتاج حينها إلى توصيل جهاز التخزين الخارجي بجهاز الكمبيوتر الخاص بك وإظهاره، ثم تثبيت برنامج استرداد EaseUS لاستعادة الملفات المحذوفة من محرك أقراص ثابت خارجي في خطوات بسيطة.
كما يمكن لهذا البرنامج استعادة البيانات يسمح لك باسترداد الملفات المحذوفة بعد هجوم الفيروسات، من القسم المحذوف/ المفقود، وتعطل نظام التشغيل، وما إلى ذلك.
وذلك من خلال الخطوات التالية:
- الخطوة الأولى: توصيل جهاز تخزين USB الخارجي بجهاز الكمبيوتر.
- الخطوة الثانية: تأكد من ظهور محرك USB.
- الخطوة الثالثة: افتح برنامج EaseUS لاستعادة البيانات واستخدمه لاسترداد الملفات المحذوفة من القرص الخارجي.
استعادة الملفات المحذوفة نهائيًا في نظام التشغيل ويندوز 10
يمكن استرداد الملفات المحذوفة نهائيًا باستخدام مفاتيح shift + delete أو برنامج محو الملفات التابع لجهة خارجية عبر EaseUS Data Recovery Wizard والاستعادة من الإصدار السابق، باستثناء سلة المحذوفات.
تحتاج استعادة الملفات المحذوفة إلى معالجة تحضيرية، وهي ضرورية تمامًا، ويمكن مع تلك المعالجات استرجاع 89.7% من الملفات التي تم حذفها عن غير قصد.
وفيما يلي شرح لتلك الطرق:
الطريقة الأولى: استخدم Windows Backup
إذا كان لديك نسخة احتياطية، فيمكنك التحقق من النسخة الاحتياطية الأخيرة واستعادة الملفات المختفية نهائيًا من نسخة Windows الاحتياطية، قم باتباع الخطوات لاستعادة الملفات أو المجلدات من نسخة Windows الاحتياطية:
- الخطوة الأولى: افتح “لوحة التحكم” ، وانتقل إلى “النظام والصيانة”> “النسخ الاحتياطي والاستعادة (Windows 7)”. انقر فوق “استعادة ملفاتي”.
- الخطوة الثانية: انقر فوق “استعراض بحثًا عن الملفات” أو “استعراض المجلدات” لتحديد النسخة الاحتياطية التي تم إنشاؤها مسبقًا.
- الخطوة الثالثة: تخصيص مسار لحفظ الملفات الخاصة بك.
إذا كان هناك تعارض، فاختر “نسخ واستبدال” أو “لا تنسخ” أو “نسخ، لكن احتفظ بكلا الملفين” وفقًا لاحتياجاتك، ثم انتظر حتى تكتمل عملية الاستعادة.
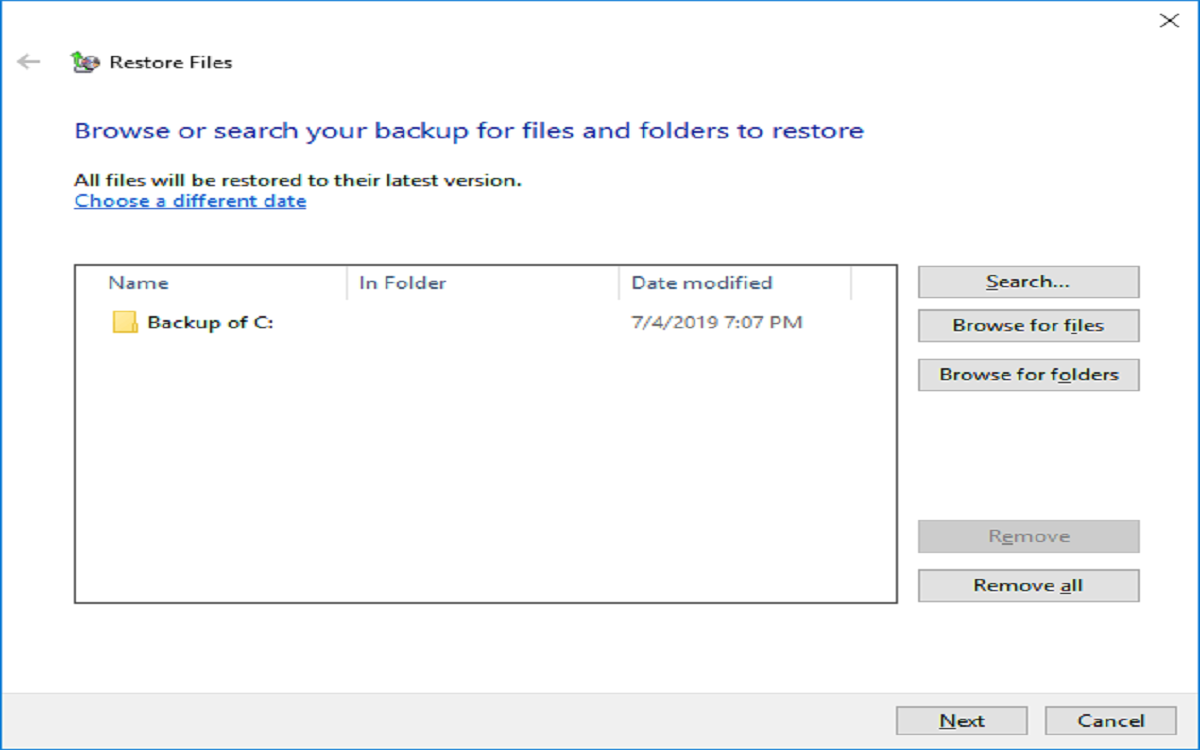
الطريقة الثانية: استعادة الإصدارات السابقة
يمكنك من أجل استرداد الملفات المحذوفة على ويندوز 10، استخدام الإصدارات السابقة. قبل تجربة هذه الطريقة، يجب أن تكون متأكدًا من أنك قمت بإعداد File History لإجراء نسخ احتياطي للملفات تلقائيًا، إذا لم تقم بتشغيل هذه الميزة فتخلى عن هذه الطريقة.
واتبع هذه الخطوات لاستعادة الملفات أو المجلدات السابقة:
- الخطوة الأولى: انقر بزر الماوس الأيمن فوق المجلد الذي يحتوي على الملف (الملفات) المحذوفة نهائيًا.
- الخطوة الثانية: انقر فوق “استعادة الإصدارات السابقة”.
- الخطوة الثالثة: حدد الملفات المطلوبة وانقر على “استعادة”
استعادة الملفات إلى الإصدار السابق
إذا حذرك الكمبيوتر من أنه يحتوي بالفعل على ملف أو مجلد بنفس الاسم، فحدد استبدال الملف في الوجهة لاستعادة الملفات المحذوفة نهائيًا الآن.
الطريقة الثالثة: استخدم برنامج استعادة البيانات المجاني EaseUS Data Recovery Wizard
يأتي إصدار ويندوز 10 مع إصدار تنزيل مجاني تمامًا وإصدار تجريبي مقابل رسوم. لاستعادة الملفات المحذوفة التي تقل عن 2 جيجابايت إجمالا، فإن إصدار برنامج استرداد الملفات المفتوحة كافٍ لتعويض الخسارة، ثم قم باتباع الخطوات السابق ذكرها لاستعادة الملفات المحذوفة نهائيًا باستخدام البرنامج.
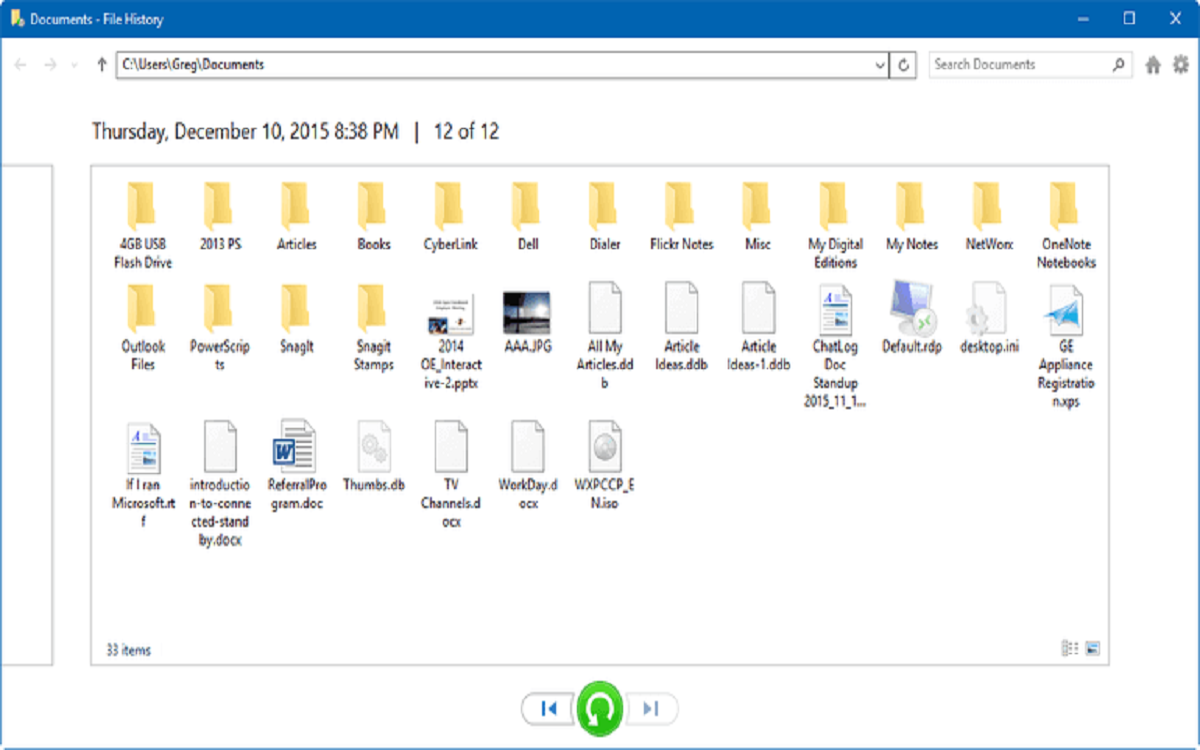
كيف يمكن استعادة الملفات المحذوفة على نظام تشغيل آندرويد؟
يتطلب استرداد بيانات آندرويد خطوة أخرى قبل الاسترداد، تحتاج إلى عمل روت للجهاز مسبقًا ، ثم تثبيت لبرنامج EaseUS Mobisaver لنظام Android على جهاز الكمبيوتر الذي يعمل بنظام Windows. حيث أن البرنامج قادر على مسح جميع الصور المفقودة وجهات الاتصال والرسائل ومقاطع الفيديو وغيرها الكثير وإظهار النتائج في الفئات.
- الخطوة الأولى: توصيل هاتف آندرويد بجهاز الكمبيوتر أو الكمبيوتر المحمول.
- الخطوة الثانية: تشغيل EaseUS MobiSaver لنظام Android وافحص هاتف Android للعثور على البيانات المفقودة.
- الخطوة الثالثة: معاينة واسترداد الملفات المحذوفة على هاتف Android.
كيفية استعادة ملفات Excel التي تم استبدالها
ماذا لو تمت الكتابة فوق ملفات Excel بواسطة المستندات الجديدة؟ لا يمكن لبرنامج استعادة البيانات العامة بشكل عام استعادة الملفات التي تم استبدالها بشكل مباشر والتأكد من مجملها، وذلك من خلال الطرق التالية:
الطريقة الأولى: استرداد ملفات Excel/ مستند Word الذي تم الكتابة فوقه من الملفات المؤقتة
عادةً، في أثناء قيامك بتحرير ملف Word أو Excel، سيقوم Microsoft Office Excel أو Word تلقائيًا بإنشاء بعض الملفات المؤقتة كنسخة احتياطية على جهاز الكمبيوتر الشخصي الذي يعمل بنظام ويندوز إذا قمت بتمكين ميزة الاسترداد التلقائي.
ولن تستبدل الملفات المؤقتة الملفات السابقة. لذلك، إذا قمت بالحفظ فوق مستند Excel أو Word، فيمكنك محاولة استعادة الإصدار السابق من ملف Excel أو مستند Word من الملفات المؤقتة.
يمكنك الانتقال إلى موقع مجلد ملف temp على جهاز الكمبيوتر الخاص بك والعثور على ملفات Excel / Word temp. ثم افتح الملفات واحفظها حسب حاجتك.
أو يمكنك استخدام ميزة استرداد الملفات غير المحفوظة في Microsoft Office لاستعادة Excel أو Word من الملفات المؤقتة.
- الخطوة الأولى: افتح برنامج Excel ، وانقر على “ملف”> “معلومات”> “إدارة المصنف”. انقر فوق “استرداد المصنفات غير المحفوظة” من القائمة المنسدلة.
- الخطوة الثانية: حدد الملف غير المحفوظ وانقر فوق الزر “فتح”، ثم، في النافذة المنبثقة، اختر “حفظ باسم” لاستعادتها.
بعد ذلك، يجب أن تكون قد استعدت بنجاح مستند Excel أو Word الذي تم استبداله على جهاز الكمبيوتر الخاص بك ويمكنك الاستمرار في استخدامه كالمعتاد.
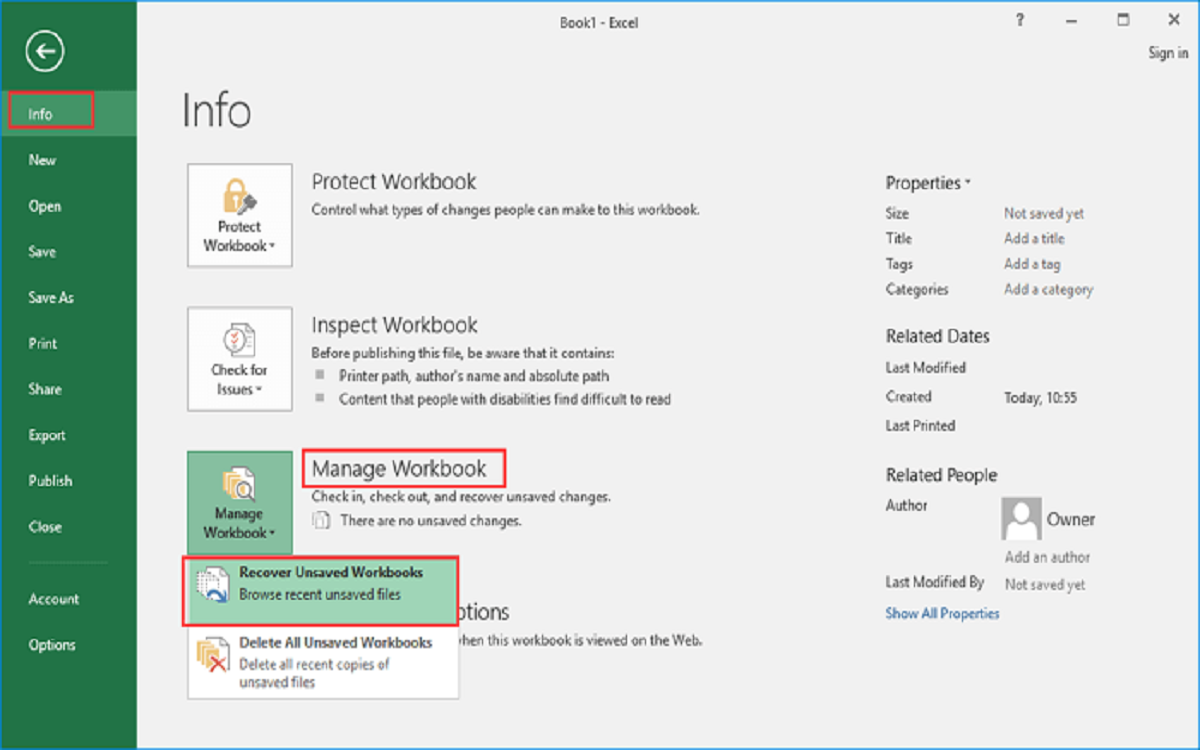
هل يمكنك استعادة الملفات المحذوفة نهائيًا على Google Drive؟
لاستعادة الملفات المحذوفة نهائيًا من Google Drive، يمكنك الانتقال للعثور على العناصر من النسخ الاحتياطية عبر النسخ الاحتياطي والمزامنة، أو استعادة الملفات الموجودة محليًا عبر EaseUS Data Recovery Wizard Free.
الخلاصة
بعد قراءة هذا البرنامج التعليمي، نعتقد أنك تعلمت طرقًا فعالة حول كيفية استعادة الملفات المحذوفة على جهاز الكمبيوتر الذي يعمل بنظام Windows 10/8/7.
ومع اختلاف الطرق والأساليب، إلا أننا نؤكد على عدد من النقاط:
- عند إزالة الملفات، تأكد من البحث عنها أولاً. يمكنك البحث في سلة المحذوفات باستخدام مربع البحث في الزاوية العلوية اليمنى من النافذة، مما قد يساعدك في استعادة الملفات المحذوفة عن طريق الخطأ.
- بعد ذلك، تحقق من النسخ الاحتياطية لاستعادة الملفات إذا كان لديك نسخة، من الأسهل بكثير إجراء نسخ احتياطي للملف مسبقًا بدلا من محاولة استعادته بعد فقده، وبعد ذلك يجب إجراء نسخ احتياطي لأهم ملفاتك بانتظام حتى لا تفقد الكثير من البيانات المهمة، كما يمكنك تمكين File History أو Windows Backup على جهاز الكمبيوتر الشخصي الذي يعمل بنظام Windows أو الكمبيوتر المحمول لحماية الملفات.
- وبشكل عام لا تختفي الملفات المحذوفة نهائيًا بالضرورة، لكن لا يمكن استعادتها بسهولة ما لم يكن لديك برنامج احترافي لاستعادة البيانات، وفي هذا الإطار ننصح بتنزيل برنامج EaseUS لاستعادة البيانات واستخدمه لفحص القرص الصلب بحثًا عن الملفات المحذوفة واستعادة البيانات المفقودة.
