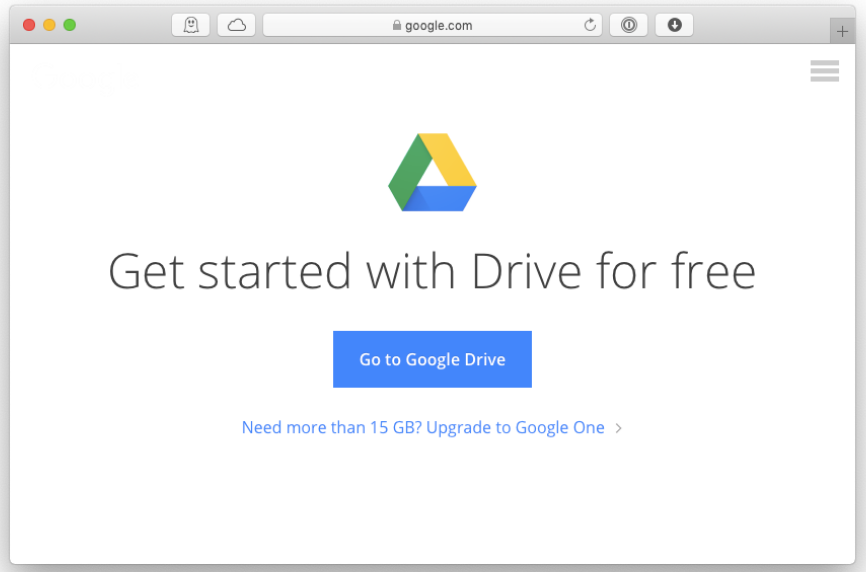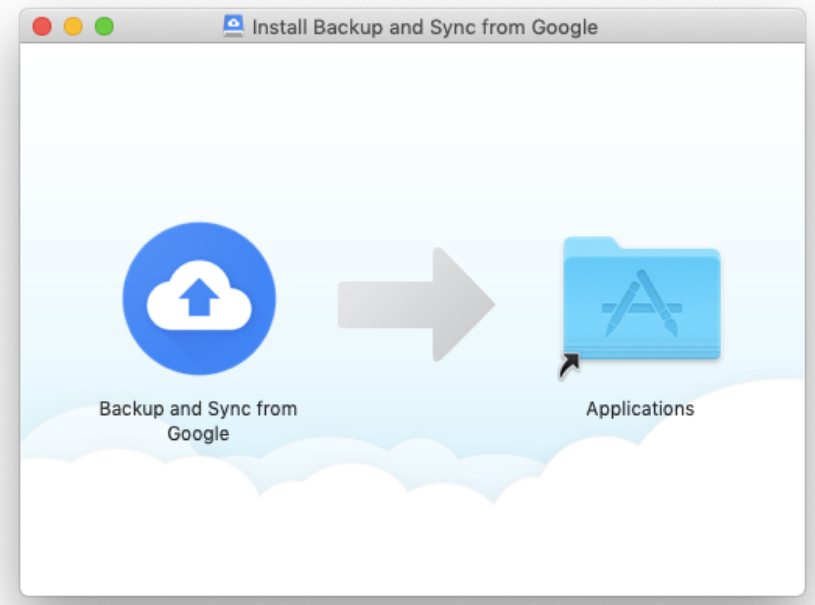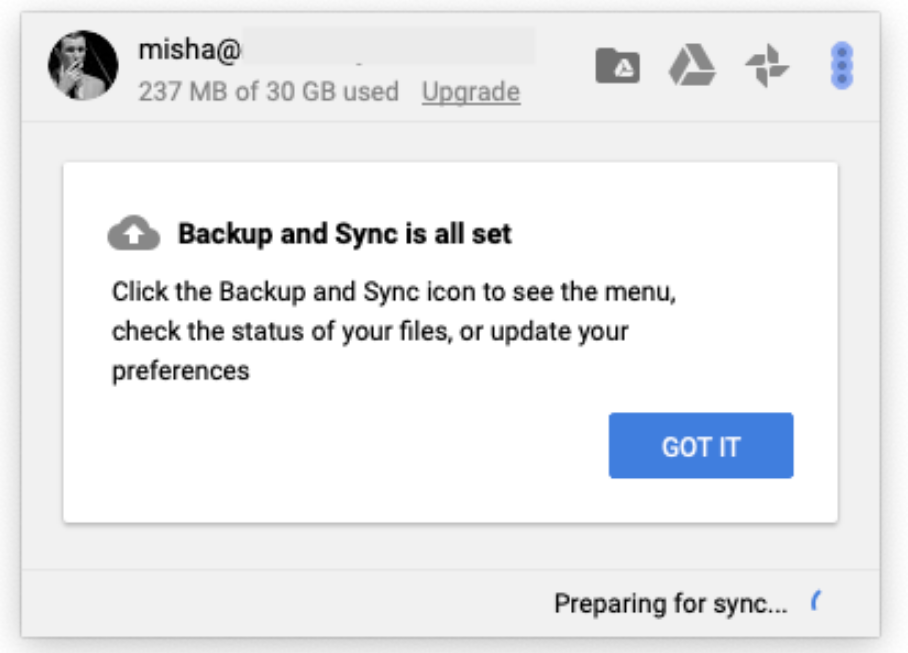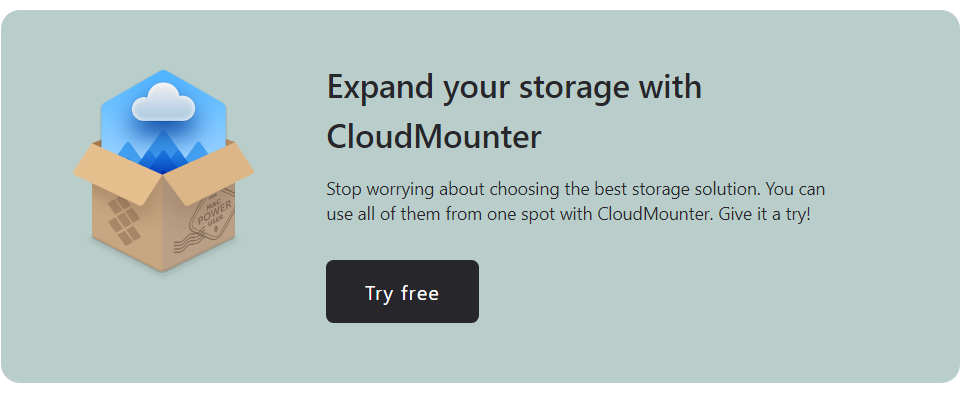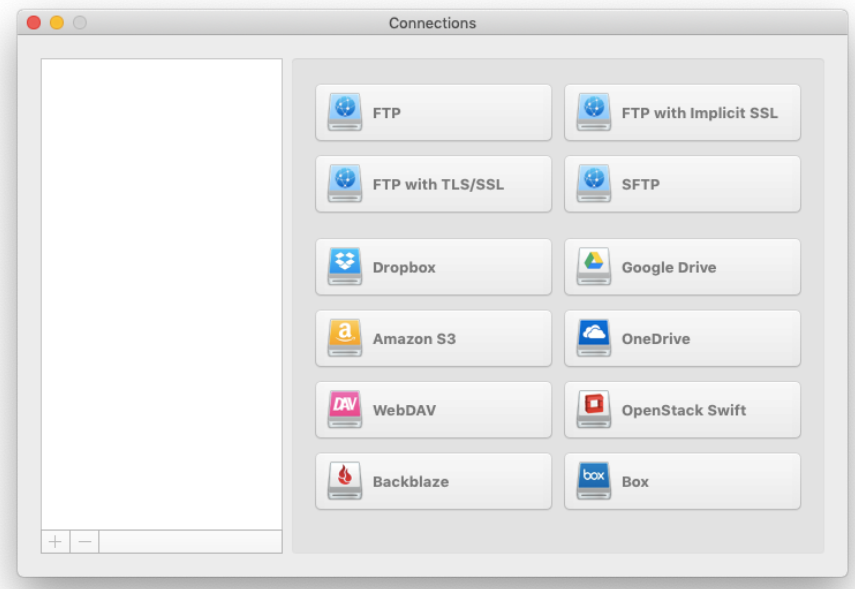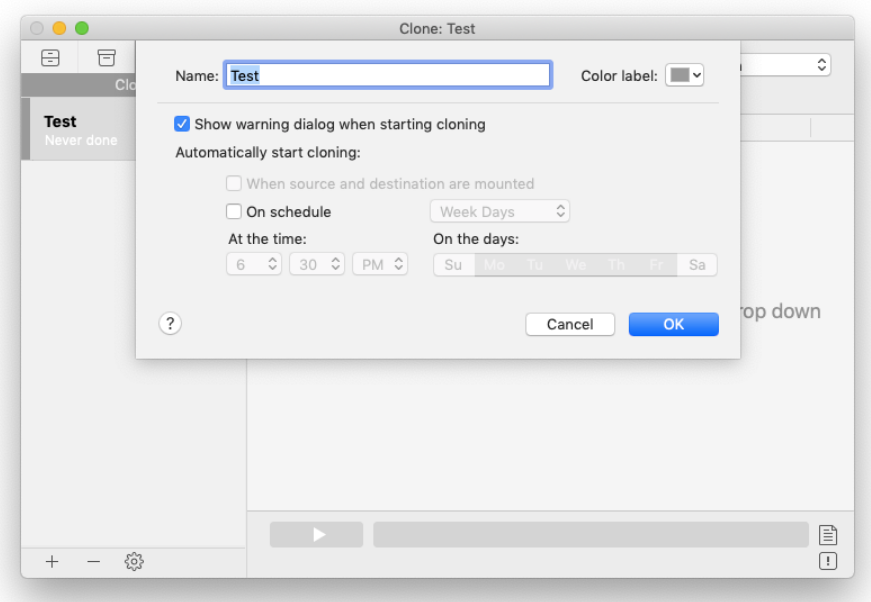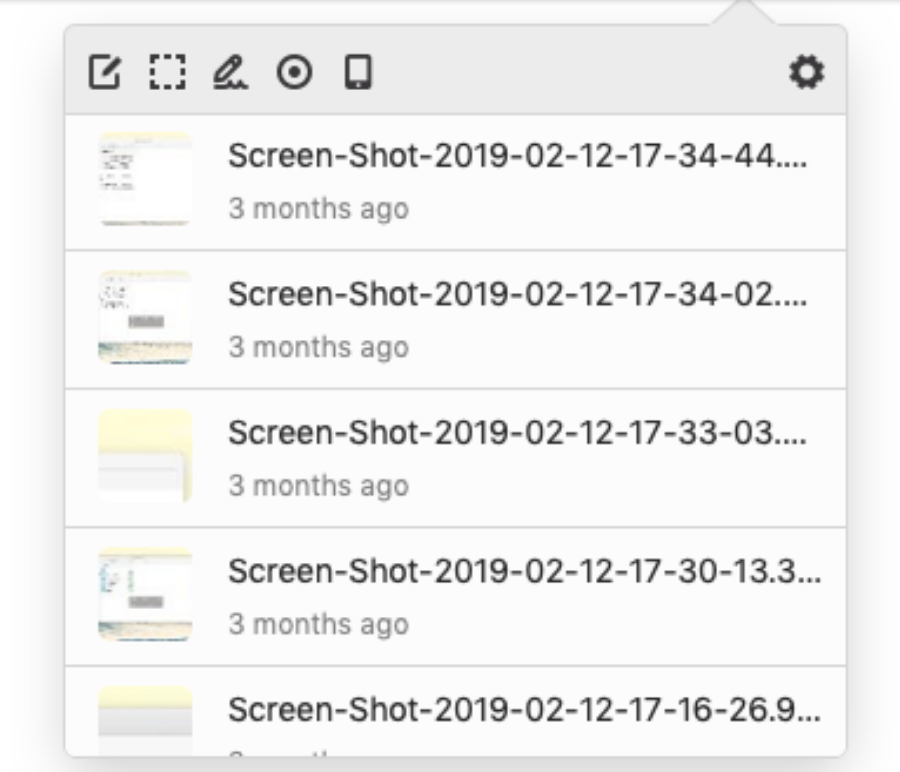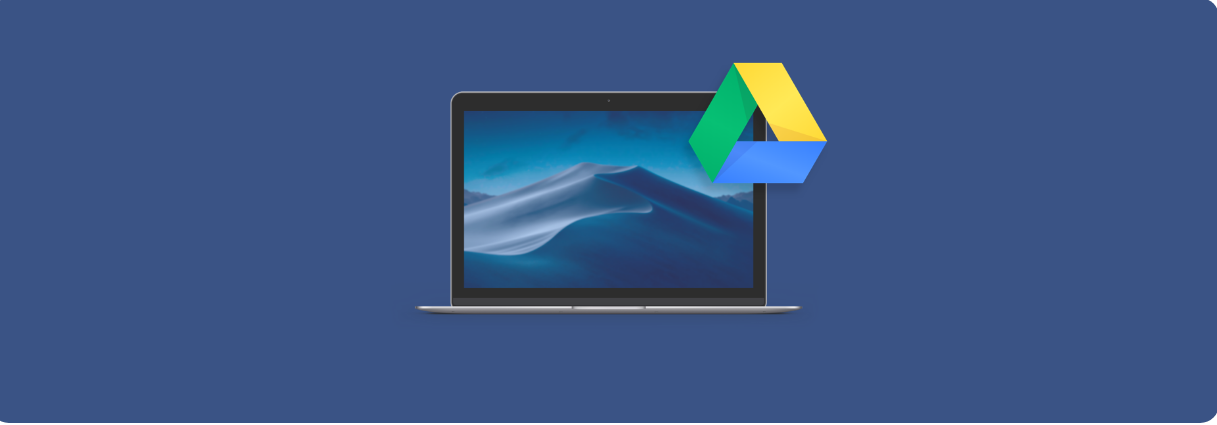
يقدم محرك البحث العملاق جوجل، أداة جوجل درايف Google Drive، كأحد حلول التخزين عبر الإنترنت، حيث يتيح لك تخزين ملفاتك ومزامنتها عبر الأجهزة من خلال مساحة تخزين بسعة 15 جيجابايت، ويتيح لك أيضا إمكانية وصول زملائك في العمل للملفات أو المجلدات التي تخصصها للمشاركة.
وهناك Google Drive رسمي لنظام التشغيل Mac أيضا، ويطلق على إصدار 2017 المحدث منه اسم Backup & Sync ويشار إليه أحيانا باسم جوجل درايف الجديد، ويتم تثبيته وتشغيله في لمح البصر وبجهد ضئيل، ويلجأ إليه مستخدمو ماك؛ لأن استخدام خدمة التخزين iCloud تأتي مع 5 جيجا بايت فقط من سعة التخزين المجانية.
كيفية إعداد واستخدام جوجل درايف لنظام التشغيل Mac؟
يمكنك إنشاء المستندات وتعديلها عبر الإنترنت والتمتع بالنسخ الاحتياطي للملفات ومزامنتها باستخدام جوجل درايف وأول شيء تحتاجه للقيام بذلك هو إنشاء حساب جوجل درايف.
كيفية إنشاء حساب جوجل درايف؟
إذا كان لديك حساب على أي من خدمات جوجل، مثل جي ميل Gmail أو منصة يوتيوب YouTube أو جوجل بلاي Google Play، فأنت تمتلك بالفعل حسابا على جوجل درايف.
وما عليك سوى تسجيل الدخول إلى جوجل درايف باستخدام البيانات المتاحة أو إنشاء حساب جوجل مجانا باتباع الخطوات التالية:
- انتقل إلى google.com/drive وانقر على الزر الأزرق “أذهب إلى جوجل درايف Go to Google Drive” ثم انقر فوق “إنشاء حساب” “create a new Google account”.
- وبعد ذلك، اتبع التعليمات التي تظهر على الشاشة لإنشاء حساب جوجل درايف، وسيكون ذلك بمثابة عنوان بريد إلكتروني جديد في جي ميل Gmail أيضا.
كيفية تثبيت جوجل درايف لنظام التشغيل Mac؟
وبمجرد أن يكون لديك حساب جوجل، يمكنك تنزيل جوجل درايف لنظام التشغيل Mac واستخدامه، وإليك كيفية تنزيل Google Backup and Sync:
- انتقل إلى google.com/drive وانقر على تنزيل Download بالقرب من أعلى الصفحة.
- انقر فوق النسخ الاحتياطي والمزامنة Backup and Sync.
- اقرأ شروط الخدمة ووافق عليها لبدء تنزيل جوجل درايف لنظام التشغيل Mac.
- سيتم تنزيل ملف جوجل درايف Google Drive Installer في مجلد التنزيلات بجهاز Mac.
- عند اكتمال التنزيل، انقر نقرا مزدوجا فوق InstallBackupAndSync.dmg.
- ثم انقر واسحب Backup and Sync من جوجل إلى مجلد التطبيقات.
كيفية مزامنة جوجل درايف على جهاز Mac لأول مرة؟
في المرة الأولى التي تفتح فيها جوجل درايف على جهاز Mac، يجب عليك اتباع بعض الخطوات لإعداده بشكل صحيح، وبعد ذلك، سيكون الوصول إلى جوجل درايف أمرا سهلا.
- قم بتشغيل جوجل درايف من مجلد التطبيقات بالنقر فوق النسخ الاحتياطي والمزامنة Backup and Sync من جوجل.
- ستظهر علامة تحذير تحذر من أن جوجل درايف هو تطبيق قمت بتنزيله من الإنترنت، انقر فوق فتح.
- في نافذة مرحبا بك في جوجل درايف انقر فوق البدء.
- سجّل الدخول إلى حسابك في جوجل باستخدام عنوان بريدك الإلكتروني في Gmail وكلمة المرور.
- سيعرض Google Drive Installer عددا من النصائح حول استخدام التطبيق، ثم سيتم إضافة مجلد جوجل درايف خاص إلى الصفحة الرئيسية على جهاز Mac، ثم انقر فوق التالي.
- يمكنك تعيين العناصر الموجودة في مجلد جوجل درايف لمشاركتها مع أي شخص، انقر فوق التالي، ثم الانتهاء Done.
- سيتم إضافة رمز شريط قوائم وأيقونة شريط أدوات داخل تطبيق Finder، وهما عنصرين أساسيين لك للعمل مع جوجل درايف على ماك.
وفي معظم الأوقات ستستخدم مجلد جوجل درايف لتخزين العناصر التي تريد حفظها في سحابة جوجل بالإضافة إلى مشاركتها مع الآخرين، ويعد رمز شريط أدوات جوجل درايف مفيدًا للوصول السريع للإعدادات.
كيفية استخدام شريط أدوات جوجل درايف
يمنحك شريط الأدوات في جوجل درايف وصولا سريعا إلى مجلد Google Drive على جهاز Mac، ويعرض المستندات الأخيرة التي أضفتها أو حدثتها، ويخبرك بما إذا كانت المزامنة قد اكتملت أم لا، ولكن الأهم من ذلك، أنه يحتوي على إعدادات إضافية لإعداد جوجل درايف حسب رغبتك، ويمكنك تجربة ذلك من خلال:
- انقر فوق رمز جوجل درايف في شريط القائمة وستظهر قائمة منسدلة.
- انقر فوق العلامة في الزاوية اليمنى العليا، واختر من بين التفضيلات في القائمة.
- تتيح لك قائمة التفضيلات تكوين إعدادات بواجهة من ثلاث علامات تبويب، الأولى هي:
- علامة تبويب “Mac الخاصة بي”، لتحديد ما إذا كنت تريد الاحتفاظ بالإعداد الافتراضي ومزامنة جميع المجلدات الموجودة في مجلد جوجل درايف تلقائيا مع السحابة أو تعيين مجلدات محددة فقط للمزامنة.
- علامة تبويب “الاتصال بين مجلد جوجل درايف والسحابة” وهذا هو المكان الذي تذهب إليه في حالة عدم مزامنة مجلدات جوجل درايف.
- علامة التبويب “الإعدادات” التي تمنحك خيارات لتشغيل جوجل درايف تلقائيا عند تسجيل الدخول إلى جهاز Mac الخاص بك، وإظهار رسائل التأكيد عند القيام بأي خطوة وأيضًا خطط ترقية مساحة التخزين.
كيفية استخدام Google Drive على جهاز Mac؟
الآن وبعد اكتمال إعداد جوجل درايف، يمكنك الوصول إلى هذه السعة التخزينية الإضافية لكي تفعل ما يحلو لك، ومع ذلك، فإن أحد أفضل الاستخدامات هو ربط جوجل درايف بأجهزة متعددة لسهولة الوصول إليها جميعا.
وتذكر أيضا أن جوجل درايف يتيح لك إنشاء مستندات بصيغ جوجل الخاصة بملفات مستندات الوورد Word وجداول البيانات إكسل Excel والعروض التقديمية باور بوينت PowerPoint.
ويمكنك مشاركة أي من ملفاتك من خلال النقر فوق زر “مشاركة Share” في الزاوية اليمنى العليا وإدخال الأسماء أو عناوين البريد الإلكتروني للأشخاص الذين ترغب في إشراكهم.
نصائح لتحسين جوجل درايف باستخدام CloudMounter وGet Backup Pro وDropshare
أولا: CloudMounter
يتيح لك جوجل درايف مساحة تخزينية جيدة، ولكن غالبا ما يستخدم الأشخاص أكثر من خدمة واحدة لتخزين بياناتهم الشخصية والمهنية، وتتضمن بعض البدائل الشائعة آي كلاود من آبل iCloud وOneDrive من مايكروسوفت Microsoft ودروب بوكس Dropbox، ويؤدي استخدام هذه المجموعة إلى زيادة المساحة التخزينية بشكل غير محدود تقريبا، طالما أن لديك اتصال نشط بالإنترنت نشط.
ولحسن الحظ، هناك تطبيقات مثل CloudMounter تتيح لك استخدام جميع حلول التخزين الخاصة بك في مكان واحد، وربطها بجهاز Mac الخاص بك، وتتيح لك هذه الحيلة التعامل مع البيانات السحابية بنفس الطريقة التي تتعامل بها مع البيانات العادية، وحتى نقل الملفات بين الخدمات التخزينية المختلفة.
ويتضمن CloudMounter أحدث خوارزمية تشفير تضمن أمان الملفات المخزنة الخاصة بك، وبالإضافة إلى ذلك، فإنه يسمح بتشفير البيانات الحساسة على السحابة ولا يشارك معلومات تسجيل الدخول الخاصة بك مع أي جهات خارجية.
ويعمل CloudMounter بشكل مثالي مع جميع الخدمات السحابية الرئيسية ويمكن أن تعده بحيث يكون مدير خدمات التخزين السحابي لديك إذا كانت تواجهك باستمرار مشكلات مع التخزين أو تشعر بعدم وجود مساحة خالية كافية على قرص الـ SSD الخاص بجهاز Mac.
ثانيا: Get Backup Pro
عند التعامل مع الكثير من البيانات فإنه من المهم التأكد من أن لديك نسخة احتياطية جيدة من الملفات الأكثر أهمية، ويوفر لك تطبيق Get Backup Pro النسخ الاحتياطي اللازم.
ويعد تطبيق Get Backup Pro سريع وموثوق ويقدم مزيجا من 4 طرق نسخ احتياطي مختلفة وهم: simple copy .clone ،incremental ،versioned
وباستخدام هذا التطبيق، يمكنك إجراء نسخ احتياطي للمجلدات أو الملفات التي تعتقد أنها مهمة، وتقليص حجم الأرشيفات بنسبة تصل إلى 60% عن طريق إجراء نسخ احتياطي مضغوط أو وترحيل البيانات بسهولة من خلال خاصية الاستنساخ clone، أو جدولة النسخ الاحتياطي في وضع التخفي.
ثالثا: دروب شير Dropshare
غني عن القول أن التخزين السحابي يشجع على التعاون ومشاركة الملفات، فإذا كنت تعمل مع ملفات مختلفة عبر الإنترنت وغالبا ما تحتاج إلى مشاركة الروابط، فإن Dropshare هو التطبيق المفضل لتبادل الملفات بشكل سريع وآمن.
وDropshare عبارة عن نظام أساسي يعمل مع الخدمات السحابية المفضلة لديك، ويتيح لك تحميل الملفات بكميات كبيرة فضلا عن مشاركة الملفات والمستندات والصور بأمان مع روابط التنزيل المحمية بكلمة مرور، وحتى تعيين اختصارات لوحة المفاتيح لإكمال المهام الروتينية بشكل أسرع.
ويمكنك العثور على كل من CloudMounter وGet Backup Pro وDropshare في نسخة تجريبية مجانية مدتها 7 أيام من خلال منصة Setapp التي تضم أكثر من 150 أداة مفيدة لنظام التشغيل Mac.