
يقدم لك تحديث ويندوز 10 الكثير من التحسينات لأداء الجهاز وسرعته، بالإضافة إلى معالجة نقاط الضعف المتعلقة بأمن المعلومات وخصوصيتها، وعلى الرغم من المميزات التي يضيفها تحديث ويندوز، إلا أنك تواجه بعض المشكلات بعد هذا التحديث، مثل المشكلات التي تتعلق بطول وقت فحص الجهاز للتأكد من وجود فيروسات أو برمجيات خبيثة، أو طول مدة التحميل أو التثبيت للبرامج. ما دفعني إلى أن أكتب عن حل مشكلات ويندوز 10 بعد التحديث الأخير.
إن كان لديك أخطاء في ويندوز 10 على جهازك مثل: 0x80070020, 0x80240438, 0xC19001E2, 0x80070424, 0x80242006, 0x8007000E, 0x80D02002, 0x80070070, 0x80096004, 0x80080005, 0x8007000D, أو 0x80240034، فيمكنك مراجعة الدليل التالي الذي أقدم لك فيه حل مشكلة Windows Update، وأقدم لك أكثر من حل مشكلات ويندوز 10 بعد التحديث الأخير، جربها كلها حتى تصل إلى الحل الذي يناسبك.
كيفية حل مشكلة Windows Update (أساسيات التغطية)
إن كنت قد نفذت تحديث الويندوز على جهازك، ولم يعمل التحديث بشكل جيد، فنقدم لك حلولا من أجل تخطي هذه المشكلة، وتتضمن الحلول إعادة تشغيل الجهاز، والتأكد من اتصال الجهاز بخدمة الإنترنت، وأيضا عمل إيقاف مؤقت للتحديثات.
إعادة تشغيل الجهاز
اتيع الخطوات التالية إعادة تشغيل جهازك الكمبيوتر:
- افتح قائمة Start.
- وجه الماوس على زر تشغيل الجهاز، وانقر على السهم الموجود به.
- من القائمة المنبثقة أمامك، ستختار إعادة التشغيل “Restart”.
وبمجرد الانتهاء من هذه الخطوات، قم بإعادة تحديث الويندوز على الجهاز من قائمة الإعدادات الخاصة بها.
ولحل مشكلات ويندوز 10 بعد التحديث الأخير لابد من التحقق من اتصال الجهاز بالإنترنت، ومن الأشياء التي تعوق مسيرتك في تحديث الجهاز، هو عدم الاتصال بالإنترنت. ولكي تتأكد من أنك نشط على شبكة الإنترنت، قم بالخطوات التالية:
- افتح قائمة Start.
- ابحث عن موجه الأوامر في هذه القائمة، واختر من نتائج البحث أول نتيجة لتدخل على وحدة التحكم.
- أدخل الكود “ping google.com” لكي تتأكد من أنك متصلا بالانترنت، ومن ثم انقر على زر انتر.
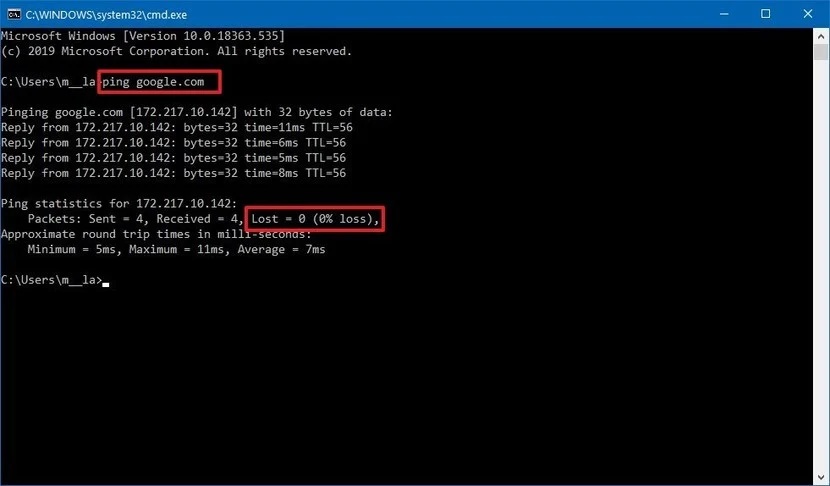
وبدلا من استخدام الأمر “ping google” يمكنك استخدام أي من الأكواد التالية: CloudFlare.com أو خوادم (8.8.8.8 أو 8.8.4.4).
4. تأكد من حصولك على رد دون فقدانك أي حزمة.
وهناك من يجول بخاطرهم أنه يكفي أن نفتح أي موقع إلكتروني على المتصفح لكي نتأكد من اتصال الجهاز بالانترنت، لكن الخطوات السابقة تؤكد لنا بشكل أكبر اتصال الجهاز بالإنترنت أو عدم اتصاله، فإن لك تتمكن من الاتصال بالإنترنت، فإن هذه المشكلة قد تكون بسبب الراوتر مثلا وليس تحديث الويندوز.
الإيقاف المؤقت لتحديث ويندوز 10
في بعض الأحيان، تجد أن حل مشاكل ويندوز 10 بعد التحديث الأخير يكمن في خطوة بسيطة للغاية، وهي أن تقوم بالإيقاف المؤقت لتحديث الويندوز، ومن ثم تعيد تشغيل مرة أخرى. ولتفعل ذلك، اتبع الخطوات التالية:
- الدخول على قائمة الاعدادات.
- انقر على خيار التحديث والأمن “Update & Security”.
- انقر على تحديث الويندوز.
- انقر على زر ايقاف التحديث لمدة 7 أيام.
- أعد فتح جهازك مرة أخرى.
- كرر الخطوات السابقة، ولكن هذه المرة قم بإعادة تشغيل تحديث الويندوز.
وبعد تنفيذ الخطوات السابقة، قم بالتأكد من حل المشكلة أو عدم حلها.
توفير مساحة في جهاز الكمبيوتر
في بعض الأحيان، قلة المساحة على الجهاز تكون هي المشكلة الرئيسية لعدم إتمام تحديث الويندوز، فإذا أردت خلق مساحة على الجهاز لاستقبال المزيد من التحديثات، اتبع الخطوات التالية.
- انقر على اعدادات الجهاز.
- ادخل على النظام “System”.
- اضغط على ذاكرة الجهاز “Storage”.
- انقر على قسم الملفات المؤقته الموجود أسفل قسم القرص C.
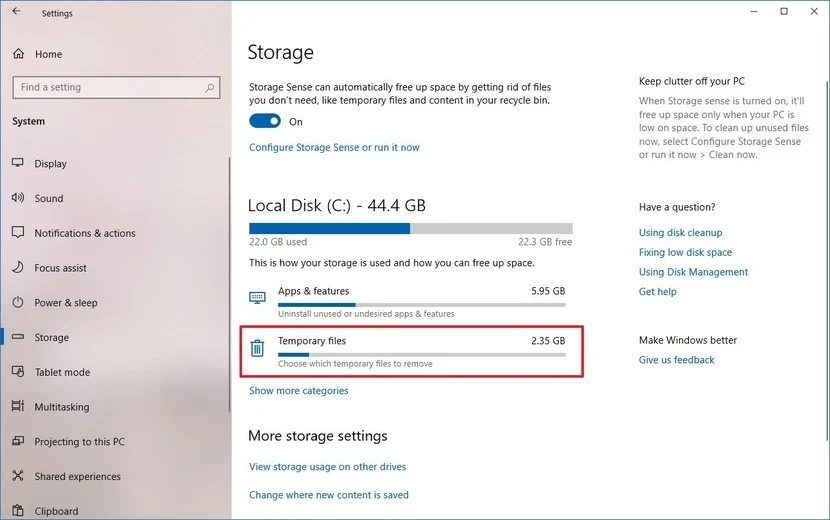
5. اختر العناصر التي تود إزالتها، أو التي يمكنك الاستغناء عنها لكي تخلق مساحة على الجهاز.
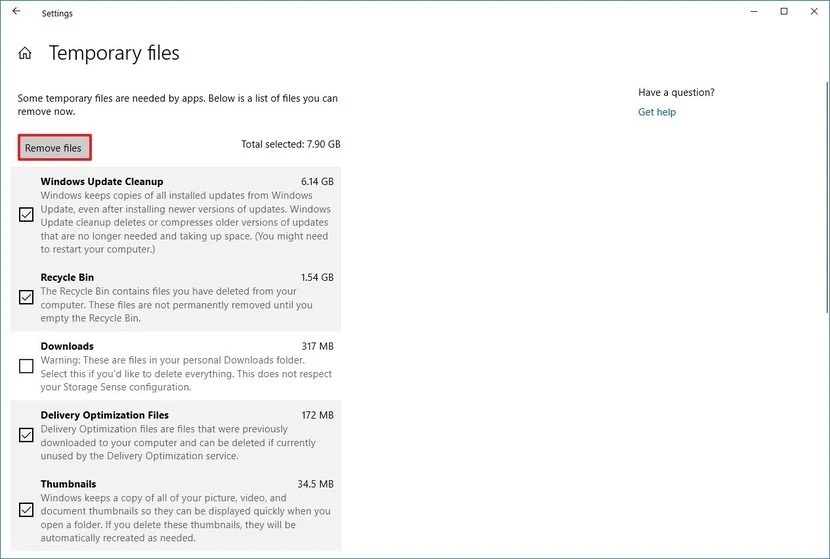
ملحوظة: تستطيع إلغاء الملفات المحملة على الجهاز إذا قمت باختيار قسم الملفات المحملة. وعلى أية حال، إن كان لديك ملفات مهمة تشغل مساحة كبيرة، فيمكنك أخذ نسخة منها على مساحة تخزينية منفصلة عن الجهاز.
6. انقر على زر ازالة الملفات التي ترغي في إزالتها.
وبمجرد إتمام الخطوات السابقة، سوف تتمكن من تحميل تحديث الويندوز. وسوف تتخلص نهائيا من الخطأ الفني في تحميل التحديث الناتج عن نقص المساحة، أو عدم توفر المساحة الكافية للتحديث.
حل مشكلة Windows Update من خلال أداة اكتشاف الأخطاء
يمكنك حل مشكلات ويندوز 10 بعد التحديث الأخير من خلال أداة مستحدثة وجديدة على نظام الويندوز، وهي أداة اكتشاف وإصلاح الأخطاء، فهي قادرة على تشخيص وعلاج المشكلات الشائعة. ولاستخدام أداة حل مشكلات ويندوز 10 بعد التحديث الأخير، عليك اتباع الخطوات التالية:
- افتح صفحة الاعدادات.
- اضغط على قسم أمن المعلومات والتحديث “Update & Security”.
- اضغط على أداة تشخيص وحل المشكلات الموجودة باسم “Troubleshoot”.
- يوجد قسم تحديث الويندوز أسفل قسم “Get up and running”، انقر عليه.
- انقر على زر تشغيل الأداة ” Run the troubleshooter”.
- ثم انقر على زر اغلاق الصفحة.
بمجرد تنفيذ الخطوات السابقة، تبدأ الأداة في تنفيذ مهامها من تشخيص وعلاج أي مشكلة طارئة على النظام. وبعد أن تنتهي من مهمتها، قم بإعادة حديث نظام الويندوز.
حل مشكلة تثبيت التحديث الأخير للويندوز يدويا
في بعض الأحيان، يسهم تثبيت تحديث ويندوز 10 يدويا في حل مشكلة Windows Update، ولكي تتمكن من حل مشكلات ويندوز 10 بعد التحديث الأخير، يجب حل مشكلة التثبيت اليدوي من خلال الخطوات التالية.
تحديد نوع النظام
لكي تثبت الباقة المناسبة من تحديث ويندوز 10 على جهازك، عليك أن تعرف أولا نوعية النظام على جهازك الكمبيوتر سواءا كانت 32 بت أو 64 بت. ولكي تعرف ذلك، اتبع الخطوات الآتية:
- افتح الإعدادات.
- اضغط على قسم النظام.
- انقر على خيار About.
- تستطيع التعرف على نوع النظام أسفل قسم مواصفات الجهاز.
- وتستطيع التعرف على رقم إصدار الويندوز من خلال قسم مواصفات الويندوز.
بمجرد الانتهاء من الخطوات السابقة، تتمكن من تحديد الحزمة الأنسب بالنسبة لجهازك الخاصة بتحديث ويندوز 10، وهذا يعتبر حلا فعالا يسهم في حل مشكلات ويندوز 10 بعد التحديث الأخير.
تحميل تحديثات ويندوز يدويا
استخدم الخطوات التالية لكي تحمل أفضل تحديثات لـ ويندوز 10 بطريقة يدوية:
- افتح صفحة Windows Update History.
- انقر على رقم إصدار الويندوز الذي يتوافق مع رقم الإصدار الذي تعرفت عليه من خلال تنفيذ الخطوا السابقة. ومن خلال القائمة الموجودة على يسار الشاشة، على سبيل المثال “version 1909”
- وافق على رقم التعريف الأساسي للتحديث الأخير، على سبيل المثل الرقم “KB4530684” كما هو موضح بالصورة أدناه.
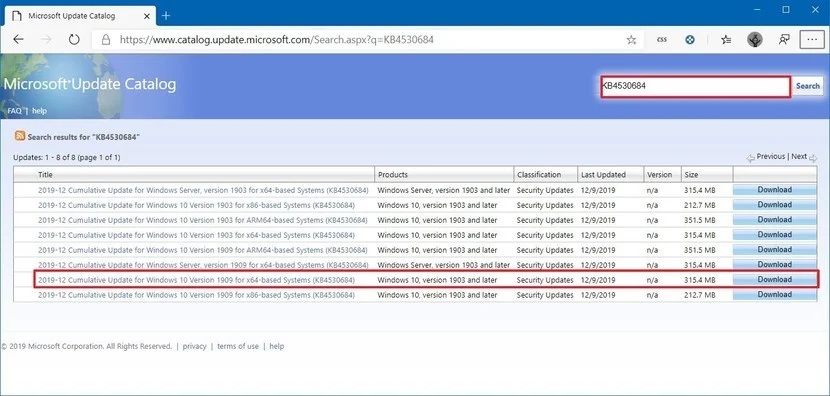
4. افتح صفحة Microsoft Update Catalog.
5. ابحث فيها عن رقم الـKB، على سبيل المثال “KB4530684”.
6. انقر على زر التحميل لتحديث الويندوز الذي يتوافق مع جهازك، فمثلا، إن كان جهازك يعمل على نظام 64 بت، اختار التحديث Windows 10 Version 1903 for x64-based Systems.
7. انقر على الرابط الذي ينتهي بكود .msu. وهنا يبدأ النظام في حفظ حزم التحديثات الجديدة.
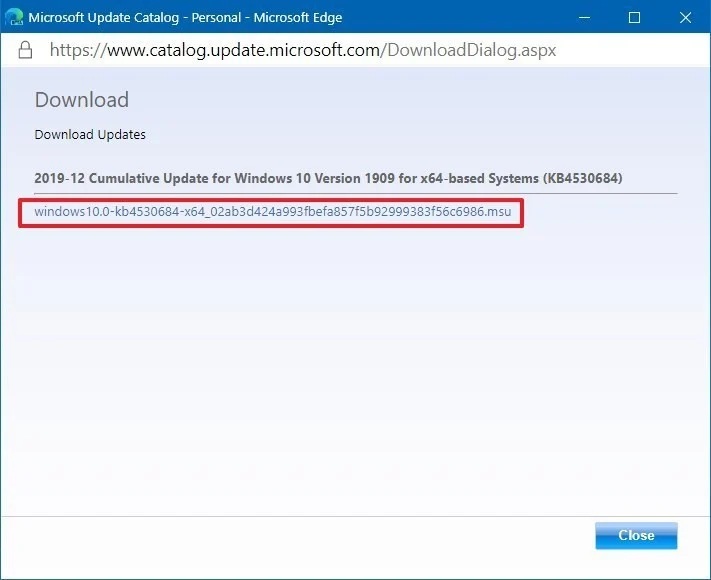
تثبيت التحديثات يدويا
اتبع الخطوات التالية لتنفيذ هذا الأمر:
- افتح قائمة البدء على سطح المكتب.
- ابحث عن موجه الأم “Command Prompt”. واقر بالزر الأيمن للماوس على أول خيار، واختر خيار التشغيل كمسؤول.
- أدخل الكود “wusa C:\PATH-TO-UPDATE\NAME-OF-UPDATE.msu /quiet /norestart” ثم انقر على انتر. وإذا أردت أن تثبت الحزمة في مجلد التحميلات، فأدخل هذا الكود “wusa C:\Users\m__la\Downloads\windows10.0-kb4530684-x64_02ab3d424a993fbefa857f5b92999383f56c6986.msu /quiet /norestart”.
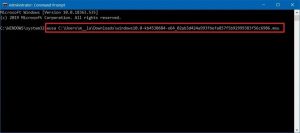
ملحوظة: إذا رأيت أن الاسم طويل، فيمكنك كتابة “Windows10.0-kb”، ثم انقر على زر تاب ليتم اكتمال الاسم تلقائيا، ثم أكمل أنت كتابة باقي الكود.
أعد تشغيل جهاز الكمبيوتر بعد تنفيذ ما سبق من خطوات. فإذا تمت الأمور بشكل ناجح، فهذا يعني إمكانية بدء تحديث الويندوز بشكل صحيح ومن جديد.
حل مشلكة تثبيت تحديث الويندوز
هناك مشكلة تتعلق بتحديث الويندوز وتشغيل تثبيته دون أخطاء على الجهاز، وربما يرجع السبب في هذه المشكلة لوجود بعض الملفات التالفة، ويمكنك تخطي هذه المشكلة باستخدام أداة مدقق ملفات النظام. فقط اتبع الخطوات التالية.
- افتح قائمة الويندوز على سطح المكتب.
- ابحث عن موجه الأمر، وانقر بالزر الأيمن للماوس على أول خيار، واختر التشغيل كمسؤول.
- استعيد صورة النظام من خلال إدخال الكود “dism /Online /Cleanup-image /Restorehealth”. ثم انقر انتر.
- ثم أدخل الكود “sfc /scannow” لإعداد ملفات تثبيت التحديث. ثم انقر على انتر.
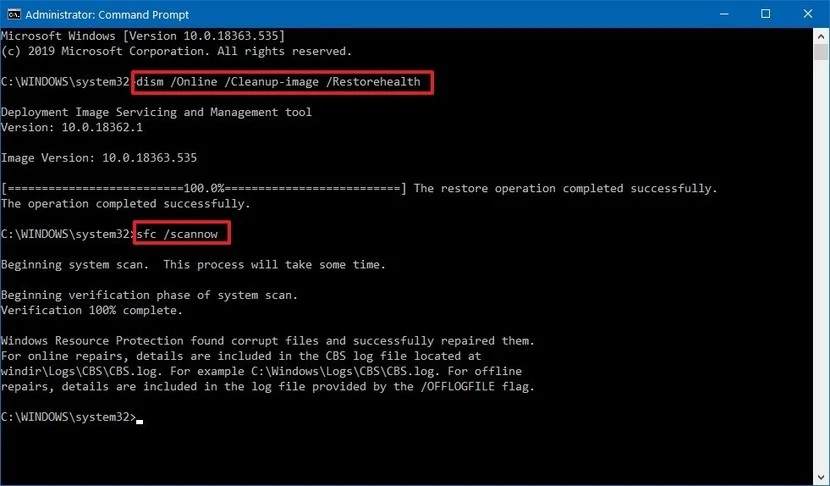
حل مشكلة Windows Update من خلال تخطي جدول الصيانة
على الرغم من أن هذه التحديثات موجودة في الأساس لجعل الجهاز يعمل بسلاسة، إلا أنه يوجد بعض الأخطاء الفنية في تشغيل الكمبيوتر لبعض العناصر، والتي من ضمنها تثبيت التحديث، فمن الأفضل عدم تثبيت التحديث حتى صدور الإصدار التالي إن كنت تشك في أن المشكلة في التحديث وليس التثبيت. ويمكنك اتباع الخطوات التالية من أجل تخطي الإصدار الحالي للتحديث.
- ادخل على صفحة الدعم الخاصة بميكروسوفت عن طريق النقر على هذا الرابط.
- قم بحفظ أداة استكشاف وعلاج الأخطاء في النظام على الويندوز “Show or hide updates”.
- انقر مرتين على ملف wsuhowhide.diagcab.
- انقر على زر Next.
- انقر على خيار اخفاء التحديث “Hide updates”.
- قم باختيار التحديث الذي يسبب المشكلة.
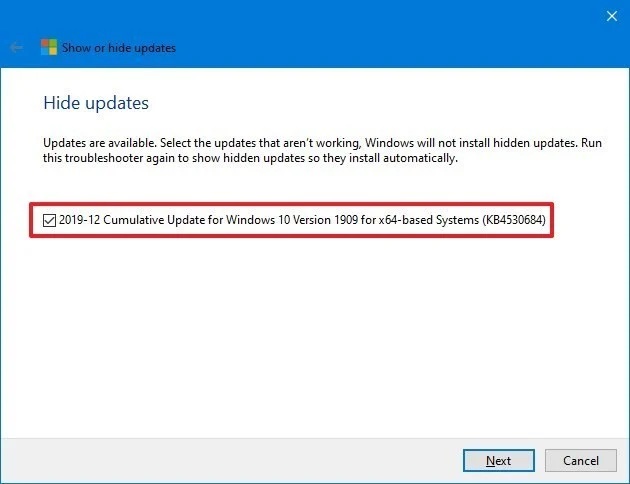
7. انقر على التالي، ومن ثم اغلق النافذة.
حل مشكلات ويندوز 10 بعد التحديث الأخير (مشكلة تثبيت التحديث الأخير)
تلجأ إلى تحديث الويندوز لديك إلى أخر تحديث لتعالج الكثير من المشكلات، ومنها مشكلات التثبيت. ولكي تحدث نظام ويندوز 10 القديم لديك، اتبع ما يأتي من خطوات.
- افتح موقع مايكروسوفت بالنقر هنا.
- انقر على زر التحديث.
- قم بحفظ ملف التثبيت المسمى باسم Update Assistant.
- انقر مرتين على ملف تحديث ويندوز 10 الذي حفظته.
- انقر على زر التحديث الآن.
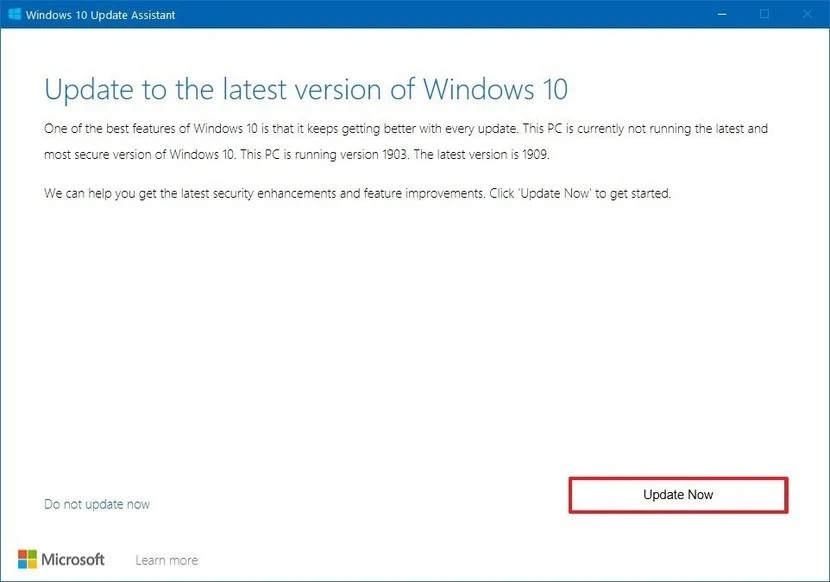
6. انقر على زر التالي، ومن ثم انقر على زر إعادة تشغيل الكمبيوتر.
كيفية عمل تثبيت نظيف لتحديث الويندوز لحل مشاكل ويندوز 10 بعد التحديث الأخير
إذا فشلت معك كل الحلول من أجل حل مشاكل ويندوز 10 بعد التحديث الأخير، فمن الممكن كحل أخير أن تقوم بعمل تثبيت نظيف للتحديث. فقط، اتبع الحل التالي:
إنشاء ملفات ميديا قابلة للتمهيد
لكي تقوم بعمل تثبيت على أساس سليم لويندوز 10، عليك بإنشاء ملفات وسائط متعددة USB لكي تبدأ بتشغيل جهازك ومتابعة التثبيت بعد تشغيله. ولفعل ذلك، اتبع الخطوات التالية:
- انقر هنا لتدخل على صفحة تحميل ويندوز 10.
- انقر على زر Download tool now.
- قم بحفظ ملف التثبيت “Media Creation Tool” على جهازك.
- انقر مرتين على ملف MediaCreationToolxxxx.exe.
- اضغط على زر الموافقة للموافقة على شروط التثبيت.
- قم بالتعليم بجوار الخيار Create install media (USB flash drive, DVD, or ISO file) for another PC.
- انقر على التالي مرتين، ثم اختر USB flash drive.
- انقر بعد ذلك على التالي، وأخيرا على انهاء العملية.
