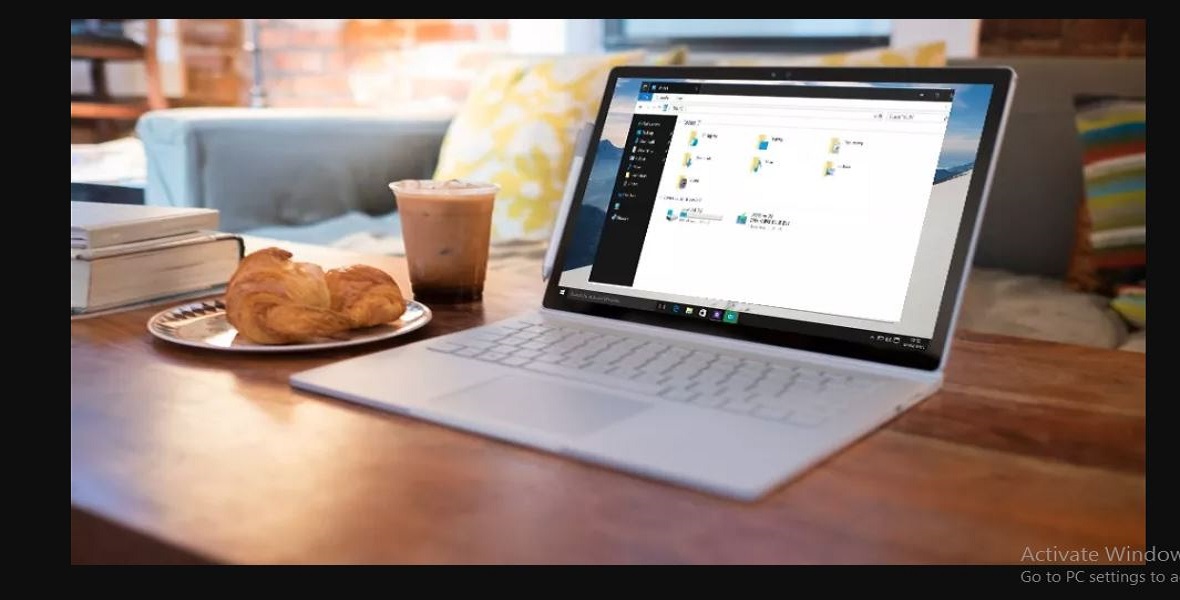
هناك عدة طرق لـ تسطيب ويندوز 10 على جهاز الكمبيوتر الخاص بك، سواء كنت تقوم بالترقية من Windows 7 أو 8، أو تقوم بتثبيت نظام تشغيل جديد من البداية، أو إعادة تثبيت إصدار جديد من Windows 10.

ويعد ويندوز 10، أحد أفضل وأحدث أنظمة تشغيل الكمبيوتر التي ظهرت من شركة مايكروسوفت الأمريكية، ولمعرفة كيفية تسطيب ويندوز 10 من أسطوانة، أو من غيرها يجب في البداية التأكد من أن جهازك يلبي الحد الأدنى من متطلبات النظام، حيث يحتاج أي شخص يريد تشغيل الكمبيوتر بنظام ويندوز 10 إلى ما يلي:
- وحدة معالجة مركزية بسرعة 1 جيجاهرتز أو أسرع.
- ذاكرة الوصول العشوائي: 1 جيجابايت لنظام التشغيل Windows 10 32 بت أو 2 جيجابايت لنظام التشغيل Windows 10 64 بت.
- التخزين: 32 جيجا بايت أو أكثر.
- وحدة معالجة الرسومات: متوافق مع DirectX 9 أو أحدث مع محرك WDDM 0.
- شاشة بدقة 800×600 أو أعلى.
- اتصال الإنترنت: تتطلب بعض إصدارات Windows 10 اتصالاً بالإنترنت أثناء الإعداد.
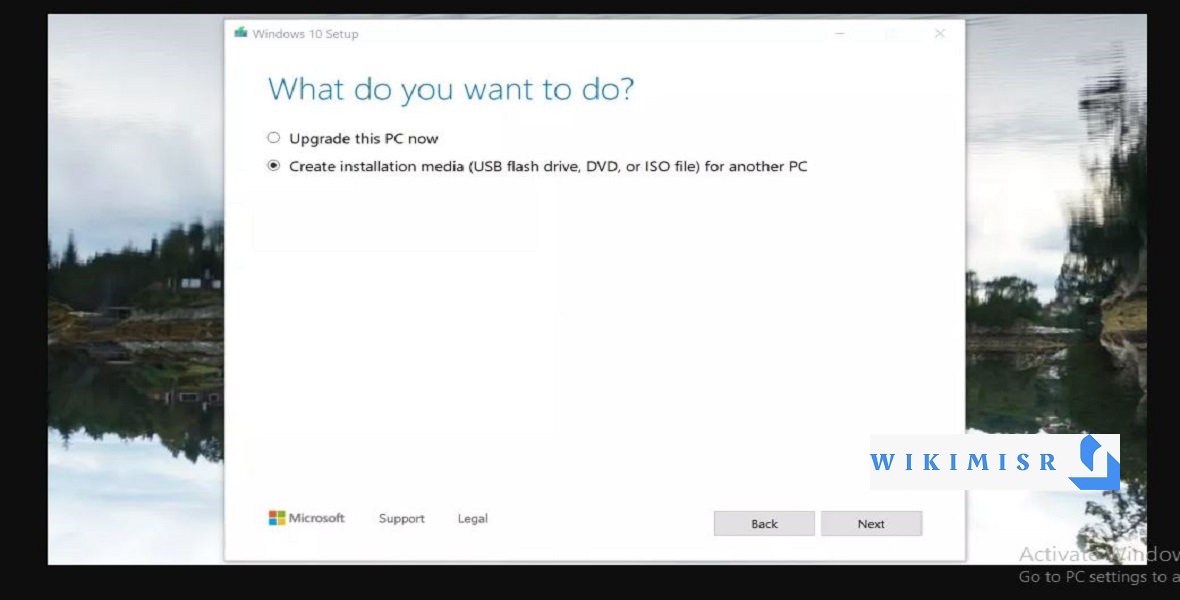
خطوات تسطيب ويندوز 10
فيما يلي الخطوات التي تحتاج إلى معرفتها لتثبيت Windows 10 على جهاز الكمبيوتر الخاص بك. سواء كنت تضعه على جهاز كمبيوتر لأول مرة، أو تقوم بترقية إصدار سابق من Windows، أو ترغب فقط في إجراء تثبيت جديد على جهاز كمبيوتر مثبت عليه بالفعل Windows 10.
إنشاء وسائط التثبيت
لدى Microsoft أداة خاصة لإنشاء وسائط التثبيت، حيث يمكنك تنزيل هذه الأداة عبر الانترنت، سوف تحتاج أيضًا إلى محرك أقراص USB فارغ به مساحة 8 جيجابايت على الأقل (أو قرص DVD فارغ) لتشغيل ملفات تثبيت Windows 10.
ستحتاج كذلك إلى تشغيل الأداة، وقبول شروط Microsoft، ثم تحديد “إنشاء وسائط تثبيت لجهاز كمبيوتر آخر” عندما تصل إلى “ماذا تريد أن تفعل؟” الصفحة. ستحدد لغة وإصدار Windows الذي تريده بالإضافة إلى ما إذا كان سيكون 32 بت أو 62 بت، ثم حدد نوع الوسائط التي تريد استخدامها.
صحيح أن التثبيت من محرك أقراص USB أسهل، ولكن يمكنك العثور على تفاصيل حول استخدام ملف DVD وISO على مواقع الإنترنت. ستختار بعد ذلك محرك أقراص USB من قائمة محركات الأقراص، وستنزل الأداة، الملفات الضرورية ووضعها على محرك أقراص USB.
ملاحظة هامة
إذا كنت تقوم بترقية جهاز كمبيوتر يعمل بنظام Windows 7 أو Windows 8.1، فيمكنك بالفعل استخدام هذه أداة مايكروسوفت؛ لتنزيل Windows 10 وتثبيته مباشرة على جهاز الكمبيوتر الخاص.
فقط شغل البرنامج كأدمن، وعندما تصل إلى “What do you تريد أن تفعل؟” حدد “ترقية هذا الكمبيوتر الآن”، واتبع الخطوات المتبقية في الأداة، حيث سيعطيك هذا أيضًا خيار الاحتفاظ بملفاتك وتطبيقاتك أثناء عملية التثبيت.
استخدم وسائط التثبيت
ادخل وسائط التثبيت في الكمبيوتر الذي تخطط لتثبيت Windows 10 عليه، ثم قم بالوصول إلى BIOS أو UEFI بجهاز الكمبيوتر الخاص بك. والمصطلحان يعبران عن النظام الذي يسمح لك بالتحكم في بعض جوانب أجهزة الكمبيوتر الخاص بك، وهو مدمج في اللوحة الأم، وهذه الخطوة فريدة لجهازك فقط، لذلك لا يمكن تحديد ما يجب القيام به بالضبط.
ولكن، يجب أن تكون قادرًا على اكتشاف عملية الوصول إلى هذا عن طريق التحقق من جهاز الكمبيوتر أو موقع الشركة المُصنعة للوحة الأم.
بشكل عام، يتضمن الوصول إلى BIOS أو UEFI بجهاز الكمبيوتر الاحتفاظ بمفتاح معين أثناء عملية التمهيد، غالبًا ما يكون Escape أو F1 أو F2 أو F12 أو Delete. لذا، اكتشف المفتاح الذي يستخدمه جهاز الكمبيوتر الخاص بك، ثم أغلقه. أعد تشغيله احتياطيًا، واحتفظ بالمفتاح الضروري بمجرد أن يبدأ في التمهيد.
غير ترتيب تمهيد الكمبيوتر
في BIOS أو UEFI بجهاز الكمبيوتر، ستحتاج إلى العثور على إعدادات ترتيب التمهيد. قد يظهر هذا في قسم يسمى “التمهيد” أو “ترتيب التمهيد”، والذي يحدد الأجهزة التي يتم استخدامها أولاً عند بدء تشغيل الكمبيوتر.
لن يتم تشغيل الكمبيوتر في أداة تثبيت Windows 10 ما لم يكن محرك الأقراص الذي يعمل عليه أعلى في ترتيب التمهيد من محرك الأقراص الذي يحمل نظام التشغيل الحالي للكمبيوتر. يجب عليك نقل محرك الأقراص (سواء كان محرك أقراص USB أو محرك أقراص DVD) إلى أعلى قائمة ترتيب التمهيد. قد تحتاج أيضًا إلى تعطيل التمهيد الآمن إذا كان جهاز الكمبيوتر الخاص بك يستخدمه.
حفظ الإعدادات والخروج من BIOS – UEFI
يجب أن يتم تشغيل جهاز الكمبيوتر الخاص بك الآن في أداة تثبيت Windows 10، والتي ستوجهك خلال عملية إعداد Windows 10 على جهاز الكمبيوتر الخاص بك.
كيفية الحصول على ترخيص ويندوز 10
هناك العديد من الطرق التي يمكنك من خلالها الحصول على ترخيص Windows 10 لجهاز الكمبيوتر، ولا يزال العديد منها مجانيًا.
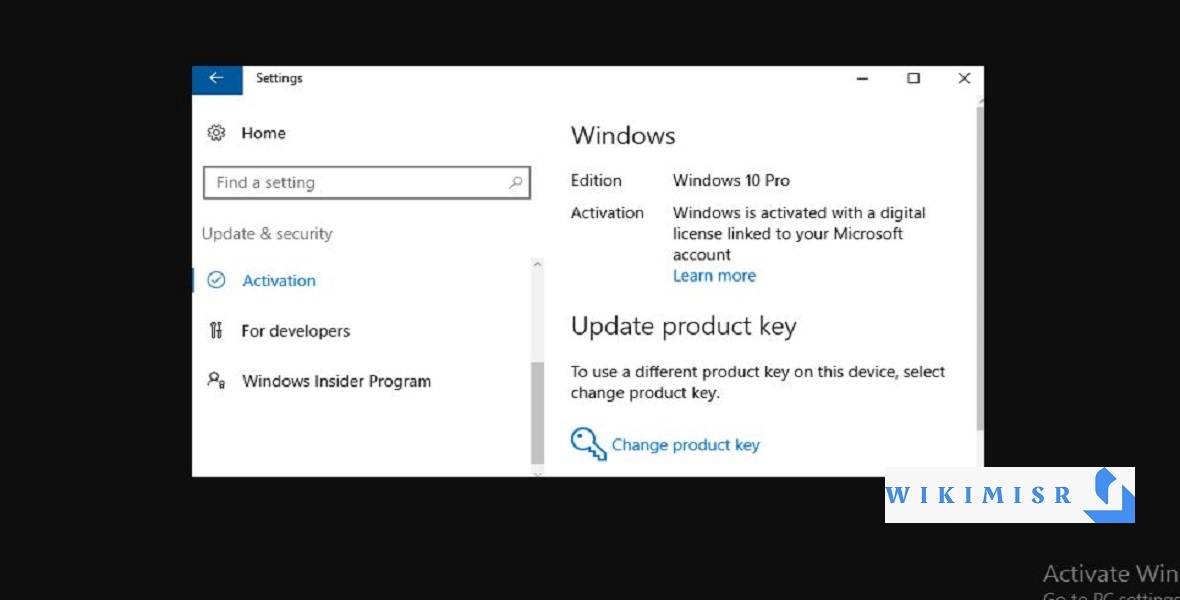
الترقية من Windows 7 أو 8
لا يزال Microsoft يقدم ترقية مجانية إلى Windows 10 لمستخدمي أجهزة الكمبيوتر الذين يستخدمون أدوات الوصول. ولا يزال بإمكانك أيضًا تثبيت Windows 10 وإدخال مفتاح Windows 7 أو 8 في برنامج التثبيت لتلقي ترخيص ترقية Windows 10 مجاني، وبمجرد إجراء الترقية مرة واحدة، يحصل جهاز الكمبيوتر الخاص بك على ترخيص Windows 10 إلى الأبد.
لذلك، إذا قمت بالترقية عند إصدار Windows 10 وخفضت إلى إصدار سابق بعد فترة وجيزة، فستظل مؤهلاً للترقية إلى Windows 10 مجانًا. يتم تخزين الترخيص المرتبط بجهاز الكمبيوتر الخاص بك على خوادم Microsoft.
شراء جهاز كمبيوتر جديد يعمل بنظام Windows 10
إذا كان جهاز الكمبيوتر الخاص بك مثبتًا عليه نظام التشغيل Windows 10، فمن المحتمل أن يكون لديه مفتاح ترخيص مُضمن في البرنامج الثابت UEFI الخاص به، حيث أن الشركة المصنعة دفعت مقابل الحصول على ترخيص ويمكنك إعادة تثبيت Windows 10 على جهاز الكمبيوتر دون إدخال المفتاح، حيث سيقوم مثبت Windows 10 بسحب كلمة المرور من شريحة على اللوحة الأم.
شراء ترخيص Windows 10
إذا كنت تقوم ببناء جهاز الكمبيوتر الخاص بك ولم يكن لديك نظام تشغيل حتى الآن، فيمكنك شراء ترخيص Windows 10 من Microsoft، تمامًا كما تفعل مع الإصدارات السابقة من Windows.
لا تحصل على ترخيص
يمكنك أيضًا تثبيت Windows 10 دون إدخال مفتاح المنتج. سترى رسائل تخبرك بأن نظام Windows 10 الخاص بك غير مرخص ويجب تنشيطه، ولكنه سيكون قابلاً للاستخدام بالكامل.
يمكنك حتى شراء ترخيص Windows 10 من المتجر؛ لتحويله إلى جهاز كمبيوتر يعمل بنظام Windows 10 مرخص بشكل صحيح، ويعد هذا حلاً مناسبًا لاختبار نظام التشغيل على جهاز كمبيوتر دون شرائه.
كيفية الترقية من Windows 7 أو 8 إلى Windows 10
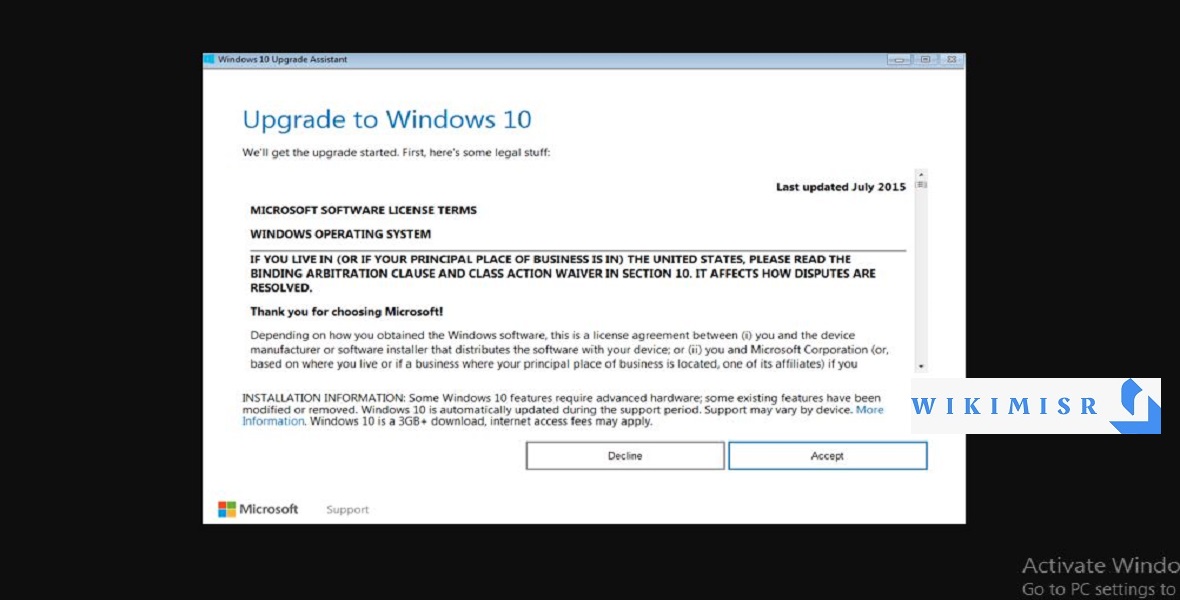
يمكنك استخدام أداة الترقية من Microsoft لتثبيت Windows 10 على جهاز الكمبيوتر الخاص بك إذا كان لديك بالفعل Windows 7 أو 8.1 مثبتًا، وسيؤدي هذا أيضًا إلى إمكانية الرجوع إلى إصدار أقدم والعودة إلى Windows 7 أو 8.1 بعد إجراء الترقية.
إذا كنت تستفيد من عرض التقنيات المساعدة، فما عليك سوى تنزيل الأداة من موقع “التقنيات المساعدة” والنقر فوق المعالج، سيعطي جهاز الكمبيوتر الخاص بك ترخيصًا مجانيًا لنظام التشغيل Windows 10 ويثبت النظام.
إذا كنت تقوم بالترقية إلى Windows 10 لسبب آخر – ربما تكون قد قمت بالترقية مسبقًا إلى هذا النظام على الكمبيوتر الشخصي الحالي ولديه بالفعل ترخيص صالح، يمكنك حينئذ استخدام أداة Download Windows 10.
انقر فوق “تنزيل الأداة الآن”، وشغلها، ثم حدد “ترقية هذا الكمبيوتر”، ثم اتبع التعليمات التي تظهر على الشاشة لإكمال عملية الترقية. ستنزل الأداة التي تستخدمها ملفات تثبيت Windows 10 وبدء عملية التثبيت.
كيفية إجراء تثبيت نظيف لنظام التشغيل Windows 10
إذا كنت لا ترغب في الترقية من تثبيت Windows حالي، فيمكنك تنزيل وسائط تثبيت Windows 10 الرسمية مجانًا من Microsoft وإجراء تثبيت نظيف.
للقيام بذلك، زور صفحة تنزيل نظام التشغيل Microsoft Windows 10، وانقر فوق “تنزيل الأداة الآن”، وشغل الملف الذي تم تنزيله، وحدد “إنشاء وسائط التثبيت لجهاز كمبيوتر آخر”.
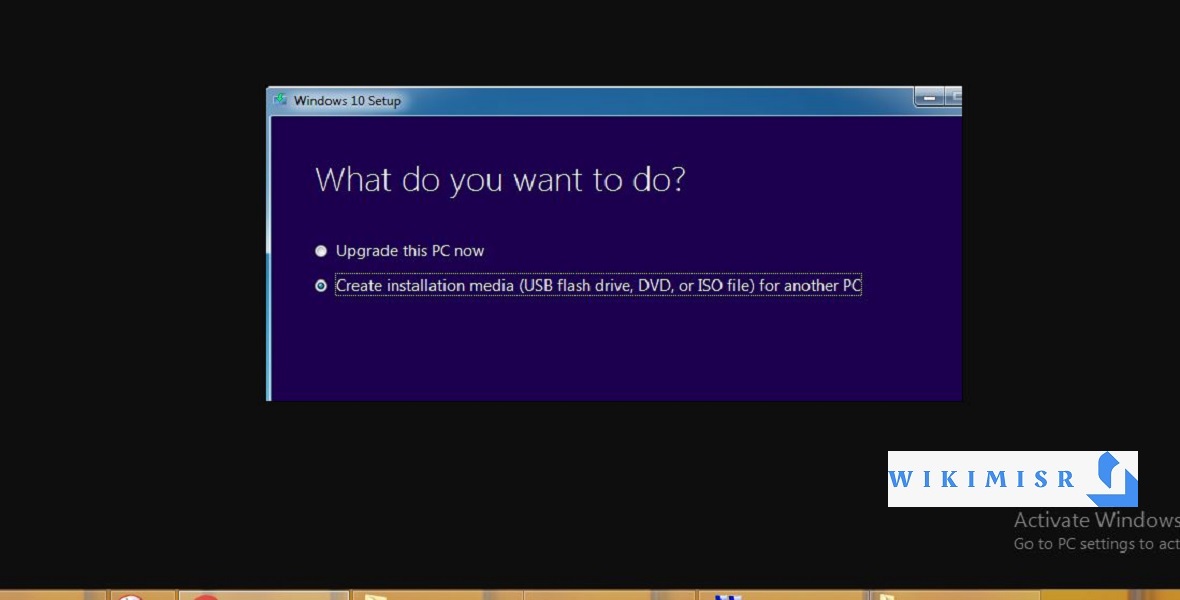
تأكد من تحديد اللغة والإصدار الذي تريد تثبيته لنظام Windows 10. إذا كنت تثبت 64 بت، فأنت بحاجة لجهاز كمبيوتر مزود بوحدة معالجة مركزية، إذا كنت تثبته على جهاز كمبيوتر مزود بوحدة معالجة مركزية 32 بت، فسوف تحتاج إلى الإصدار 32 بت.
إذا كنت تثبت Windows 10 على جهاز الكمبيوتر الحالي، فما عليك سوى الإبقاء على تحديد مربع “استخدام الخيارات الموصى بها لهذا الكمبيوتر” وستنزل الأداة تلقائيًا الإصدار الصحيح لجهاز الكمبيوتر الحالي.
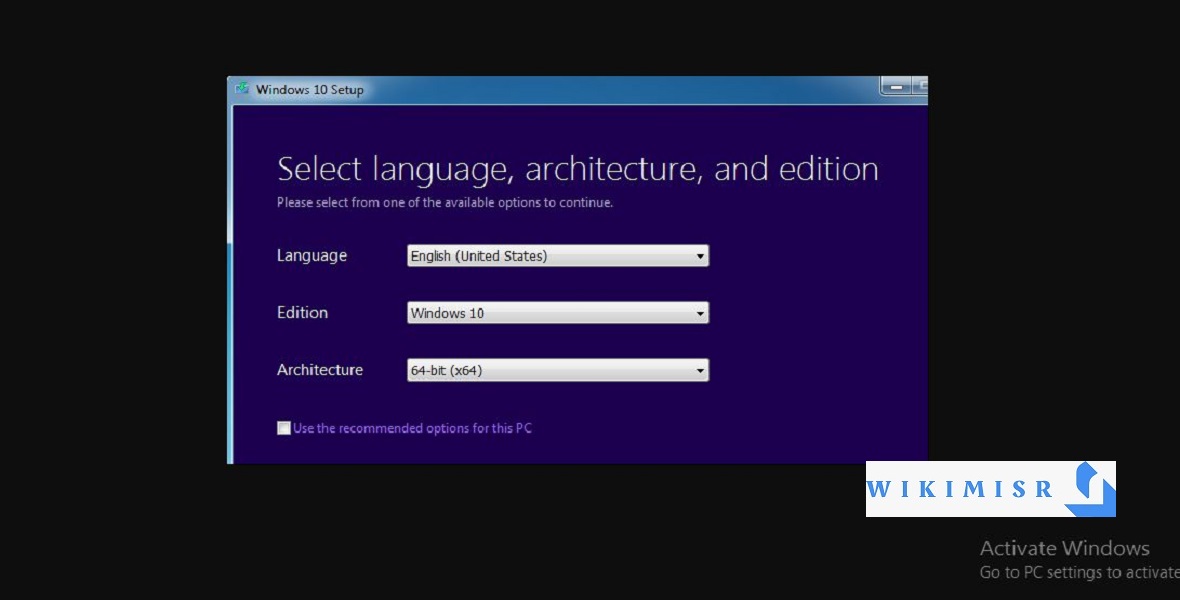
ستتيح لك الأداة نسخ ملفات تثبيت Windows 10 إلى محرك أقراص USB أو نسخها على قرص DVD. إذا كنت تستخدم محرك أقراص USB، فيجب أن يكون حجمه 4 جيجا بايت أو أكبر، حيث سيتم مسح جميع الملفات الموجودة على محرك أقراص USB كجزء من هذه العملية.
إذا كنت ترغب في تثبيت Windows 10 في جهاز افتراضي، فحدد خيار “ملف ISO” في الصورة الموضحة بالأسفل. ستنزل الأداة ملف ISO، ويمكنك بعد ذلك تشغيل ملف ISO الذي تم تنزيله في جهاز افتراضي لتثبيت Windows 10 بداخله.
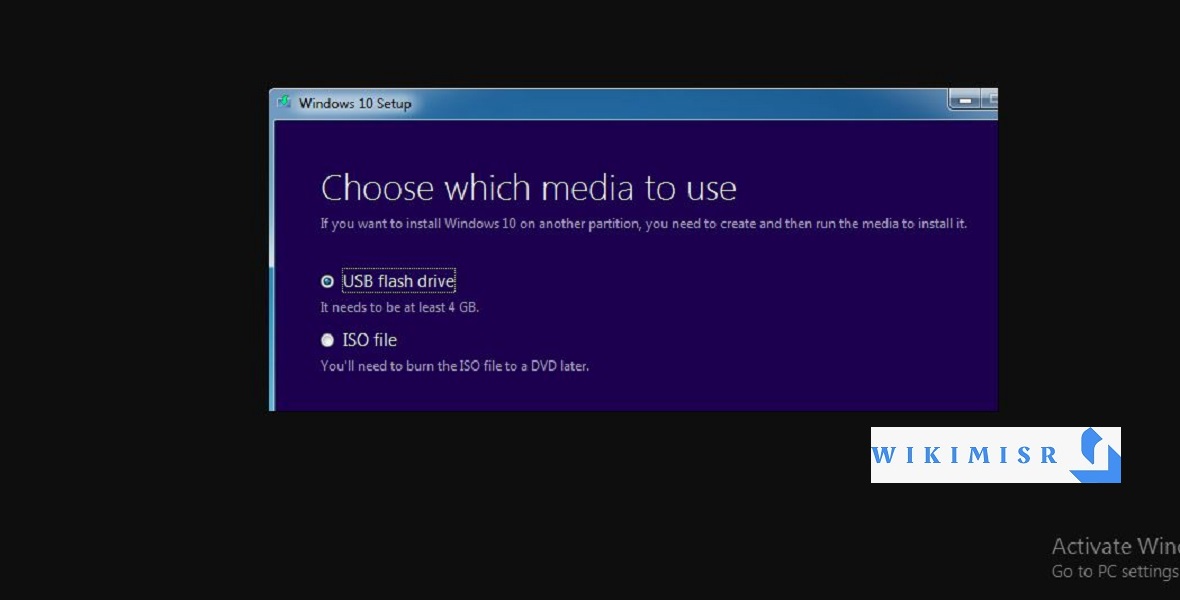
بمجرد إنشاء وسائط التثبيت، ستحتاج إلى إدخالها في جهاز الكمبيوتر الذي تريد تثبيت Windows 10 عليه. ثم تقوم بالتمهيد من وسائط التثبيت. قد يتطلب ذلك تعديل ترتيب التمهيد في BIOS بجهاز الكمبيوتر أو في البرامج الثابتة لـ UEFI. في شاشة إعداد Windows، حدد اللغة والوقت وتنسيق العملة وتخطيط لوحة المفاتيح. انقر فوق Next للمتابعة.
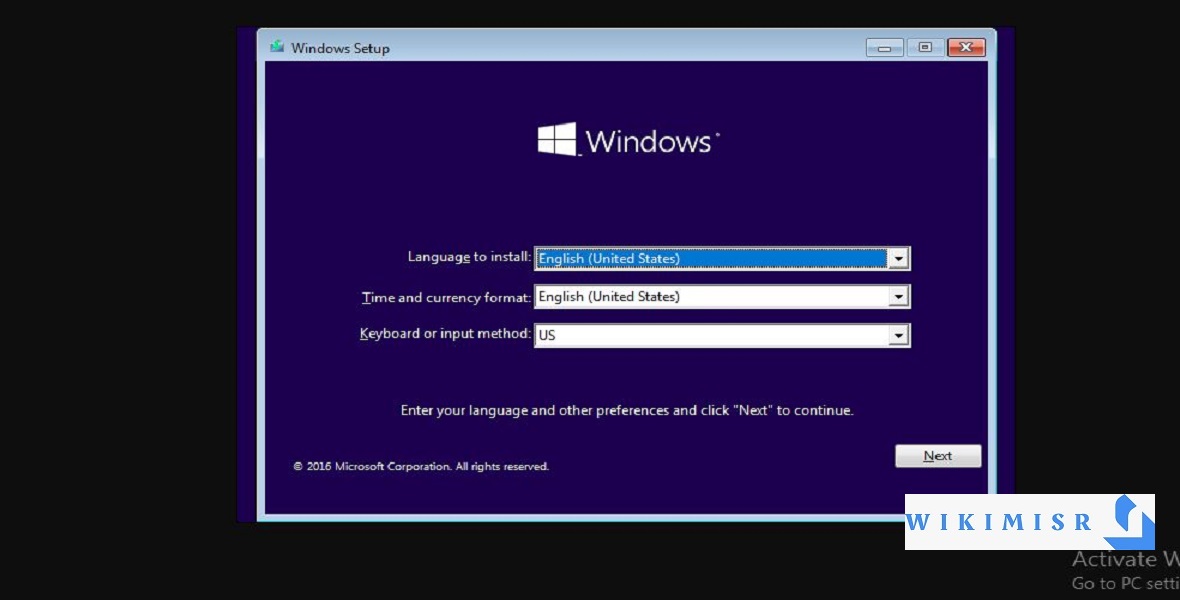
عندما تصل إلى شاشة برنامج التثبيت، حدد “التثبيت الآن” واتبع الإرشادات لتثبيت Windows 10 على جهاز الكمبيوتر.
عندما ترى شاشة تنشيط Windows، ستحتاج إما إلى إدخال مفتاح أو تخطيه. قد لا ترى هذه الشاشة إذا اكتشف Windows 10 تلقائيًا مفتاحًا مرتبطًا بجهاز الكمبيوتر الخاص بك.
إذا لم يسبق لك تثبيت Windows 10 وتنشيطه على هذا الكمبيوتر من قبل، فادخل مفتاح Windows 10 في خانة كلمة المرور، كما هو موضح بالصورة، إذا لم يكن لديك كلمة مرور، ولكن لديك كلمة مرورWindows 7 أو 8 أو 8.1 سليمة، فأدخلها في نفس المكان الموضح بالصورة.
إذا كنت قد استفدت مسبقًا من عرض ترقية Windows 10 المجاني على هذا الكمبيوتر، فانقر على “ليس لدي مفتاح منتج”، سيتم تنشيط Windows تلقائيًا باستخدام “ترخيص رقمي” مرتبط بأجهزة الكمبيوتر على خوادم Microsoft بمجرد تثبيته.
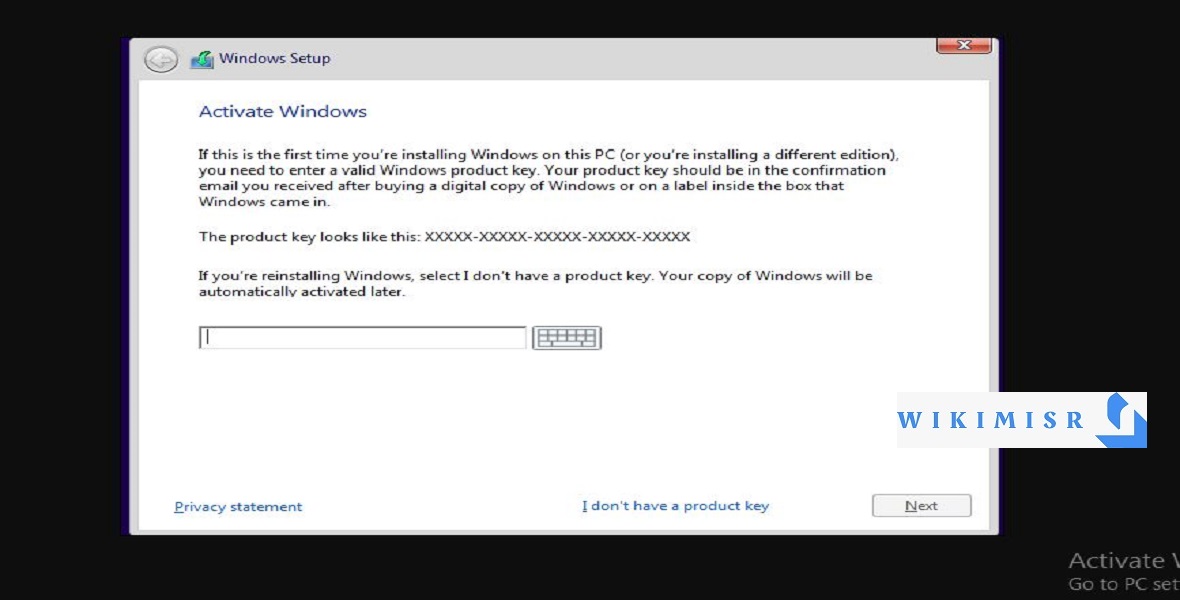
عندما تصل إلى “ما نوع التثبيت الذي تريده؟” الشاشة، انقر فوق “مخصص” لإجراء تثبيت نظيف وإزالة كل شيء على جهاز الكمبيوتر الخاص بك. (إذا غيرت رأيك وتريد ترقية التثبيت الحالي)، يمكنك النقر فوق “ترقية”.
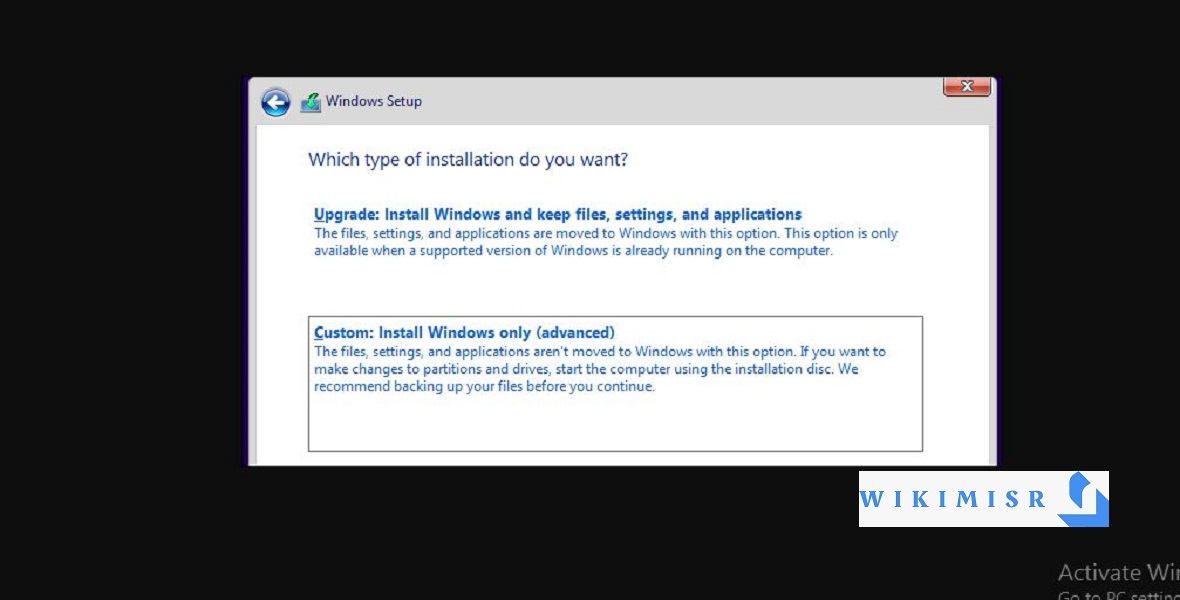
في الشاشة التالية، حدد القرص الصلب الذي تريد تثبيت Windows عليه وامحوه. إذا كان لديك عدة أقسام على محرك الأقراص هذا، فيجب مسحها أيضًا.
تحذير: عندما تحذف قسمًا، فإنك تحذف أيضًا جميع الملفات الموجودة على هذا القسم. تأكد من أن لديك نسخ احتياطية من أي ملفات مهمة قبل القيام بذلك!
عند الانتهاء من مسح الأقسام، يجب أن يكون لديك كتلة كبيرة من “مساحة غير مخصصة”. حدد ذلك، انقر فوق “جديد”، وبمجرد تهيئة محرك الأقراص، انقر فوق “التالي”.
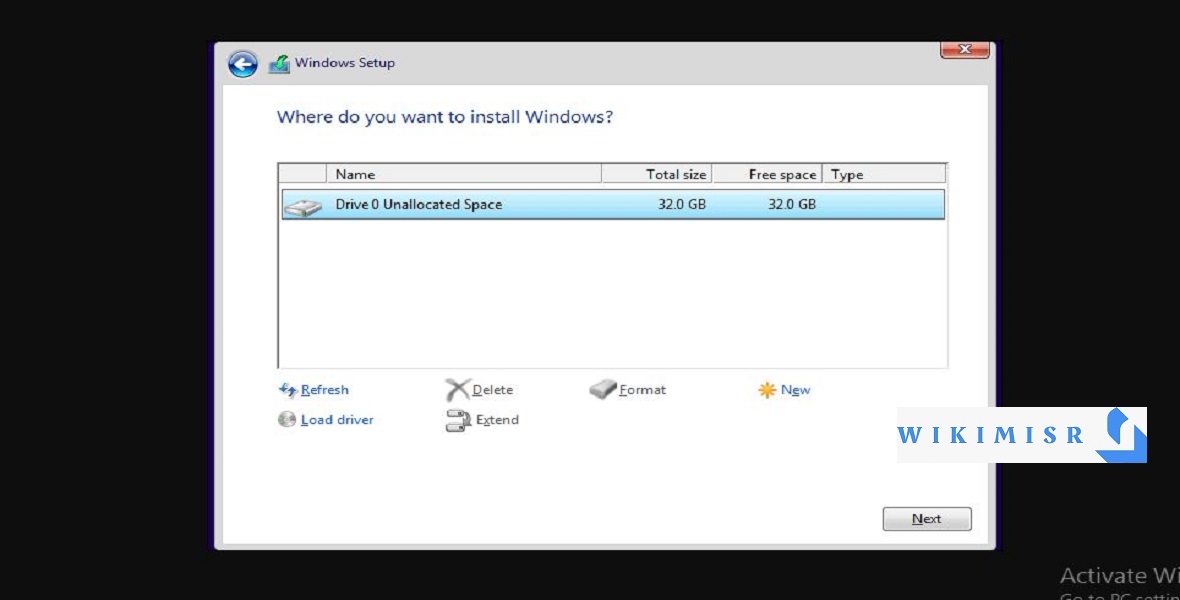
سيثبت Windows 10 نفسه، ويمكن إعادة تشغيله عدة مرات خلال هذه العملية. عند الانتهاء، سترى واجهة الإعداد العادية التي تراها عند إعداد Windows 10 على أي جهاز كمبيوتر جديد، حيث يمكنك إضافة حسابات مستخدمين وضبط الإعدادات المختلفة.
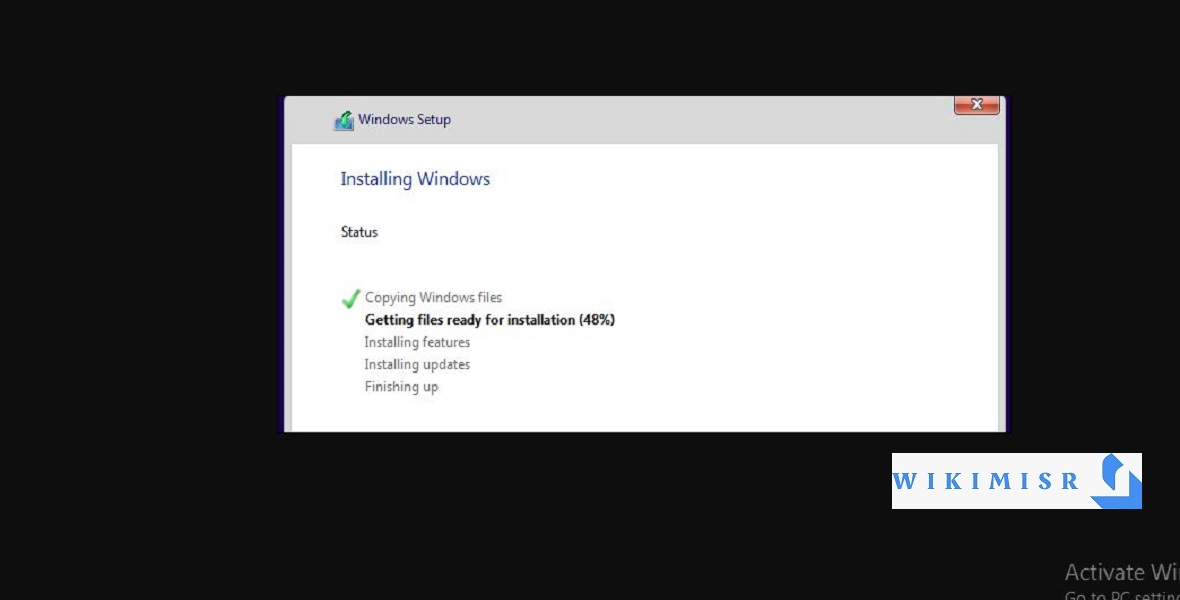
كيفية إعادة تثبيت Windows 10 على جهاز كمبيوتر
إذا كان لديك بالفعل Windows 10 على جهاز الكمبيوتر الخاص بك وترغب في إجراء تثبيت جديد، فيمكنك أيضًا القيام بذلك.
يسهّل تحديث Windows 10، كما لو كان تثبيت من البداية. يمكنك استخدام خيار “بداية جديدة” في Windows Defender للحصول على نظام جديد تمامًا من Microsoft Windows 10.
على عكس خيارات التحديث وإعادة التعيين القياسية، والتي تحافظ على أي برنامج bloatware تم تثبيته من قبل الشركة المصنعة لجهاز الكمبيوتر الخاص بك، سيؤدي ذلك إلى مسح جميع العناصر المثبتة من قبل الشركة المصنعة وترك نظام Windows 10 جديد.
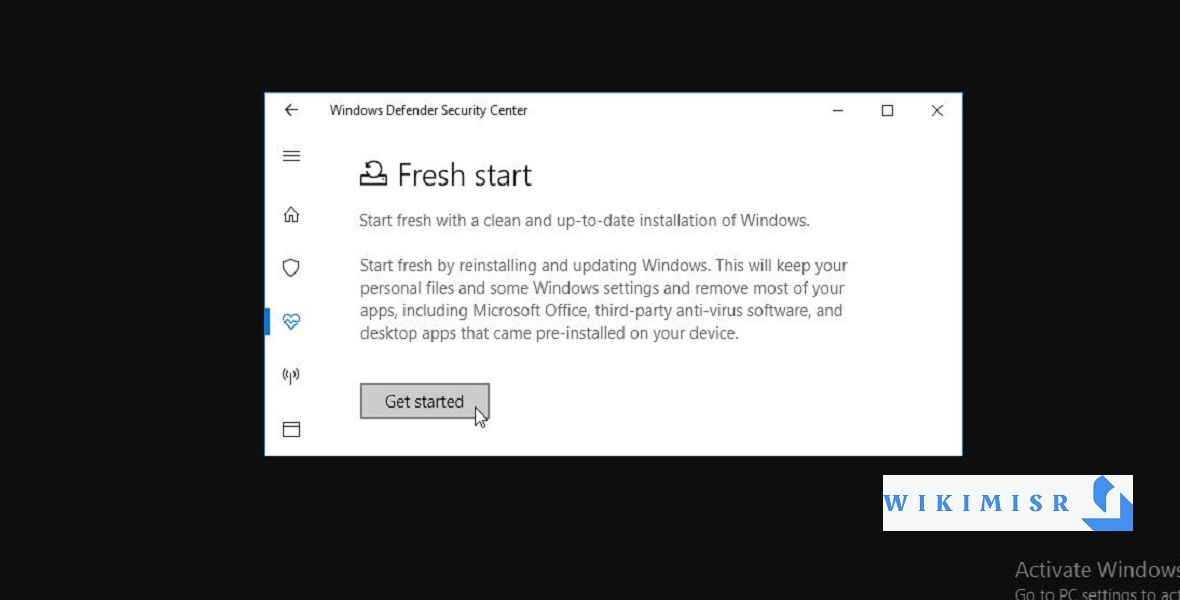
إذا لم يكن لديك Windows 10 مثبتًا حاليًا أو كنت تفضل التسطيب بالطريقة القديمة، فيمكنك أيضًا استخدام تطبيق Download Windows 10 لإنشاء وسائط تثبيت Windows 10 وإعادة التثبيت من البداية.
سواء كان جهاز الكمبيوتر الخاص بك مزودًا بترخيص Windows 10 أو سبق لك الاستفادة من عرض الترقية المجاني، فلن تحتاج إلى إدخال مفتاح ترخيص أثناء هذه العملية. سيتم الحصول على ترخيص Windows 10 الخاص بك تلقائيًا من أجهزة الكمبيوتر أو عبر خوادم Microsoft.
