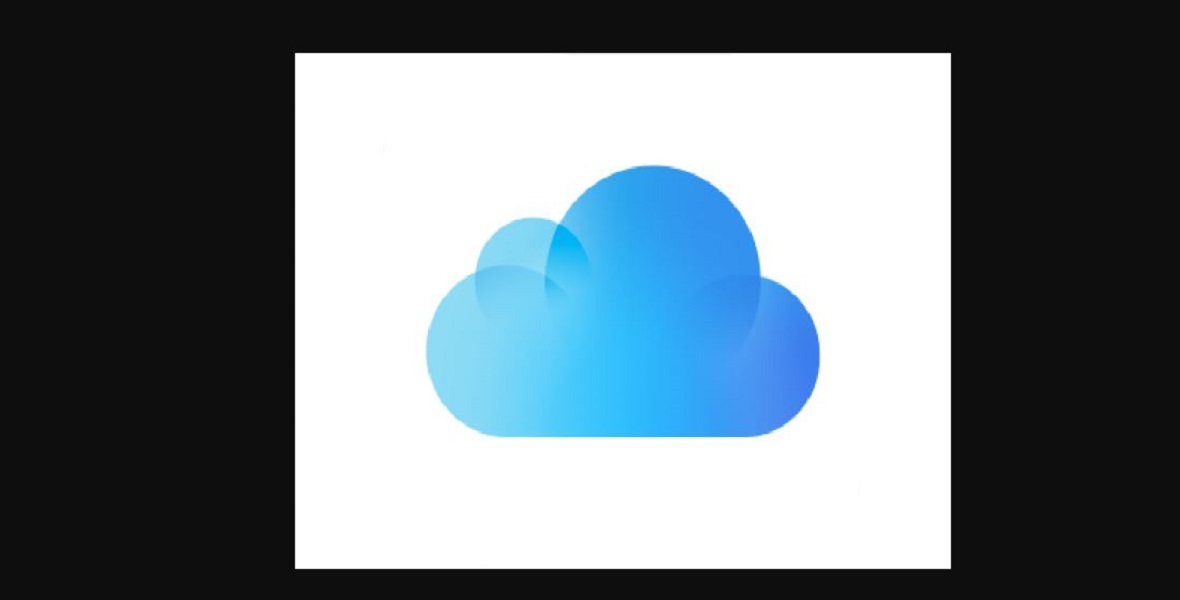
كيفية تسجيل دخول أي كلاود وكيف تحفظ بياناتك وتستردها؟ هو ما نقدمه لكم خلال هذا المقال على موقع “ويكي مصر”، إذ ترتبط خدمة تخزين الملفات والمزامنة آيكلود بمجموعة من الأدوات المساعدة من Apple iCloud Drive، وتعمل في الغالب بأجهزة وتطبيقات Apple، ولكن يمكنك استخدامها في مستعرض الويب وعلى أجهزة الكمبيوتر.
ويمكن تعريف iCloud Drive بأنه عبارة عن مزامنة المجلدات في iCloud، وهي خدمة السحابة الشاملة من Apple، حيث تتم مزامنة الملفات تلقائيًا مع جميع الأجهزة التي تم تسجيل الدخول إليها في حسابك، بما في ذلك أجهزة iOS وأجهزة Mac وأجهزة الكمبيوتر التي تعمل بنظام Windows، باستثناء أجهزة Android.
يتيح لك iCloud Drive إنشاء مجلدات لملفاتك ويوفر مساحة تخزين على الإنترنت لتطبيقات من Apple، بما في ذلك Pages وNumbers وKeynote، لكنها أقل قدرة من المنافسة من Google Drive وMicrosoft OneDrive.
آيكلود مع أجهزة آبل
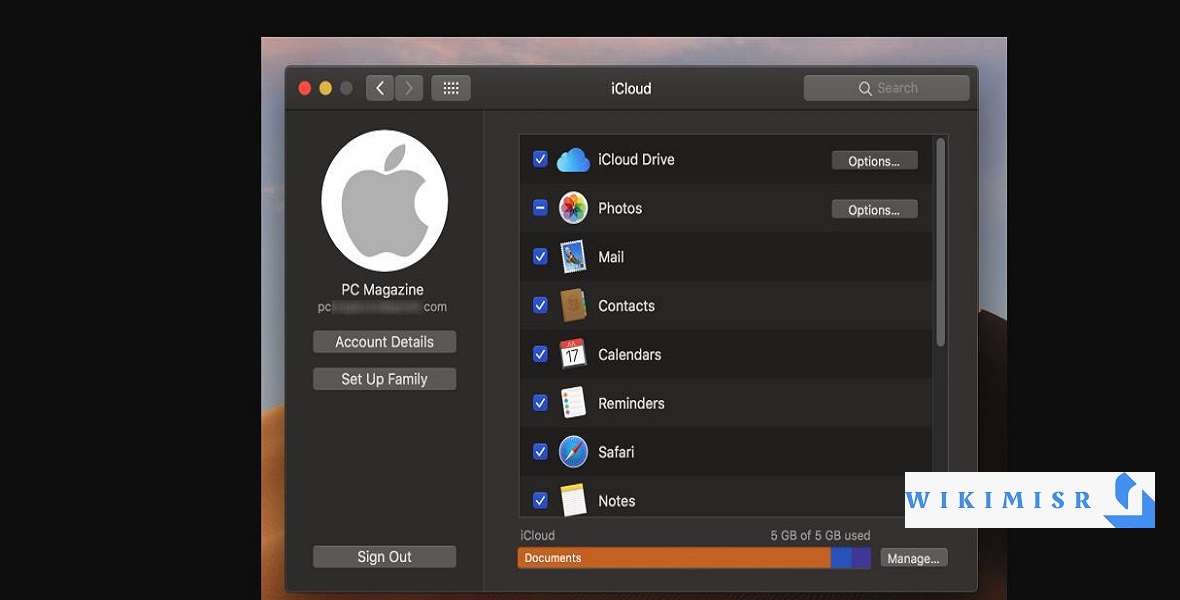
إذا كنت تستخدم أجهزة Apple وتطبيقات الإنتاجية المكتبية، فإن iCloud Drive يعد خيارًا جذابًا، لأنه مدمج بإحكام في بيئة آبل على جميع الأنظمة الأساسية المدعومة.
وتم دمجها بإحكام في نظام Apple البيئي، في الواقع، لدرجة أن العديد من الأشخاص الذين يستخدمونها قد لا يدركون أنهم يفعلون ذلك.
كما أنه يعمل بشكل جيد على أجهزة الكمبيوتر التي تعمل بنظام Windows والويب. ومع ذلك، إذا كنت تستخدم أجهزة Android أو كنت تريد تطبيقات إنتاجية كاملة الميزات عبر الإنترنت، فقد تكون أفضل حالا مع Google Drive أو Microsoft OneDrive.
تسجيل دخول أي كلاود
يعد إعداد iCloud Drive على جهاز كمبيوتر يعمل بنظام Windows أمرًا بسيطًا مثل إعداد أي خدمة مزامنة أخرى. يمكنك تنزيل برنامج لوحة تحكم iCloud وتثبيته ، والذي ينشئ مجلدات ضمن مجلد المستخدم الرئيسي لـ iCloud Drive وiCloud Photos.
لبدء المزامنة، يمكنك إنشاء حساب أو تسجيل الدخول باستخدام معرف Apple موجود، حيث يتم أيضًا تثبيت النظام، والذي يمكنك من خلاله فتح المجلدات الخاصة. تستخدم هذه الرموز المخصصة بدلاً من رموز المجلدات الأساسية. تظهر أي ملفات تضيفها إلى مجلد iCloud Drive أو مجلداته الفرعية على جميع أجهزة الكمبيوتر الأخرى وأجهزة iOS حيث تم تمكين iCloud Drive وتسجيل الدخول إلى نفس الحساب.
إنشاء حساب آيكلود على جهاز ماك
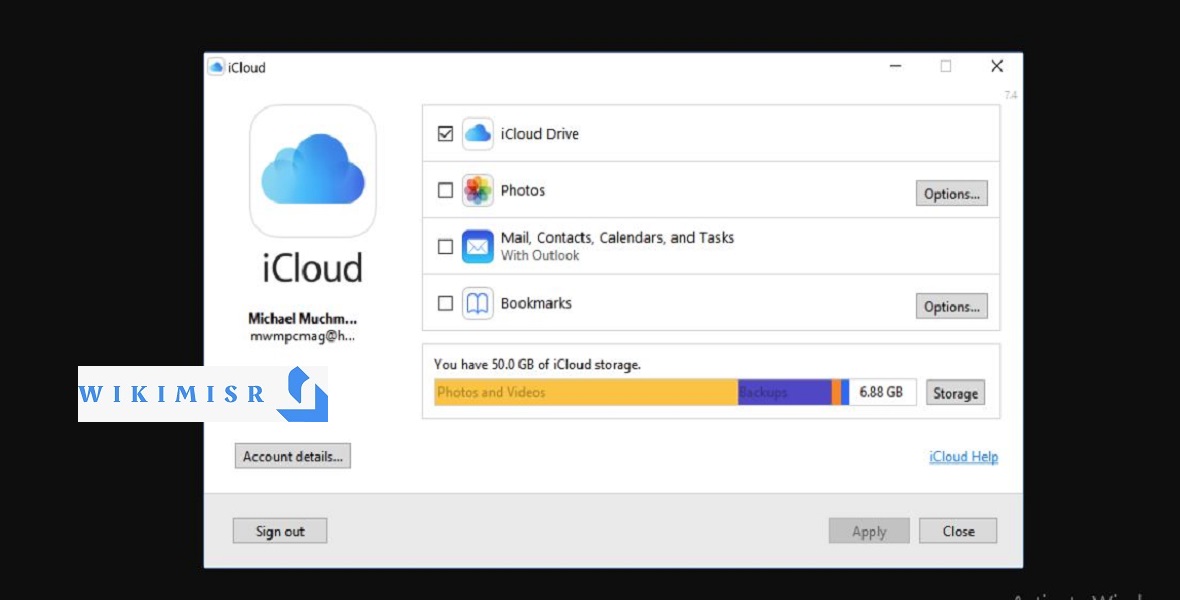
على أجهزة Mac، يعمل iCloud بشكل مختلف قليلاً، وهو أقل وضوحًا من خدمات المزامنة العادية، فعلى سبيل المثال لا يوجد تطبيق للتثبيت، لأن iCloud Drive مدمج في نظام التشغيل نفسه. ويرشدك إعداد Mac الجديد خلال تكوين iCloud.
وذلك من خلال النقاط التالية، الانتقال إلى تفضيلات النظام> iCloud وتسجيل الدخول باستخدام معرف Apple، ثم تحديد iCloud Drive. بمجرد القيام بذلك، يظهر رمز في Finder ضمن المفضلة، على غرار مجلد أو محرك أقراص متصل.
يمكن أن يعمل أيضًا كنسخة احتياطية، إذا تم تحديد إدخال سطح المكتب والمستندات في التفضيلات.
يمكنك سحب الملفات إلى iCloud Drive وإنشاء مجلدات فرعية وإدارة مستنداتك المحلية، وإذا كنت تستخدم تطبيقات مثل Pages أو Numbers أو تطبيقات Apple الأخرى التي تستفيد من iCloud Drive للتخزين، فسترى مجلدات لمستندات هذه التطبيقات أيضًا.
وما لا تراه هو البيانات الأخرى التي قد يتم حسابها من مساحة iCloud الخاصة بك، مثل النسخ الاحتياطية لـ iPhone.
ومن قسم تفضيلات النظام لـ iCloud، يمكنك معرفة مقدار التخزين الذي تستخدمه.
قم بالمرور فوق أي من الكتل المرمزة بالألوان على شريط التخزين، ويمكنك رؤية ما يشغل هذه المساحة.
ضمن هذا الإعداد، يمكنك أيضًا اختيار تضمين أو استبعاد البيانات المرتبطة بالعديد من البرامج المثبتة على جهاز الكمبيوتر الخاص بك ، مثل TextEdit وPreview وQuickTime Player وiMovie.
يتم التعامل مع الصور بشكل منفصل، تحت مظلة iCloud بدلاً من iCloud Drive، على الرغم من أنه لا يوجد ما يمنعك من تحميل الصور على iCloud Drive، ولا تزال تستهلك نفس مساحة التخزين.
كما ذكرنا في البداية، iCloud Drive هو مجموعة فرعية لمزامنة الملفات المناسبة من iCloud.
وهذا الفصل بين ما يوجد في iCloud وما يوجد في iCloud Drive يمكن أن يسبب بعض الالتباس. يتم نسخ الصور وجهات الاتصال والملاحظات والتذكيرات احتياطيًا على iCloud، ولكن البيانات من TextEdit وiMovie والبريد موجودة في iCloud Drive.
هناك مشكلة أخرى تتمثل في مدى سرعة استخدام التخصيص المجاني، خاصة إذا قمت بتعيين iPhone وMac للمزامنة. لا يستغرق الأمر وقتًا طويلاً حتى تبدأ رسائل النظام في الظهور على الهاتف والكمبيوتر لإخبارك بأنك قد نفدت سعة التخزين، لذلك إما تقم بالترقية أو التوقف عن تحميل النسخ الاحتياطية. تجعل Apple من الصعب على مستخدم iOS أو Mac أن يتأخر عن شراء خطة تخزين، خاصة إذا كنت من مستخدمي iPhone الذين يحبون تصوير Live Photos.
iCloud Drive على مواقع الانترنت
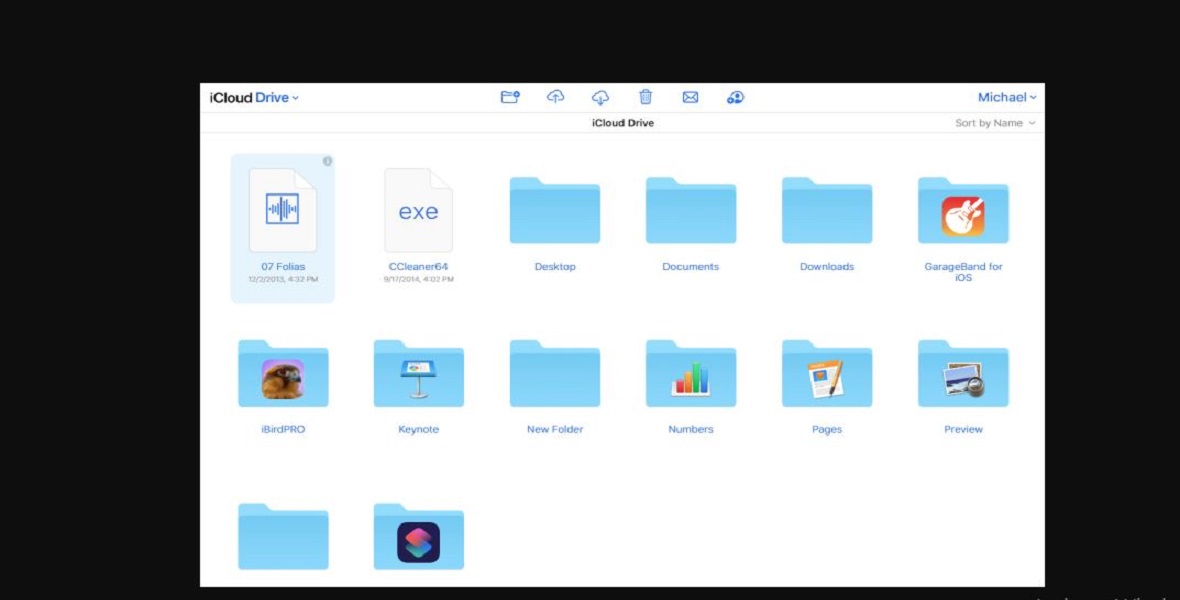
على مواقع الانترنت، يعد iCloud Drive أحد خيارات الرموز في قائمة iCloud.com الرئيسية.
هذا هو المكان الذي يمكنك فيه عرض وتنزيل وتحميل الملفات التي تتزامن مع أي من أجهزة Apple لديك وأي من مثيلات iCloud الأخرى – على سبيل المثال، أجهزة الكمبيوتر التي تم تثبيت أداة iCloud عليها أو مستعرضات الويب الأخرى المفتوحة على حساب iCloud.com الخاص بك.
لكن واجهة الويب الخاصة بـ iCloud تتضاءل بالمقارنة مع Google Drive أو Microsoft OneDrive.
فكلاهما يوفران بحثًا قويًا، وتنظيم الملفات والمجلدات بالسحب والإفلات، والنقر بزر الماوس الأيمن فوق خيارات قائمة السياق. لا يقدم iCloud Drive أيًا من وسائل الراحة المهمة هذه.
وتعرض لك واجهة الويب الرئيسية في iCloud أيقونات البريد وجهات الاتصال والتقويم والملاحظات والتذكيرات وتطبيقات iWork والصور و iCloud Drive.
ويبدو أن iCloud Drive منفصل عن تلك التطبيقات الأخرى، لكن جميع المستندات والبيانات التي تنشئها باستخدام تلك التطبيقات الأخرى تحسب ضمن حد تخزين iCloud الخاص بك.
من الويب، يمكنك فتح iCloud Drive الخاص بك ومشاهدة جميع الملفات التي تزامنها، بما في ذلك تلك التي تنتمي إلى تطبيقات Apple مثل Keynote.
ومع ذلك، لا ترى الملفات في iCloud Drive لصورك، وهو أمر مزعج، حيث من المحتمل أن تستهلك أكبر مساحة تخزين.
في المقابل يتيح لك Microsoft OneDrive رؤية صورك في مجلد وكذلك في طريقة عرض الصور، بحيث يمكنك العمل معها كما تفعل مع أي نوع ملف آخر، ولا تشحن صور Google مساحة تخزين للصور التي تقل عن 16 ميجابكسل ، لكن ملفات الصور لم تعد تظهر في Google Drive منذ أن فصلت Google الخدمتين في عام 2019.
يمكنك تنزيل الملفات الموجودة وتحميل ملفات جديدة وإنشاء مجلدات جديدة. إذا كنت ترغب في إنشاء مستندات جديدة من الويب، يمكنك استخدام إصدارات الويب من Pages وNumbers وKeynote. مثل Google Drive و OneDrive، ويدعم iCloud Drive السحب والإفلات لإضافة الملفات من Finder أو مستكشف ملفات Windows.
لا يمكنك دفق الموسيقى المخزنة على السحابة من واجهة الويب هذه كما يمكنك مع خدمتي النظام الأساسي الكبيرتين الأخريين، وكذلك مع Dropbox وIDrive. لتشغيل الموسيقى على آي كلاود، تحتاج إما إلى تنزيل الملفات وتشغيلها باستخدام تطبيق محلي أو تشغيلها من خلال تطبيق iTunes لسطح المكتب، والذي يمكنه الوصول إليها مباشرة من السحابة.
وظيفة البحث على آي كلاود
لا توجد وظيفة بحث في تطبيق iCloud Drive على الويب. من بين جميع تطبيقات الويب الـ 12 على iCloud، فقط البريد وجهات الاتصال والتذكيرات بها مربعات بحث. وتقدم كل من Google وMicrosoft خيارات بحث قوية عبر خدمات التخزين والمزامنة عبر الإنترنت.
مشاركة الملفات
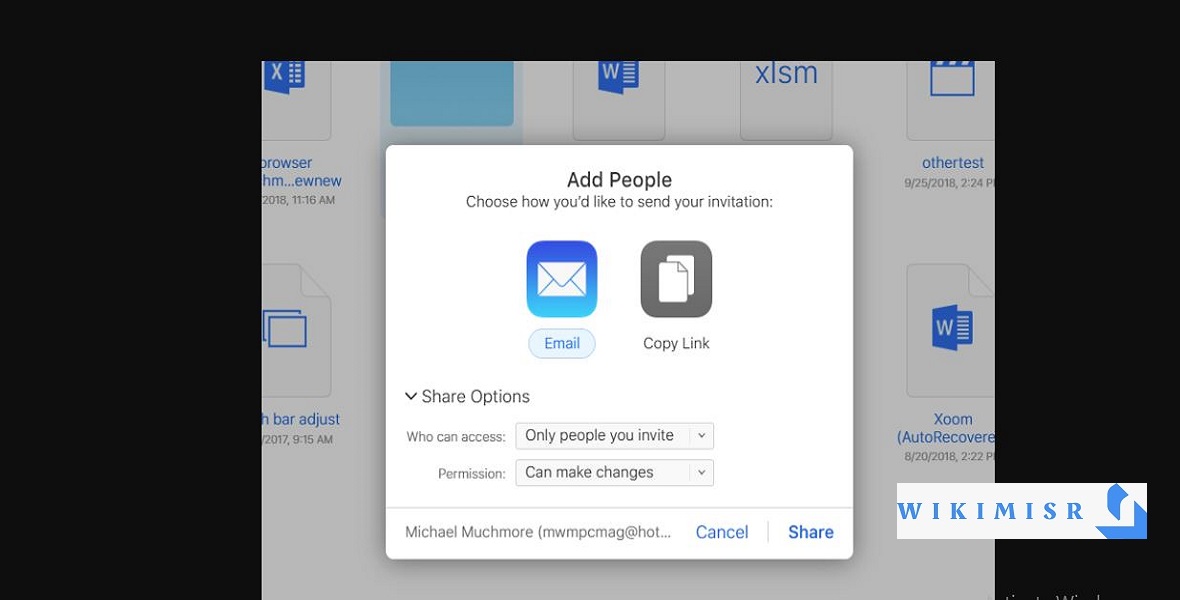
يتفوق كل من Google Drive وOneDrive عندما يتعلق الأمر بمشاركة الملفات المخزنة في السحب الخاصة بهم مع الأصدقاء وزملاء العمل. تنشئ هذه الخدمات روابط تنزيل أو عرض المستندات، والتي يمكن أن تكون محمية بكلمة مرور في حالة OneDrive أو يكون لها تاريخ انتهاء صلاحية محدد. باستخدام iCloud Drive، يمكنك مشاركة المجلدات، وتعيين امتيازات العرض فقط أو التحرير.
تتطلب المشاركة مع iCloud دائمًا معرف Apple، حتى للعرض وهو شيء غير مطلوب مع Google Drive أو OneDrive. وتوفر تطبيقات الإنتاج مثل Pages وNumbers وKeynote من Apple أيضًا مشاركة المستندات والتعاون في العمل عليها.
التحرير عبر الإنترنت
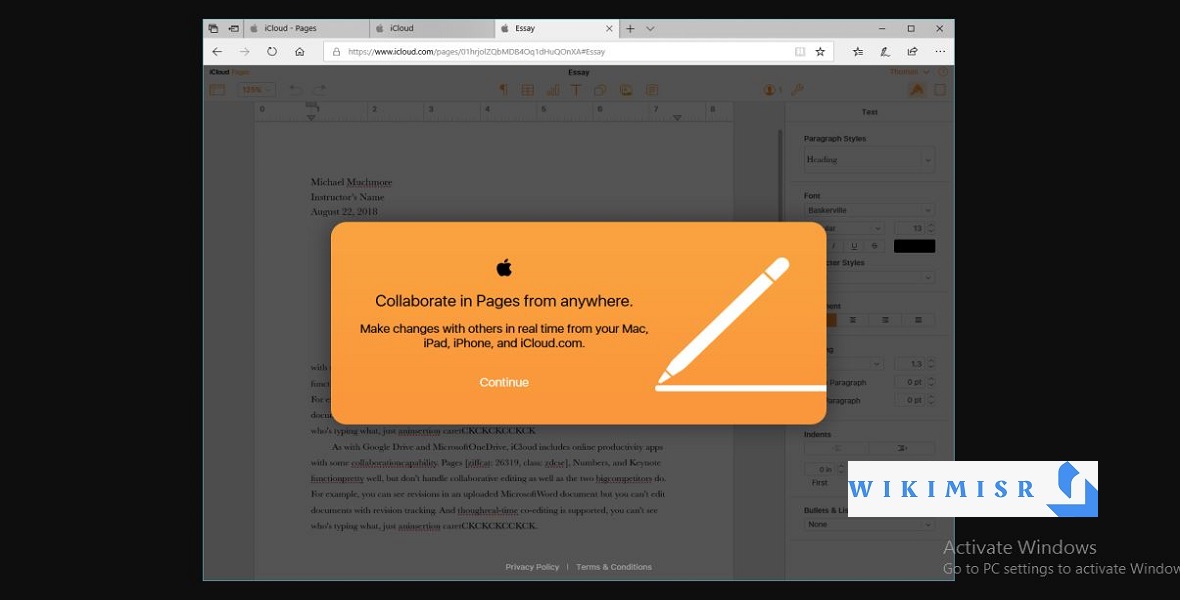
كما هو الحال مع Google Drive وMicrosoft OneDrive، يتضمن iCloud تطبيقات إنتاجية عبر الإنترنت مع بعض القدرة على التعاون.
تعمل تطبيقات Pages وNumbers وKeynote بشكل جيد، لكنها لا تتعامل مع التحرير التعاوني كما يفعل المنافسون الكبار.
على سبيل المثال، يمكنك رؤية المراجعات في مستند Microsoft Word تم تحميله، ولكن لا يمكنك تحرير المستندات مع تمكين تعقب المراجعة هذا. وعلى الرغم من دعم التحرير المشترك في الوقت الفعلي، إلا أنه في اختبارنا لم يكن متجاوبًا مثل الحلول الأخرى، وليس من الواضح من يكتب مثل Google Drive وOneDrive، ترى فقط علامة إدخال للمستخدمين الآخرين.
iCloud Drive على أجهزة iOS
من المُرجح أن يجد مستخدمو خدمات المزامنة الرئيسية الأخرى تجربة iCloud Drive على أجهزة iOS تجربة غير مألوفة.
على أجهزة iPhone وiPad، تشبه الخدمة السحابية من Apple طبقة غير مرئية تصبح مرئية فقط للتطبيقات التي يمكنها الوصول إلى مستودعها.
ومع ذلك، يمكنك مشاهدة iCloud Drive في نموذج التطبيق في ملفات iOS 11.
من هذا التطبيق، يمكنك معاينة أنواع ملفات المستندات القياسية وإرسالها إلى تطبيقات أخرى يمكنها فتحها. يمكنك أيضًا تشغيل ملفات الصوت (على عكس عميل iCloud على الويب) وعرض الصور.
يسعدنا أن نرى أن iCloud Drive على نظام تشغيل iOS والذي يمكن أن يعمل أخيرًا بهدف التنزيل للمتصفحات التي تعمل على نظام iOS.
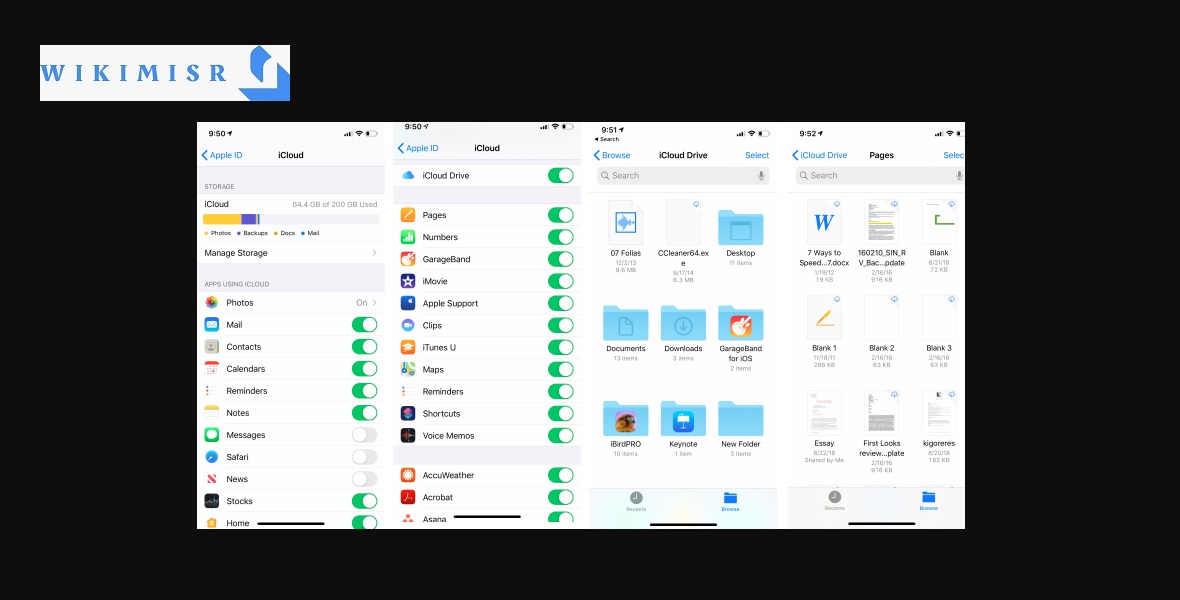
يتم تمكين هذا بواسطة تطبيق الملفات، وهذا يعني أنه يمكنك حفظ أي نوع ملف تجده على الويب، على سبيل المثال، ملف .EXE تم تنزيله من Download.com، إلى iCloud عندما تختار حفظ إلى الملفات ثم iCloud على iPhone أو iPad. هذه ميزة طال انتظارها ، وتمنحك القدرة على مشاركة أو نقل أي نوع من الملفات من جهاز yoru Apple المحمول.
يتمثل أحد الاختلافات الكبيرة عن معظم الخدمات السحابية في أن السحابة لا تقدم أيًا من عمليات التكامل عبر الويب التي يقوم بها Box وDropbox وGoogle Drive وOneDrive، حيث يعتبر Dropbox وGoogle Drive على وجه الخصوص خدمات ممتازة في هذا المجال، حيث يتكاملان مع جميع تطبيقات الويب الشائعة التي يمكنك التفكير فيها.
كيفية استعادة الصور المحذوفة من iPhone
في الحقيقة، نحتفظ في الغالب بذكرياتنا الثمينة كصور على أجهزة iPhone الخاصة بنا، ونخشى من التفكير حتى في أنهم قد يختفون فجأة، سواء عن طريق الصدفة أو بسبب خطأ في البرنامج، والسؤال هو، كيف يمكن استعادة الصور المحذوفة من iPhone؟
فيما يلي 5 طرق لاستعادة صور iPhone المحذوفة:
الطريقة الأولى
البحث عن الصور المحذوفة هو المجلد المحذوف مؤخرًا على جهاز iPhone الخاص بك، ثم انتقل إلى الصور واختر عرض الألبوم في الأسفل. قم بالتمرير لأسفل للعثور على الألبوم المحذوف مؤخرًا.
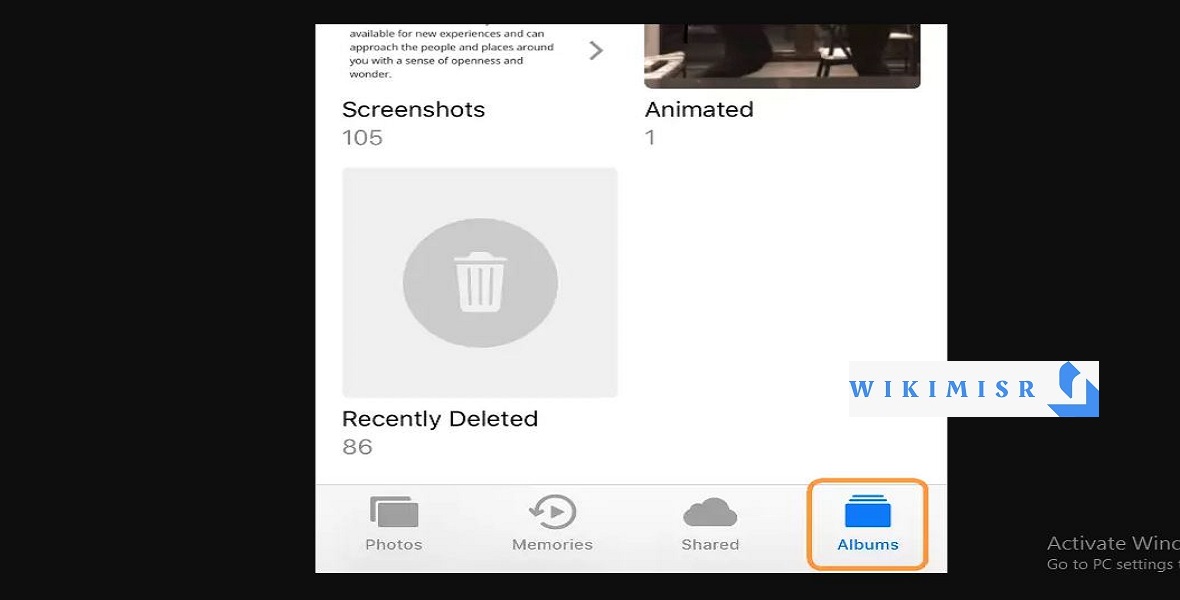
الطريقة الثانية
انقر فوق الزر تحديد (الزاوية العلوية اليمنى) واختر استرداد جميع الصور المحذوفة أو حدد الصور التي تريد استعادتها يدويًا، و يكون زر الاسترداد دائمًا في أسفل اليمين.
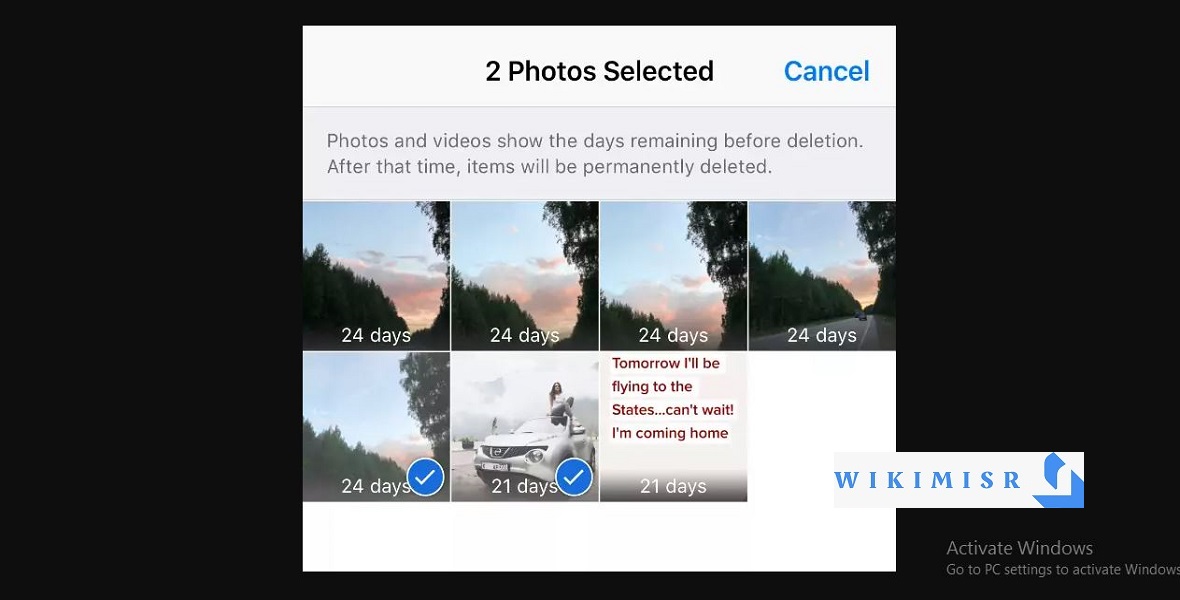
ستعود الصور إلى ألبوم الكاميرا على الفور!
استخرج الصور من نسخة iPhone الاحتياطية بدون جهاز
إذا لم تكن الصور التي تبحث عنها موجودة في المجلد المحذوف مؤخرًا، فلا داعي للقلق. إذا كان لديك نسخة احتياطية، فيمكن استخراج الصور منها في لمح البصر. ربما لديك نسخة احتياطية قديمة (أو جديدة!) تم إجراؤها تلقائيًا بواسطة iTunes أو iCloud. أو ربما قامت بعض البرامج التي استخدمتها في الماضي بعمل نسخة احتياطية لك.
قم بإجراء بحث تلقائي كامل عن النسخ الاحتياطي على جهاز الكمبيوتر الخاص بك باستخدام CopyTrans Backup Extractor:
- تشغيل CopyTrans Backup Extractor. سيبدأ البرنامج تلقائيًا في البحث عن النسخ الاحتياطية على جهاز الكمبيوتر الخاص بك. يجب أن يكون هذا بسرعة فائقة، مع ملاحظة ما يلي: إذا لم تتمكن من رؤية النسخة الاحتياطية التي تحتاجها، فقد يتم تخزينها في iCloud. اسمح لـ CopyTrans Backup Extractor بالتحقق من ذلك لك: فقط انقر على “iCloud Backups”.
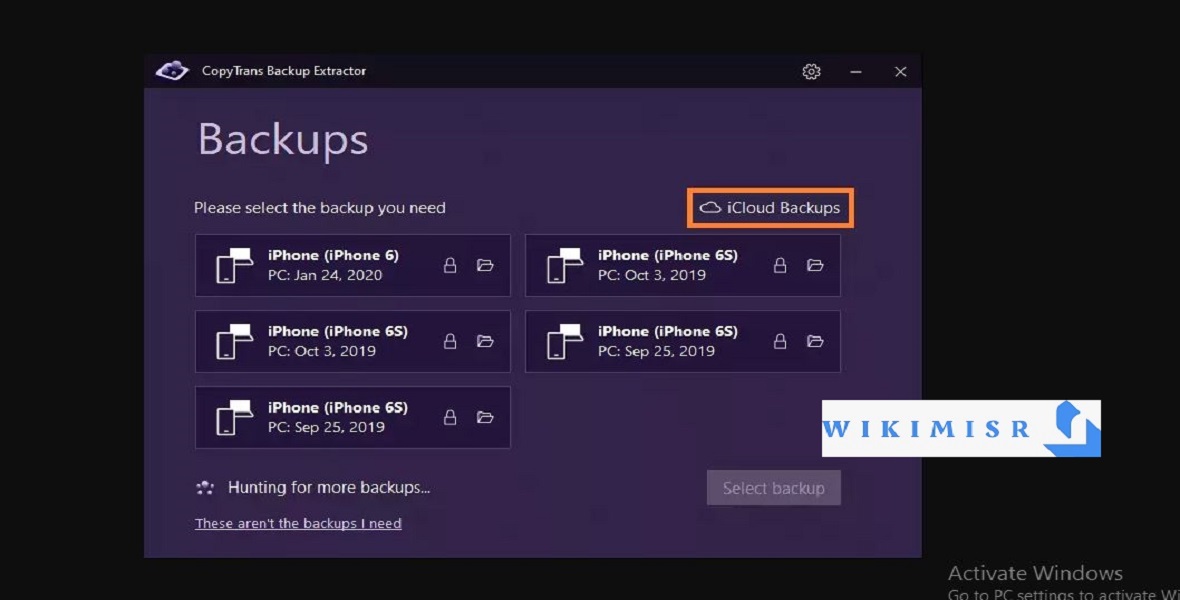
ثم انقر فوق النسخة الاحتياطية التي تحتوي على صورك.
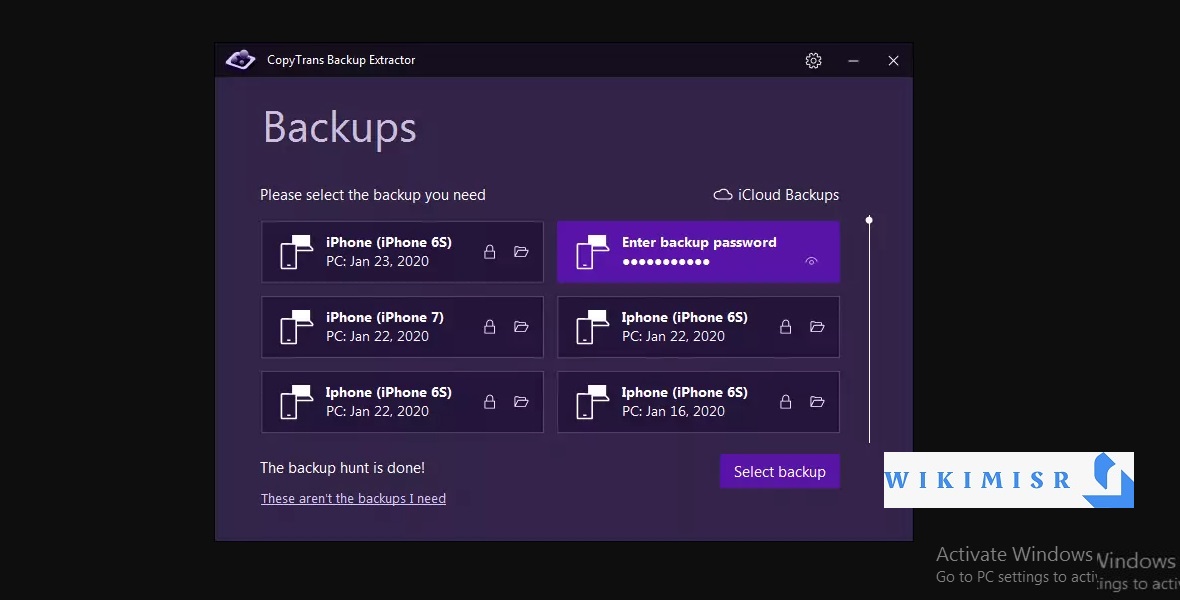
حدد “الصور”.
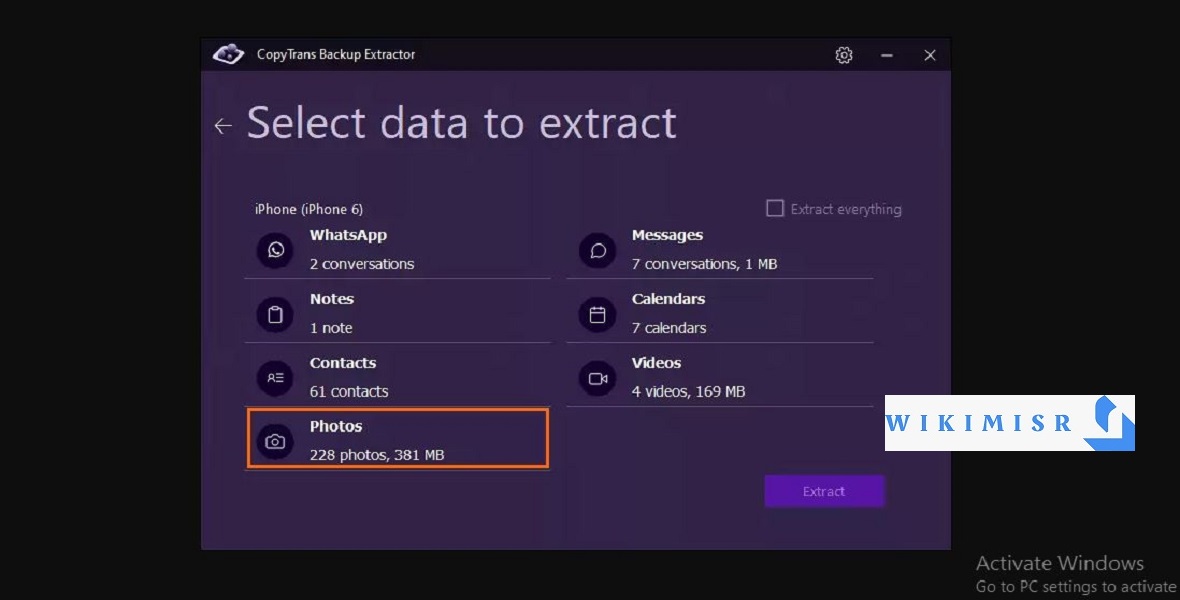
حدد مجلدًا (مثل سطح المكتب) للاستخراج. انتظر حتى يتم استخراج الصور. هاهو! إذا نقرت فوق “الانتقال إلى المجلد”، يمكنك معرفة الصور التي تم استخراجها.
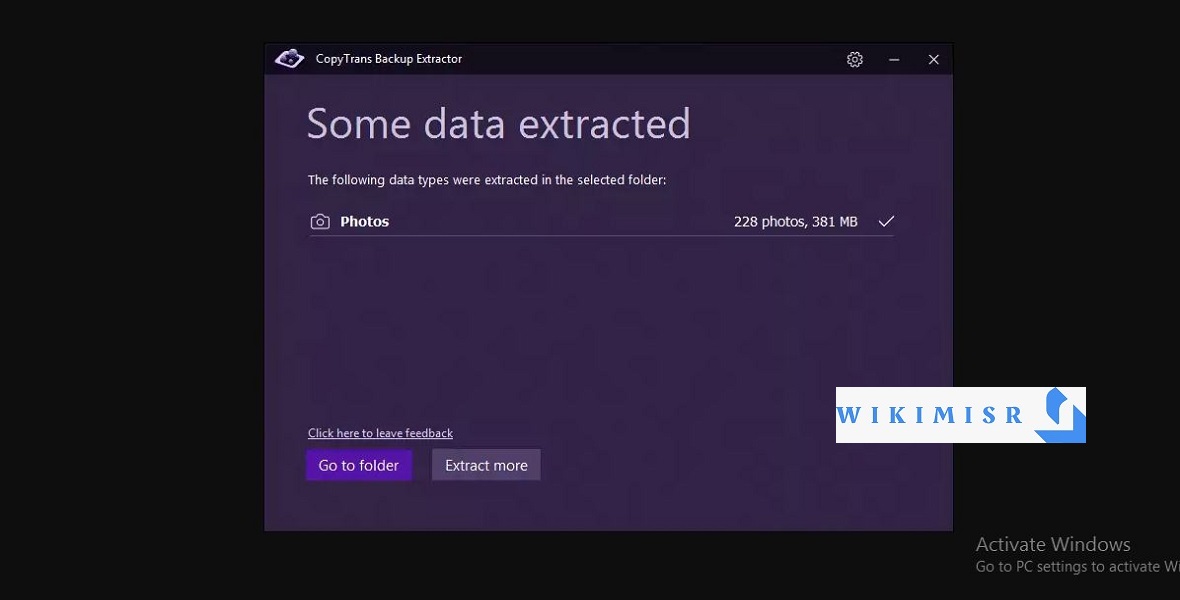
استعادة الصور المحذوفة من iTunes Backup
اعتبر نفسك محظوظًا إذا تمكنت من العثور على نسخة احتياطية حديثة في iTunes حيث يمكنها استعادة معظم صورك المحذوفة إلى iPhone. ومع ذلك، هناك عيب رئيسي واحد – لا يعرف iTunes كيف يكون انتقائيًا، لذلك سوف يسترد أنواع البيانات الأخرى أيضًا، مثل الملاحظات وجهات الاتصال والإعدادات وما إلى ذلك.
استعادة الصور المحذوفة من نسخة iCloud الاحتياطية
هناك طريقة أخرى لاستعادة الصور المحذوفة على iPhone. يتطلب نسخة احتياطية حديثة في iCloud تحتوي على الصور التي قمت بحذفها.
ستحافظ هذه الطريقة على أحدث التغييرات على جهازك بينما تسمح لك باستعادة صورك.
للحفاظ على أحدث البيانات على جهازك، ستحتاج إلى عمل نسخة احتياطية جديدة باستخدام CopyTrans Shelbee.
ملاحظة: بعض العناصر، مثل مكتبة الموسيقى الخاصة بك ، لن يتم حفظها في النسخة الاحتياطية.
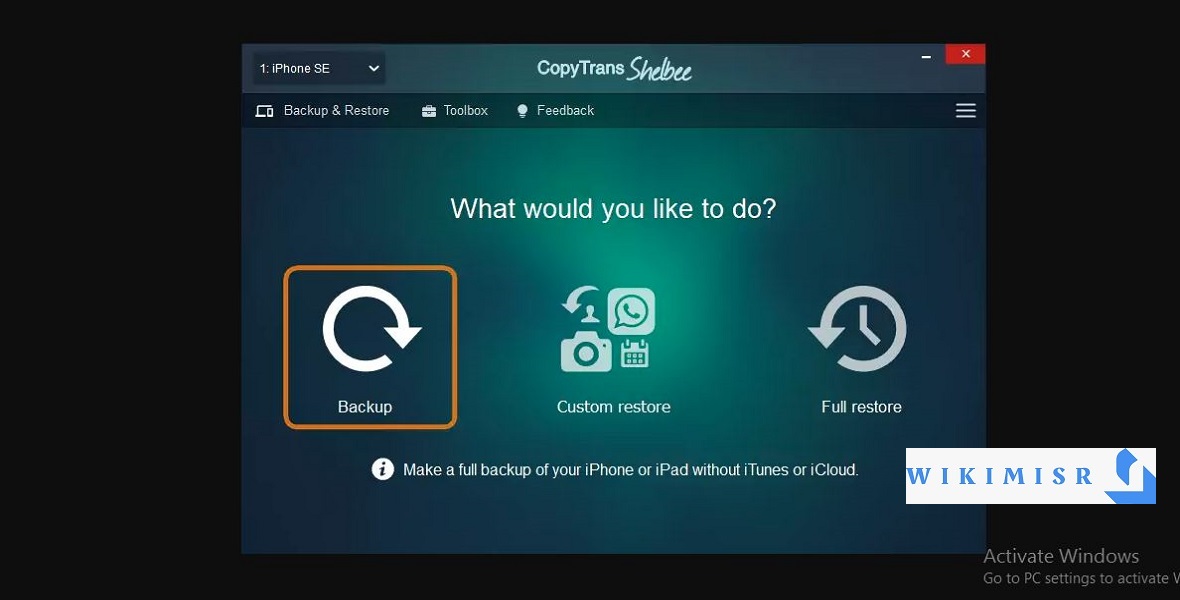
بعد ذلك، تأكد من أن لديك نسخة احتياطية صالحة على iCloud تحتوي على الصور المحذوفة.
على جهاز iPhone الخاص بك، انتقل إلى الإعدادات -> معرف Apple -> iCloud -> التخزين -> إدارة التخزين -> النسخ الاحتياطية.
يجب أن تكون قادرًا على رؤية الجهاز والتاريخ وحجم آخر نسخة احتياطية.
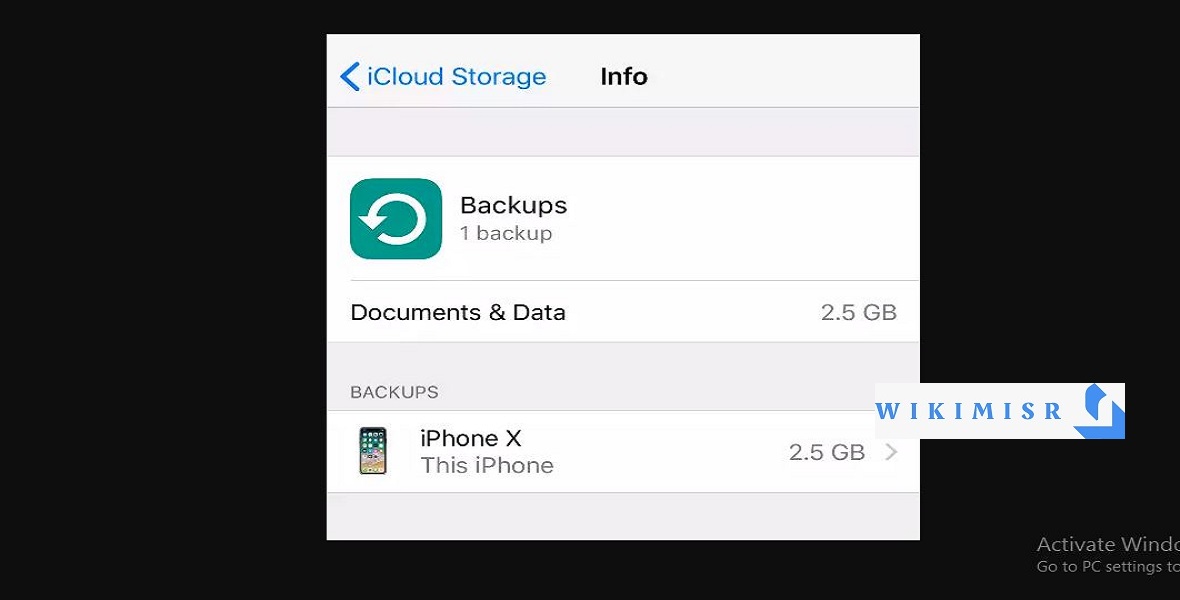
إذا كانت لديك النسخة الاحتياطية التي تريد استعادتها، فابدأ وأعد ضبط جهازك. نعم، ستحتاج إلى محو كل المحتوى، لكننا سنعيد كل شيء!
انتقل إلى الإعدادات -> عام -> إعادة تعيين -> محو كل المحتوى والإعدادات.
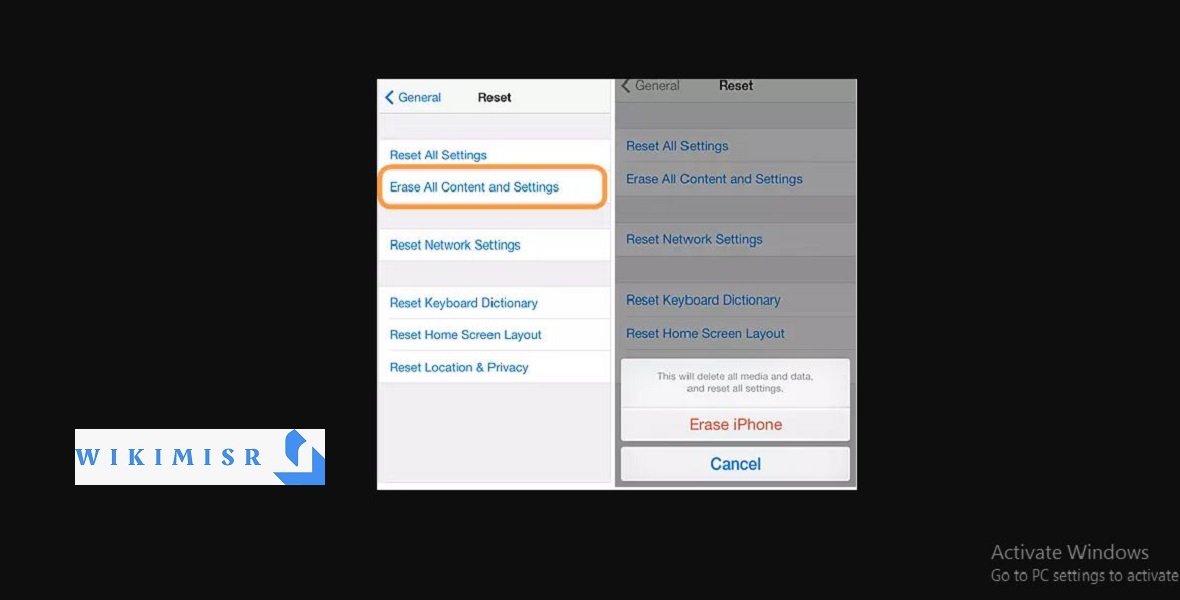
أعد تشغيل جهازك. انتقل إلى التطبيقات والبيانات ، وحدد “استعادة من نسخة iCloud الاحتياطية” وسجل الدخول إلى حساب iCloud الخاص بك.
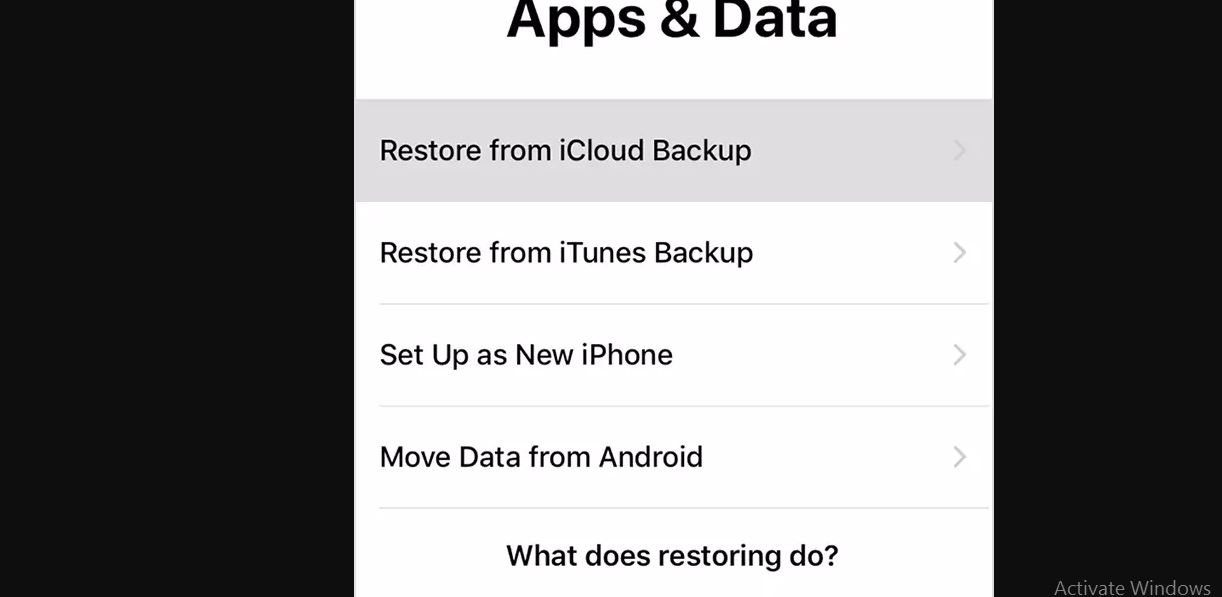
حدد النسخة الاحتياطية التي تحتوي على صور iPhone المحذوفة.
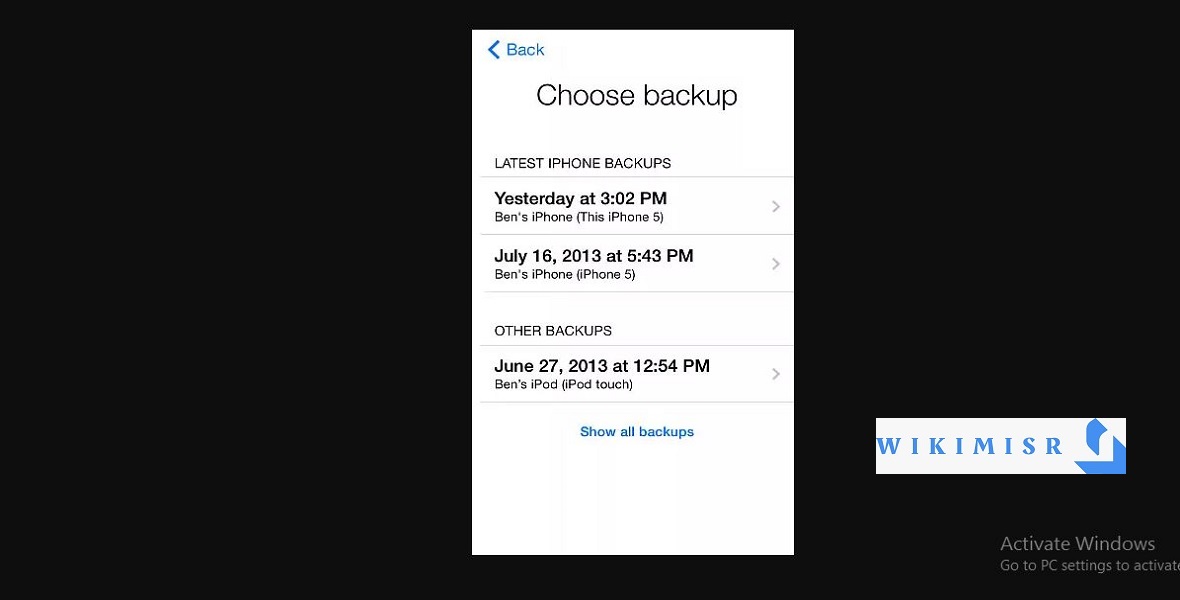
بمجرد اكتمال الاستعادة، توجه إلى Camera Roll وانسخ جميع الصور ومقاطع الفيديو إلى جهاز الكمبيوتر الخاص بك باستخدام CopyTrans Photo.
بمجرد استعادة الصور المحذوفة وحفظها على جهاز الكمبيوتر، يمكنك استعادة أحدث نسخة احتياطية أنشأتها باستخدام CopyTrans Shelbee.
الخطوة الأخيرة هي إعادة الصور المحذوفة إلى جهاز iPhone الخاص بك. استخدم CopyTrans Photo لإضافة صور إلى جهازك.
استعادة صور الايفون المحذوفة بدون نسخ احتياطي
في الواقع يجب أن تدرك بالفعل أهمية عمل نسخ احتياطية منتظمة. لكن في الحقيقة، لا يوجد الكثير من الأشخاص الذين يتبعون هذه النصيحة: يجد معظمنا أنفسنا في حاجة ماسة إلى نسخة احتياطية بعد أن ساءت الأمور.
هذا عندما تصبح مكتبة صور iCloud سهلة الاستخدام – لا تنس أبدًا الاحتفاظ بنسخة احتياطية من صورك.
إذا قمت بتمكينه، فيمكنك بسهولة استعادة الصور المحذوفة على iPhone بمساعدة CopyTrans Cloudly:
قم بتشغيل CopyTrans Cloudly ثم قم بتسجيل الدخول إلى حساب iCloud الخاص بك.
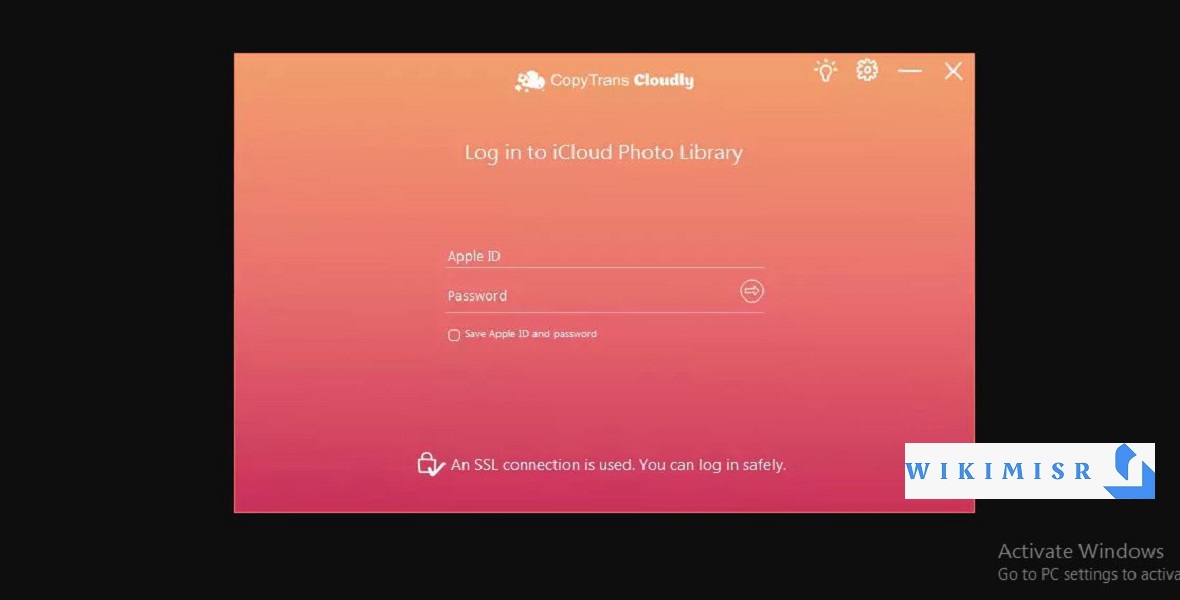
لاستعادة الصور المحذوفة من iCloud، انقر فوق “إنقاذ” واختر المجلد الذي تريد حفظها فيه.
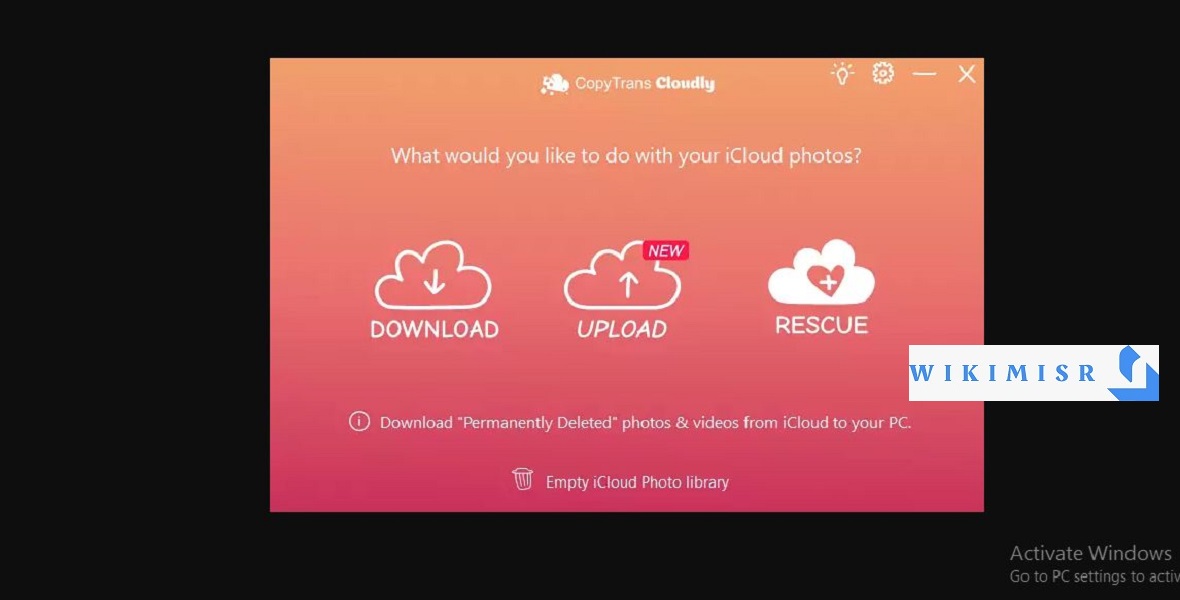
إذا كانت الصور ومقاطع الفيديو المحذوفة لا تزال على خوادم Apple، فسنكون قادرين على ذلك قم بتنزيلها مرة أخرى على جهاز الكمبيوتر الخاص بك.
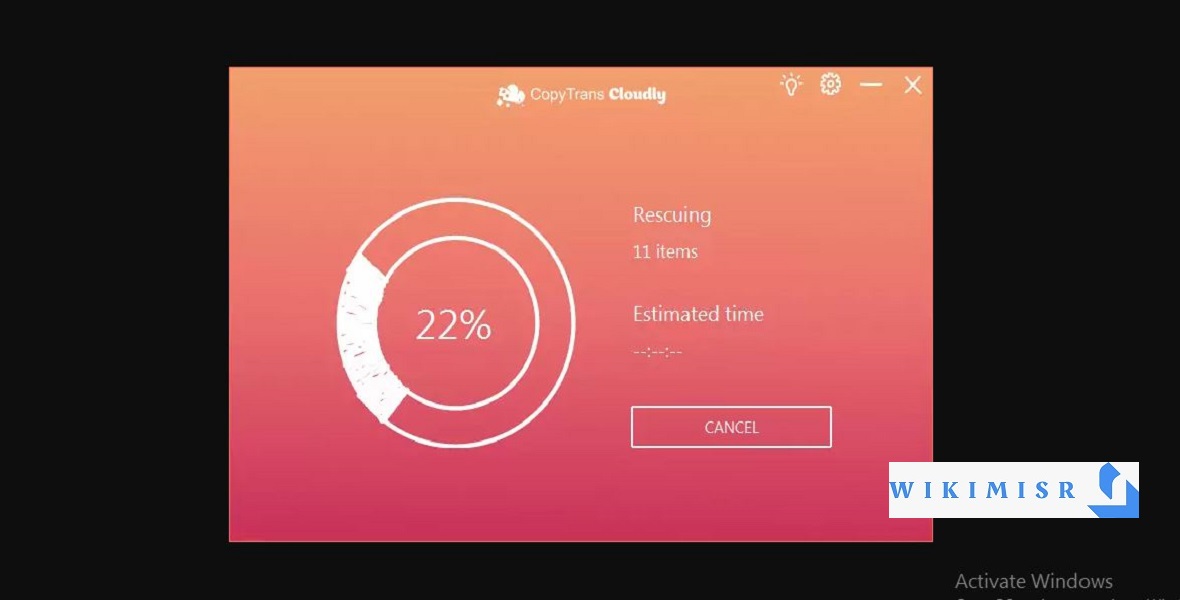
ملحوظة: يمكن لـ CopyTrans Cloudly أيضًا إجراء نسخ احتياطي لجميع صور iCloud الموجودة على جهاز الكمبيوتر في وقت واحد ومسح جميع الصور من iCloud بنقرة واحدة فقط، مما يؤدي إلى تحرير مساحة التخزين لديك.
كيفية عمل نسخة احتياطية من صور iPhone الخاصة بك على iCloud
من المهم الاحتفاظ بنسخة احتياطية من صورك في حالة تلف جهازك أو فقده أو فقده أو سرقته. فأنت لا تريد أن تفقد ذكرياتك الملتقطة من جهاز iOS الخاص بك.
تنتشر البيانات في كل مكان في جهاز iOS الخاص بك. أصبح هذا الأمر سهلاً بمساعدة iCloud، أو يمكنك أيضًا نسخ صورك احتياطيًا بسهولة من iPhone أو iPad أو iPod touch إلى الكمبيوتر المحمول أو الكمبيوتر الخاص بك بمساعدة iTunes.
ومع ذلك، مع iCloud لديك حدودك، تبلغ مساحة التخزين المجانية حوالي 5 جيجا بايت والتي يتم منحها لكل مستخدم iOS مجانًا لديه معرف Apple. تكون مساحة التخزين هذه مفيدة عندما يكون لديك العديد من أجهزة iOS وتستخدم iCloud بشكل متكرر لنسخ المستندات ورسائل البريد الإلكتروني احتياطيًا.
1: نسخ الصور احتياطيًا إلى iCloud
باستخدام مكتبة صور iCloud، ستحصل على القدرة على التقاط وتخزين جميع الصور في iCloud دون أي قيود، على عكس Photo Stream الذي تم تكييفه منذ السنوات السابقة.
طالما تتوفر مساحة تخزين iCloud، يمكن لمكتبة صور iCloud حفظ كل لحظاتك الثمينة والرائعة.
ولكن قبل الحديث عن تفاصيل المكتبه، دعونا نرى الاختلافات الرئيسية بين Photo Stream وiCloud Photo Library.
في الوقت الحالي، لا تزال مكتبة صور iCloud قيد العمل وهي في شكل تجريبي، ومع ذلك، عند استخدام هذه الخدمة، فمن المستحسن إجراء نسخ احتياطي لصورك، والتي تخطط لتخزينها.
فيما يلي مقارنة بين Photo Stream وiCloud Photo Library:
أولا: مميزات Photo Stream:
- لديه القدرة على حفظ أحدث 1000 صورة أو صورة آخر 30 يومًا.
- لا يستخدم مساحة iCloud.
- متوافق مع جميع أجهزة iOS التي تشمل iPod وiPhone وPC وMac.
- يحفظ نسخة الويب من الصور، ما يقلل من الجودة.
- لا يمكن مزامنة وتحميل ملفات الفيديو.
- يمكنه مزامنة الألبومات والصور من جهاز الكمبيوتر أو جهاز Mac من خلال iTunes متى تم تمكين Photo Stream.
ثانيًا: مكتبة صور iCloud:
- يحفظ الفيديو والصور الشخصية الخاصة بك، والتي ليس لها أي حدود طالما أن مساحة iCloud متاحة للتخزين.
- يستخدم تخزين iCloud.
- يسهل الوصول إليه على iPad و iPhone وأيضًا من خلال iCloud.com
- يمكنه حفظ الصورة بجودة عالية الوضوح (HD) على أجهزتك وخادمك أيضًا.
- علاوة على ذلك ، يحتوي على العديد من التنسيقات، مثل: TIFF وGIF وRAW وJPG وغيرها.
- ويمكنه مزامنة مقاطع الفيديو وتحميل الصور.
ومع ذلك، لا يمكنك مزامنة الألبومات والصور من جهاز الكمبيوتر أو Mac مع iTunes متى استخدمت مكتبة صور iCloud، كما ستتم إزالة أي ألبومات موجودة عند تمكين الخدمة.
كيفية تمكين Photo Stream على جهاز iPhone
في تطبيق الصور لأجهزة iPad و iPhone يتوفر Photo Stream. يعتبر هذا جزءًا من iCloud الذي يقوم بمزامنة الصور في أي وقت كلما تم توصيلها بالإنترنت عبر Wi-Fi. لتمكين Photo Stream، اتبع الخطوات المذكورة أدناه:
- على جهاز iPad أو iPhone، انقر فوق “الإعدادات”.
- قم بتشغيل iCloud من هناك.
- الآن ، انقر فوق الصور.
- أسفل قسم الصور ، تأكد من تمكين تدفق الصور الخاص بي.
- يمكن أيضًا تمكين مشاركة الصور من الشاشة أدناه حيث يمكنك إنشاء دفق للصور لمشاركتها مع أشخاص آخرين.
كيفية تمكين مكتبة صور iCloud على iPhone
لاستخدام مكتبة صور iCloud على جهاز iPod أو iPhone ، اتبع الخطوات أدناه:
- اضغط على الإعدادات على iPhone.
- قم بالتمرير وتشغيل iCloud.
- تحرك لأسفل وابحث عن “الصور” وانقر عليه.
- الآن قم بتمكين مكتبة صور iCloud من هناك.
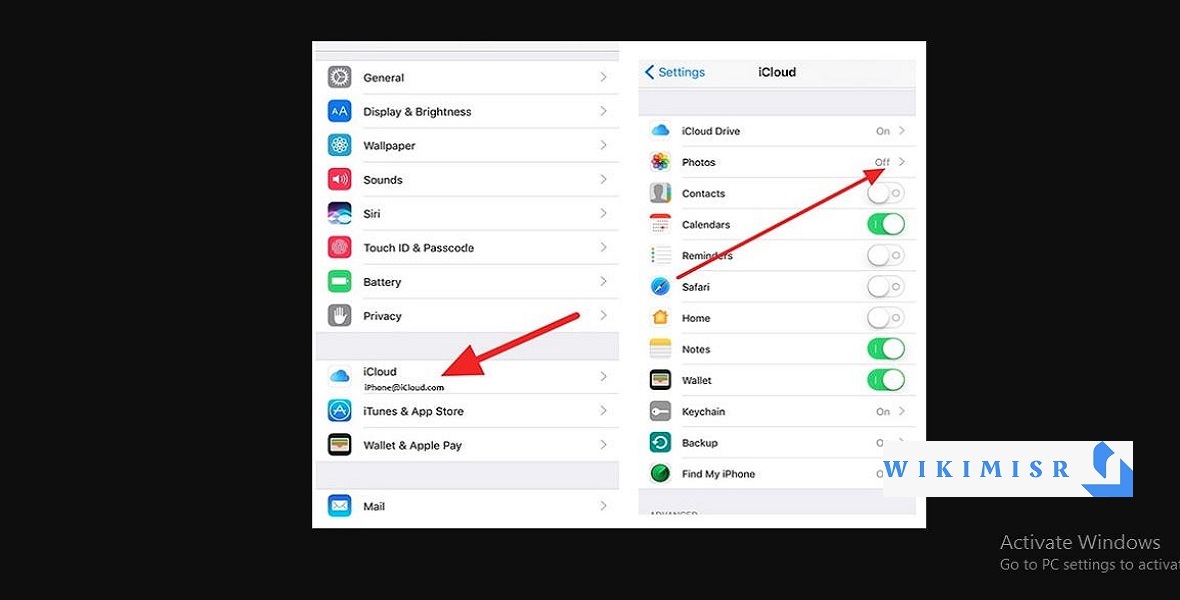
طرق أخرى لنسخ الصور احتياطيًا على iPhone
إلى جانب iCloud، هناك طرق أخرى لعمل نسخة احتياطية من صورك، من بينها Dropbox وFlickr.
Dropbox
يوفر Drop box مساحة تخزين تبلغ 2 جيجا بايت وهي مجانية لمستخدميها. ومع ذلك، يمكن أن تزداد المساحة حسب الحجم الذي تحتاجه.
كيفية عمل نسخة احتياطية من الصور عبر Dropbox، اتبع الخطوات التالية:
- تثبيت وتنزيل تطبيق Dropbox المتاح مجانًا في متجر التطبيقات.
- إنشاء حسابك، وهو مجاني.
- من شاشتك الرئيسية، قم بتشغيل تطبيق Dropbox.
- في الشاشة حيث تظهر عبارة “تحميل الكاميرا”، اختر “Wi-Fi فقط” وقم بتمكين هذا الخيار. لمنح Dropbox إمكانية الوصول إلى الكاميرا، انقر على “السماح”.
أنت الآن جاهز لإجراء نسخ احتياطي لصورك.
Flickr
هذه أيضًا خدمة سحابية تقدمها Flickr حيث يتم نسخ الصور احتياطيًا على الفور عبر iPhone الذي يوفر مساحة 1 تيرابايت وهي مجانية تمامًا.
لإجراء نسخ احتياطي للصور ، اتبع الخطوات التالية:
- افتح App Store ونزل تطبيق Flickr.
- قم الآن بإنشاء حسابك، أو إذا كنت مستخدمًا حاليًا، فما عليك سوى تسجيل الدخول.
- في الجزء السفلي من الشاشة اضغط على أيقونة شكل الكاميرا.
- حدد الصور التي تريد نسخها احتياطيًا.
أنت الآن جاهز للتحميل والنسخ الاحتياطي
استعادة الملفات بشكل انتقائي من iCloud
منذ أن غيرت Apple شروطها، فإن Syncios غير متاح مؤقتًا لتنزيل نسخة iCloud الاحتياطية، ومع ذلك، لا يزال بإمكانك استعادة البيانات من نسخة iTunes الاحتياطية إلى جهازك عبر Syncio. بالإضافة إلى ذلك، هناك طريقة بسيطة لاستعادة صورك من iCloud. هذا هو المكان الذي يأتي فيه Syncios Data Recovery for iOS.
يمكنك اختيار استرداد صورك بشكل انتقائي من نسخة iCloud الاحتياطية بنقرة واحدة.
- بعد بدء Syncios Data Recovery على جهاز الكمبيوتر الخاص بك، حدد وضع “الاسترداد من iCloud Backup File”. ادخل حساب iCloud الخاص بك وكلمة المرور لتسجيل الدخول.
- بعد تسجيل الدخول إلى iCloud الخاص بك، سيقوم البرنامج بسرد جميع ملفات النسخ الاحتياطي ذات الصلة في هذا الحساب، ثم اختر الملف الذي تريد استرداد الملفات منه وانقر فوق تنزيل.
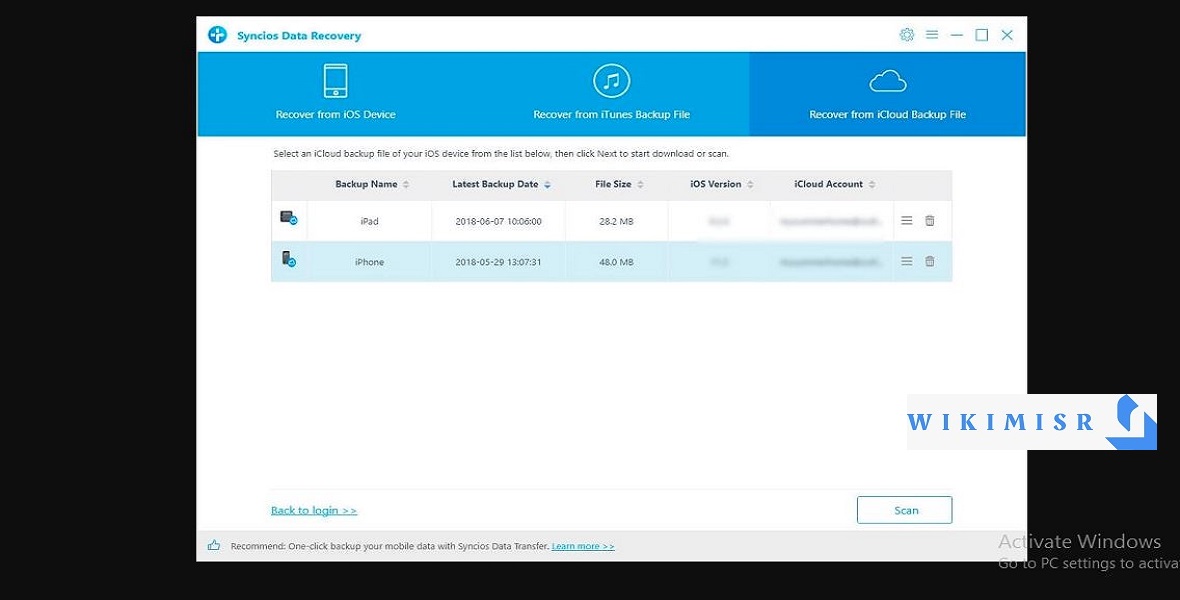
- في النافذة المنبثقة، يمكنك تحديد أنواع الملفات التي ترغب في تنزيلها. ثم انقر فوق Scan.
- بمجرد اكتمال الفحص، يمكنك معاينة الملفات التي ترغب في استردادها. ضع علامة على العناصر التي تريد استردادها وانقر على زر استرداد.
الآن يمكن استرداد صورك والملفات الأخرى التي تريد استعادتها مباشرة إلى جهاز iOS الخاص بك إذا كان جهاز iPhone أو iPad أو iPod touch متصلاً بجهاز الكمبيوتر الخاص بك باستخدام كابل USB أثناء عملية الاسترداد.
كيفية تسجيل الدخول إلى iCloud على iPhone باستخدام معرف Apple
حساب iCloud الخاص بك هو بوابة شخصية للعديد من ميزات ووظائف iPhone الأكثر أهمية.
داخل iCloud، يمكنك الوصول إلى المستندات في iCloud Drive، أو العثور على جهاز مفقود باستخدام Find My iPhone، أو إدارة مشترياتك واشتراكاتك في التطبيق.
فيما يلي وصف تفصيلي حول كيفية تسجيل الدخول والوصول وإدارة حساب iCloud الخاص بك من خلال تطبيق الإعدادات على جهاز iPhone الخاص بك.
ويمكن تسجيل الدخول إلى iCloud على جهاز iPhone من خلال الخطوات التالية:
- افتح تطبيق “الإعدادات” على هاتف iPhone. تأتي الأيقونة الفضية، المصممة مثل المعدات الميكانيكية، مثبتة مسبقًا على جميع أجهزة iPhone ولا يمكن إزالتها، إذا لم تكن متأكدًا من مكان ترتيب التطبيق على شاشتك، فاسحب لليسار للبحث عنه.
- اضغط على النص الأزرق الذي يقول “تسجيل الدخول إلى جهاز iPhone الخاص بك”. (إذا سجلت بالفعل الدخول إلى iCloud، فسيظهر اسمك ومعلوماتك).
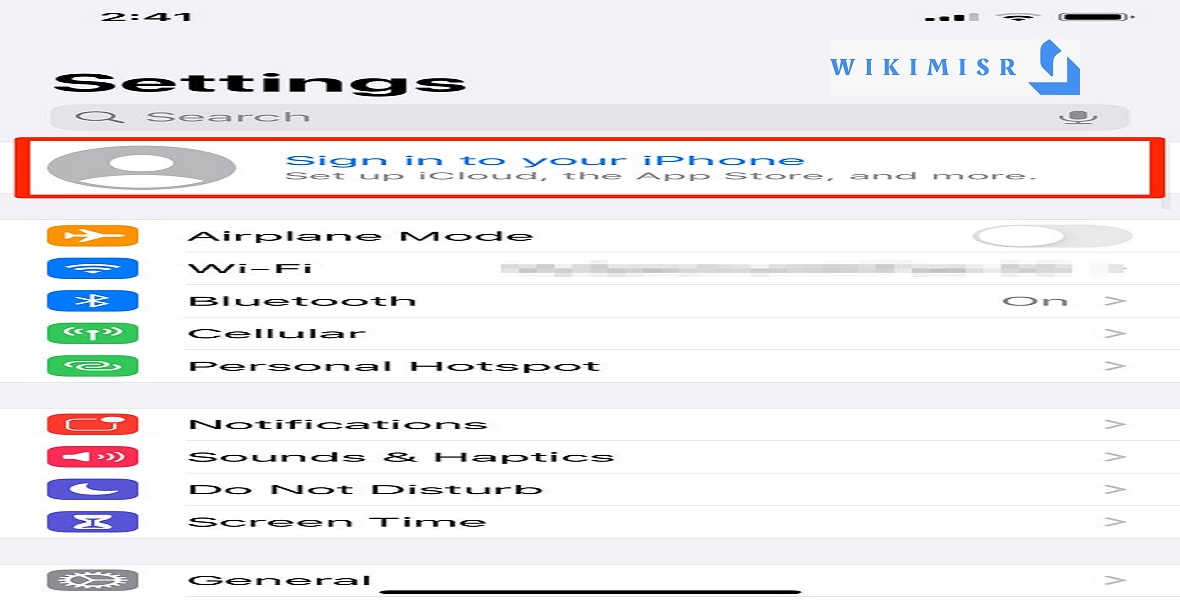
- قم بتسجيل الدخول باستخدام معرف Apple الخاص بك. سيكون اسم المستخدم الخاص بك عنوان بريد إلكتروني.
- يمكنك أن ترى شاشة فارغة بها النص “تسجيل الدخول إلى iCloud …” كن صبورًا، فيمكن أن تستغرق العملية عدة دقائق.
- أدخل رمز المرور المكون من أربعة أرقام لجهاز iPhone عند مطالبتك بذلك.
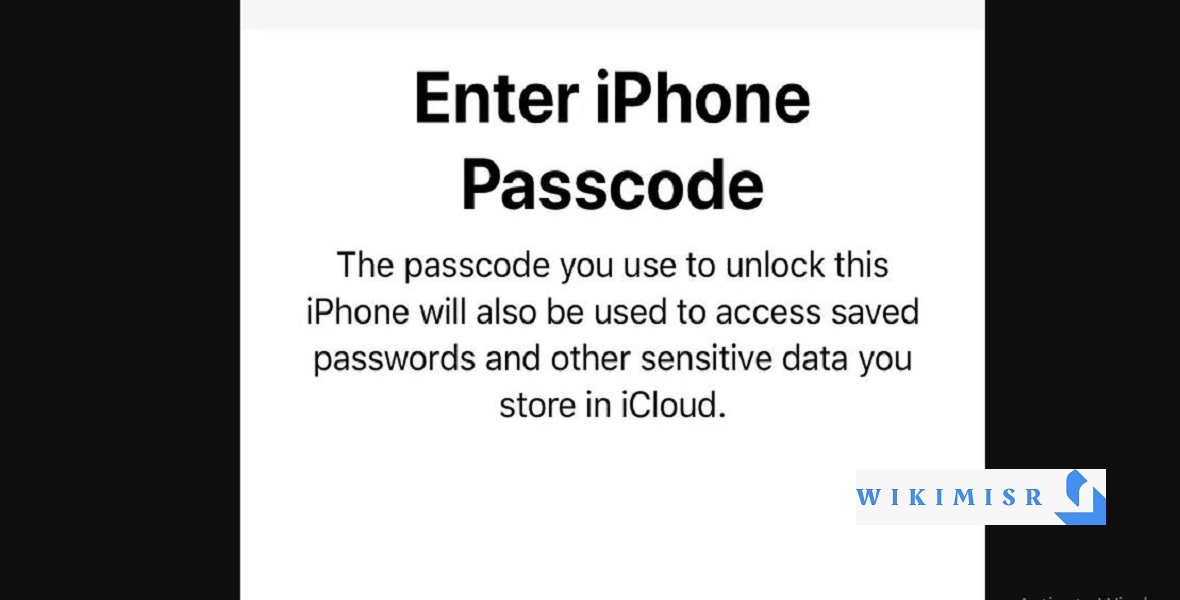
- بمجرد تسجيل الدخول، سترى الآن اسمك أعلى تطبيق الإعدادات، بجوار أيقونة قابلة للتخصيص وفوق الكلمات “Apple ID و iCloud وiTunes وApp Store.” اضغط عليها.
- ستتم إعادة توجيهك إلى شاشة بعنوان “معرف Apple”. اضغط على iCloud.
ستتمكن الآن من تمكين وتعديل البرامج التي تستخدم iCloud ومراقبة استخدامك للتخزين.
