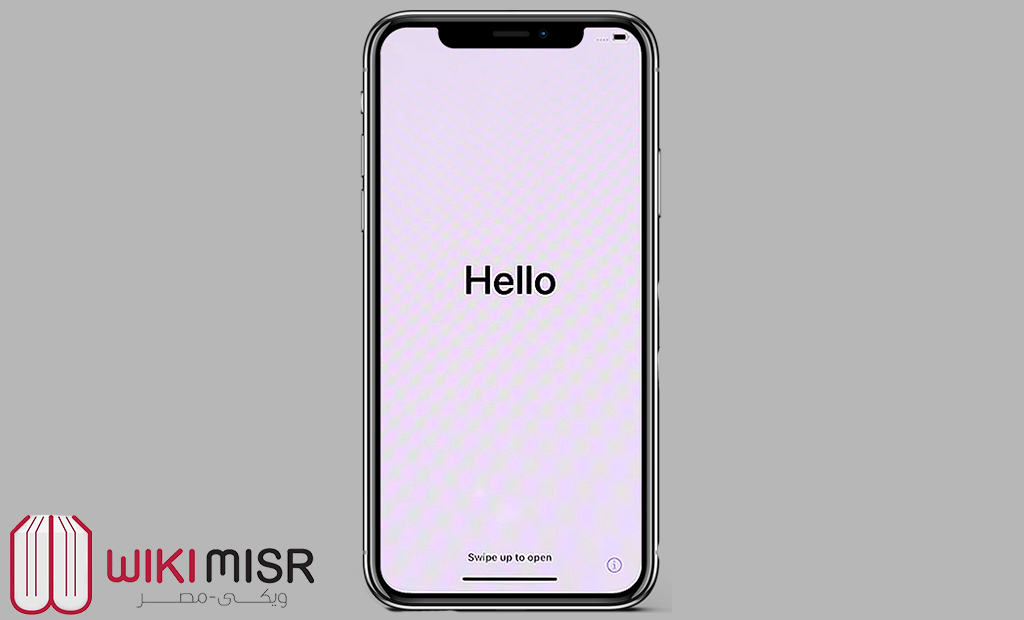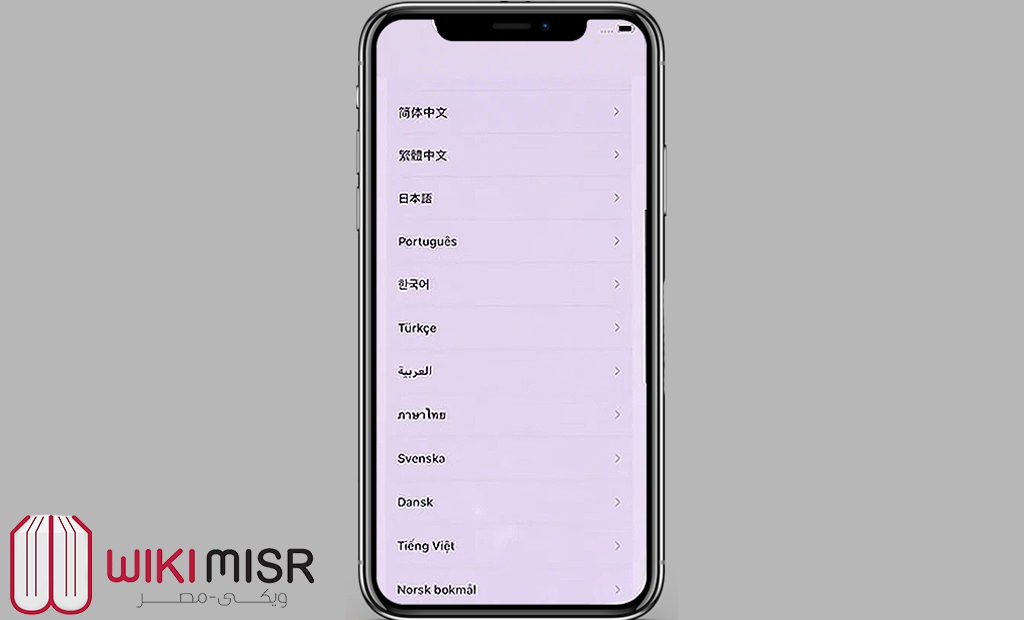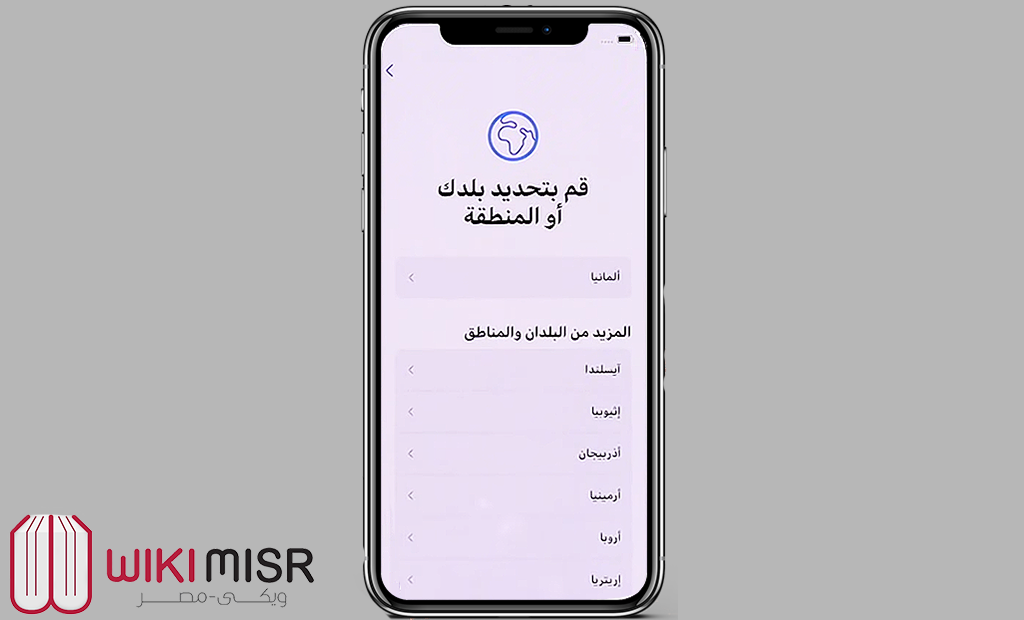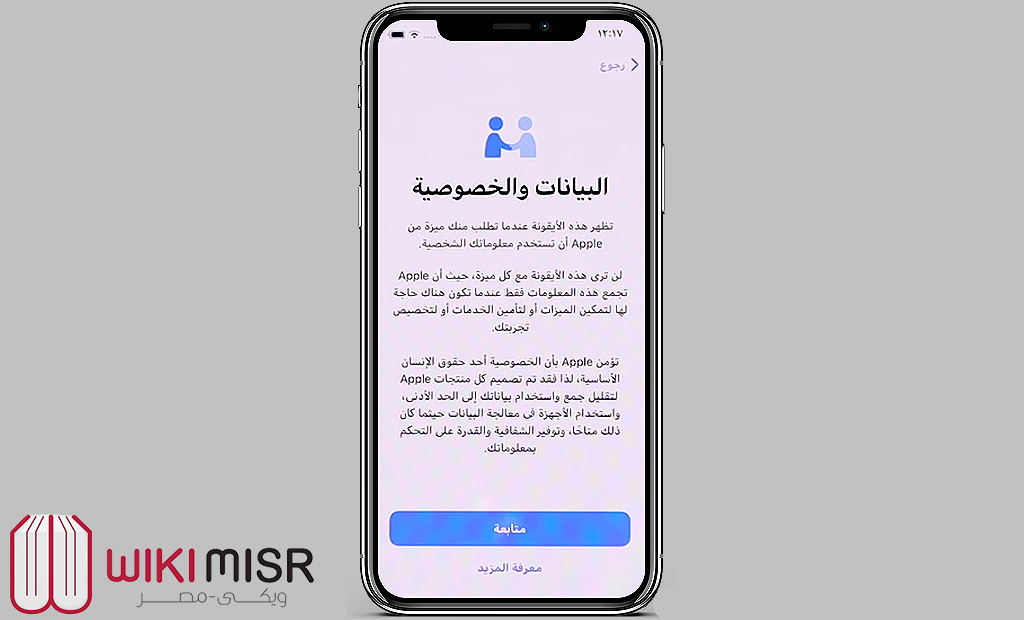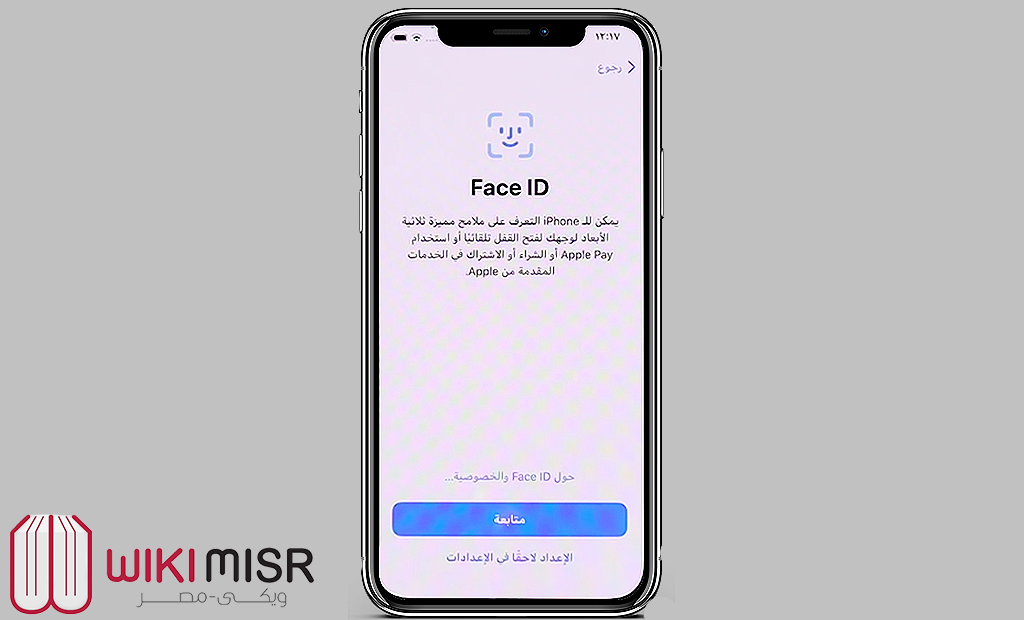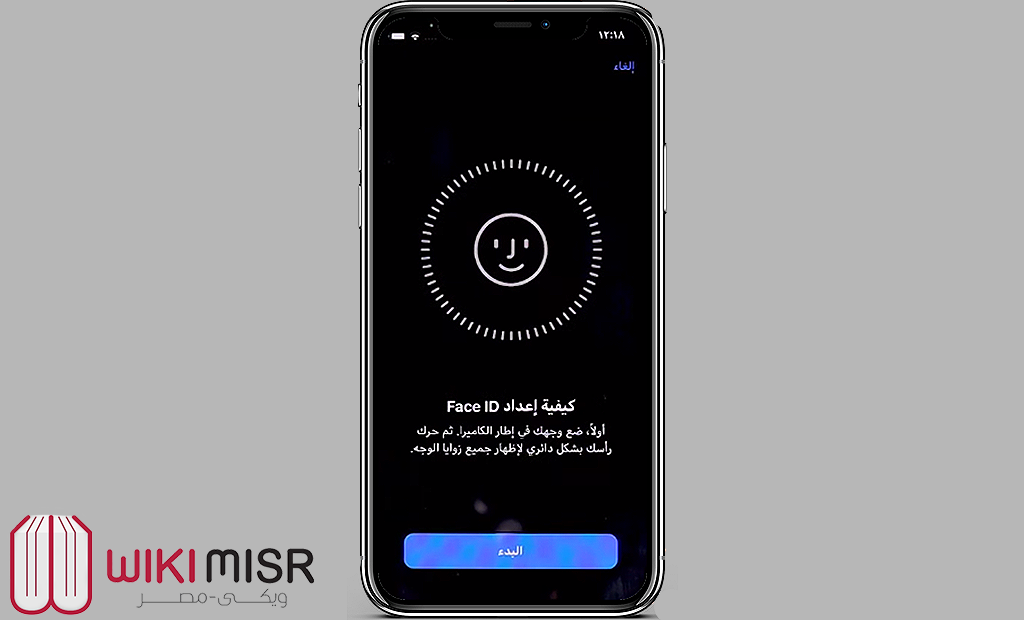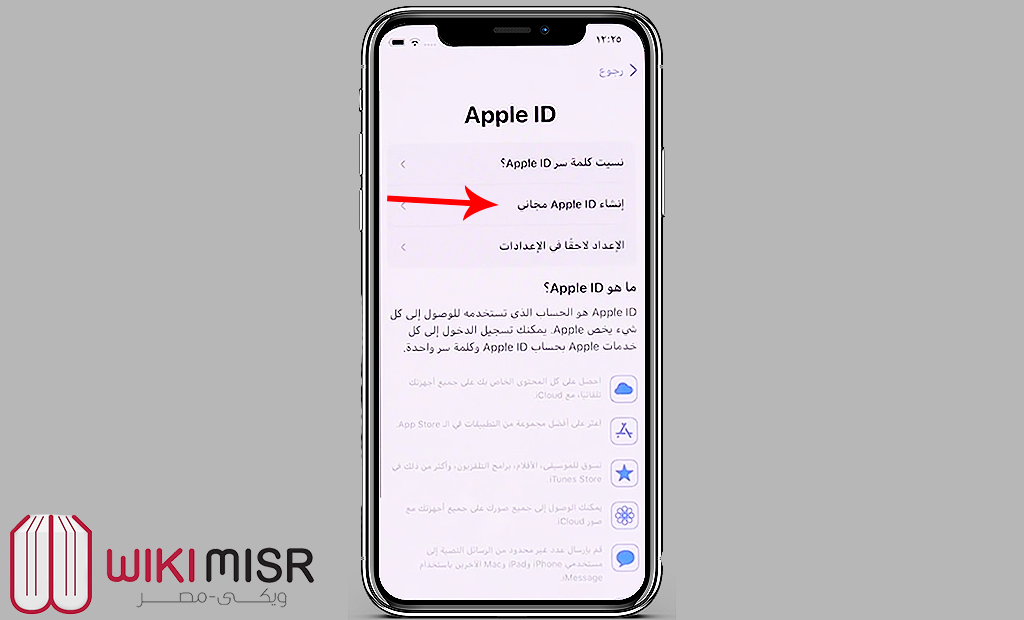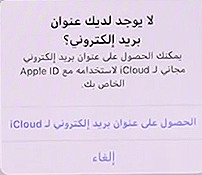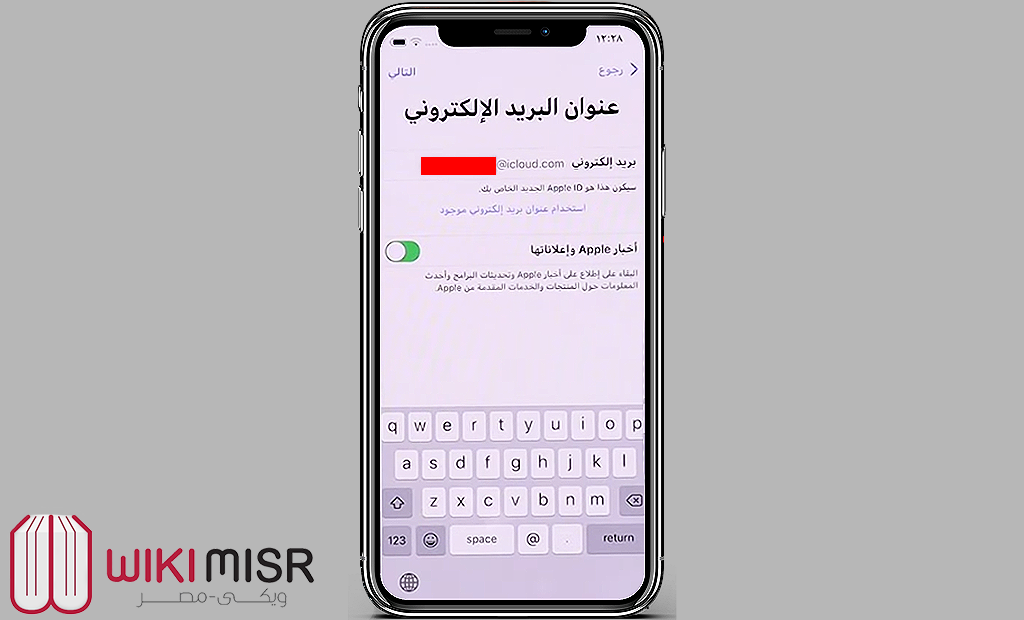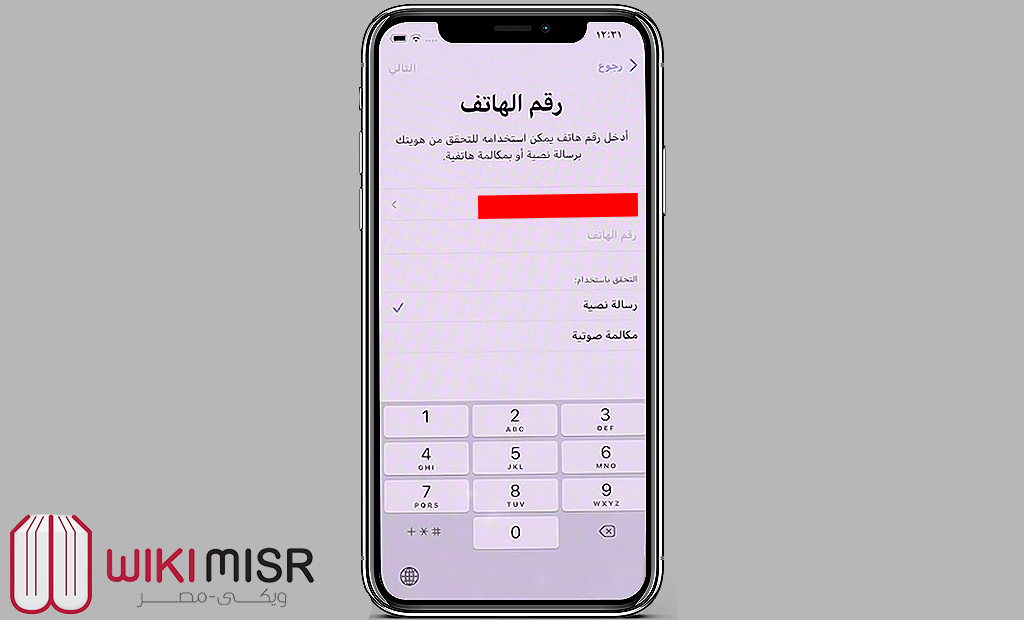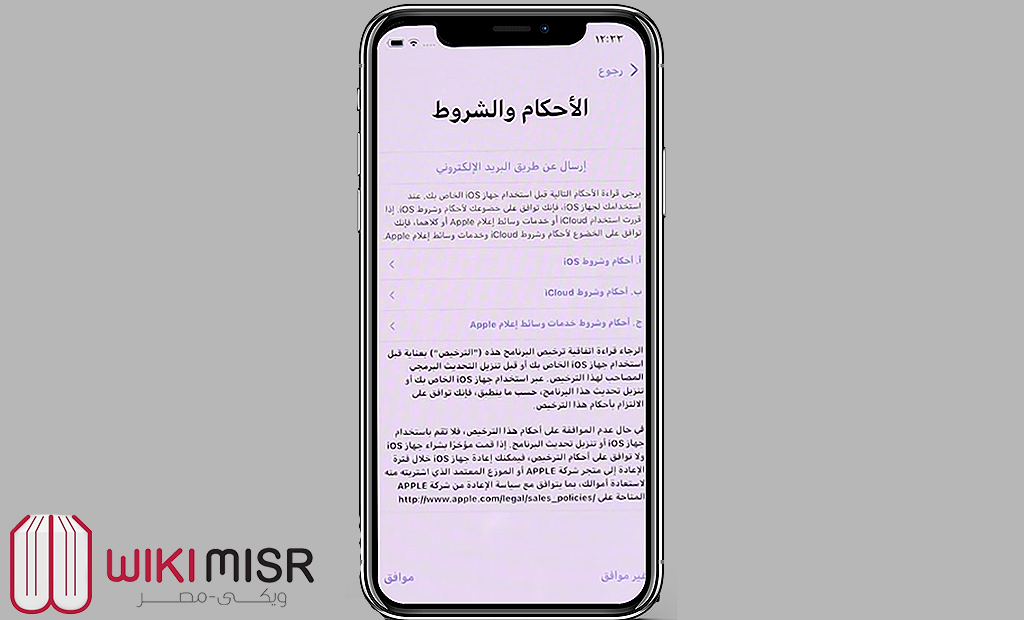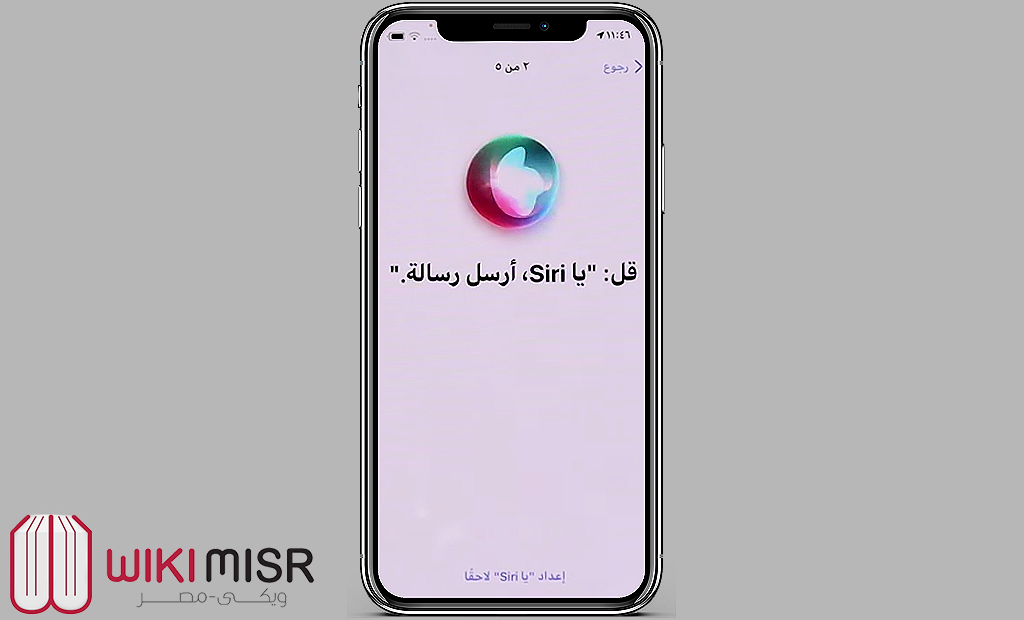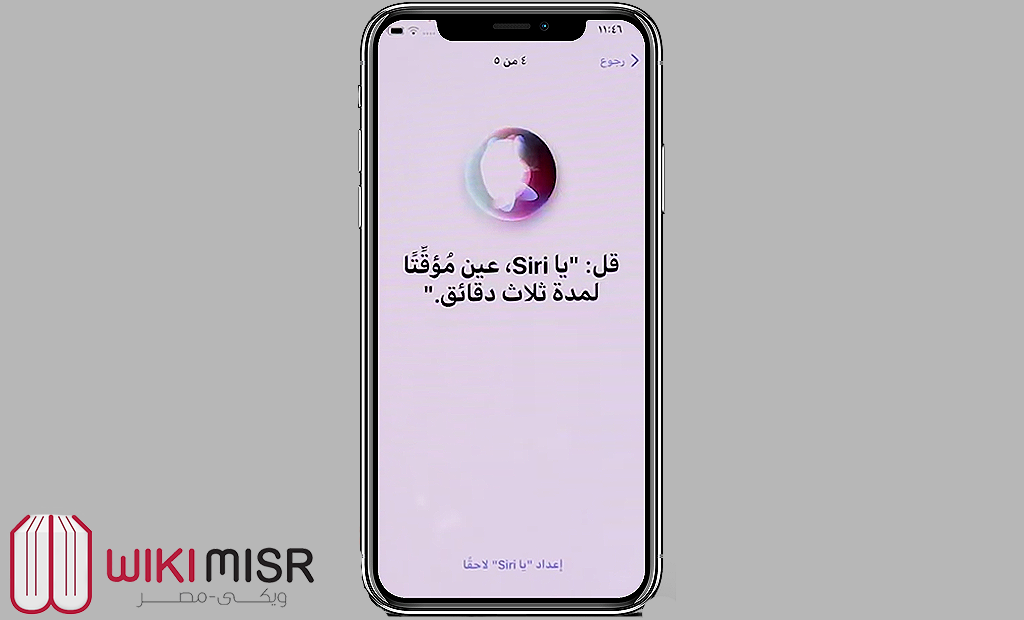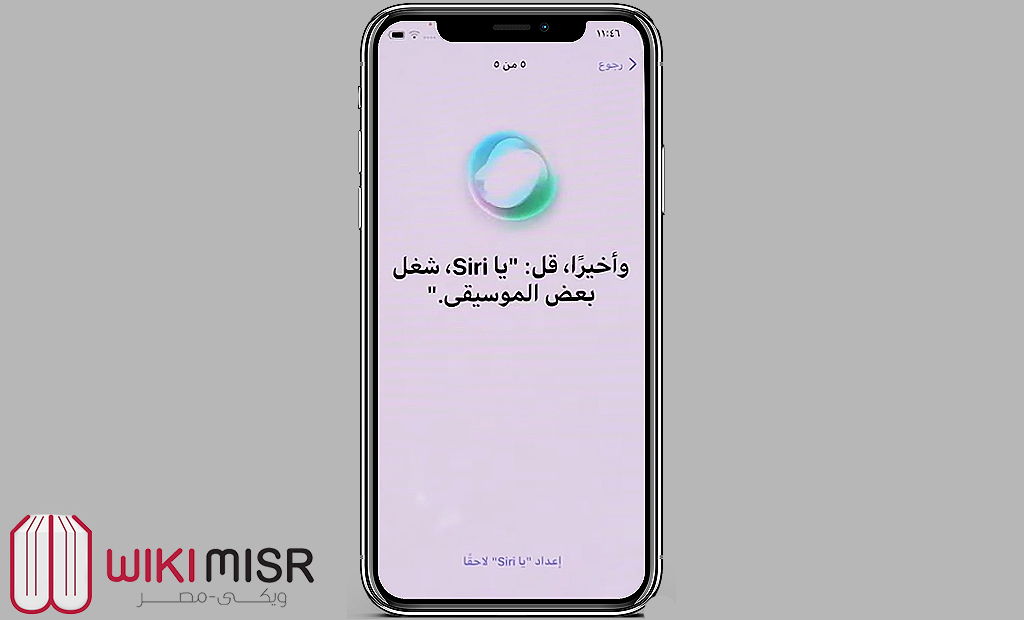إذا اشتريت هاتف ايفون لأول مرة في حياتك، فلا شك أنك ستقضي وقتا طويلا لإعداده، وربما تخطئ الخطأ الذي يقع فيه الكثيرون ويفقدهم حسابات Apple ID الخاصة بهم، ويجعل الجهاز مجرد قطعة معدنية في أيديهم.
موقع “ويكي مصر” يقدم في هذا التقرير طريقة إعداد ايفون جديد لأول مرة، ويأخذك خطوة بخطوة منذ فتح شاشة مرحبا على الايفون وانتهاءا بتشغيل الجهاز والتحكم فيه بشكل كامل.
الإنترنت شرط أساسي
قبل بدء هذه العملية، تأكد من توافر اتصال إنترنت من خلال واي فاي أو شريحة لأنه شرط أساسي لتفعيل الجهاز، أو بإمكانك في أسوأ الظروف أن تستخدم جهاز كمبيوتر ويندوز أو ماك وتوصيل الايفون الجديد به.
بدء التشغيل
- لتشغيل الايفون لأول مرة، اضغط مطولا على زر الطاقة بجانب الجهاز حتى تظهر أمامك واجهة الترحيب التي تعرض كلمة مرحبا بلغات عدة مختلفة.

واجهة الترحيب عند تشغيل هاتف ايفون لأول مرة
إذا لم يعمل معك الجهاز، فهذا يعني أنه بحاجة إلى شحنه، لكن في الغالب تأتي هواتف أيفون بشحن متوسط تقريبا يسمح لك بتشغيل وتفعيل الجهاز بدون الحاجة إلى شحنه.
اختيار اللغة والمنطقة
- اسحب بإصبعك من أسفل الواجهة لأعلاها، ثم اختار اللغة الأساسية التي تريد أن يعمل بها الجهاز، ولتكن في هذه الحالة اللغة العربية.

اختيار اللغة عند تشغيل هاتف ايفون لأول مرة - قم بتحديد البلد أو المنطقة التي تتواجد بها.

اختيار البلد أو المنطقة في هاتف ايفون
البدء السريع
سيقترح عليك الجهاز أن تقوم بإعداده إعدادا سريعا من خلال إيصاله بجهاز ايفون قديم، وهي طريقة سنشرحها لاحقا إذا كان لديك ايفون قديم وتريد نقل البيانات والملفات الهامة عليه إلى ايفون جديد.

من شاشة البدء السريع، ستلاحظ وجود أيقونة زرقاء في أعلى الزاوية اليسرى، وعبر الضغط عليها ستجد خيارات تسهيلات الاستخدام، وهي خصائص تمكن المكفوفين وضعاف البصر وضعاف السمع وذوي الاحتياجات الخاصة من استخدام الايفون وإعداده لأول مرة.

- إذا كان الايفون جديد واشتريته لأول مرة، اختر “الإعداد يدويا” من شاشة البدء السريع.
اختيار لغة الكتابة
سيقترح عليك الايفون إعدادات افتراضية للغات ولوحة المفاتيح التي يشاع استخدامها في المنطقة العربية، حيث ستجد اللغة العربية في اللغات المفضلة، وكل من الانجليزية والعربية في لوحات المفاتيح.
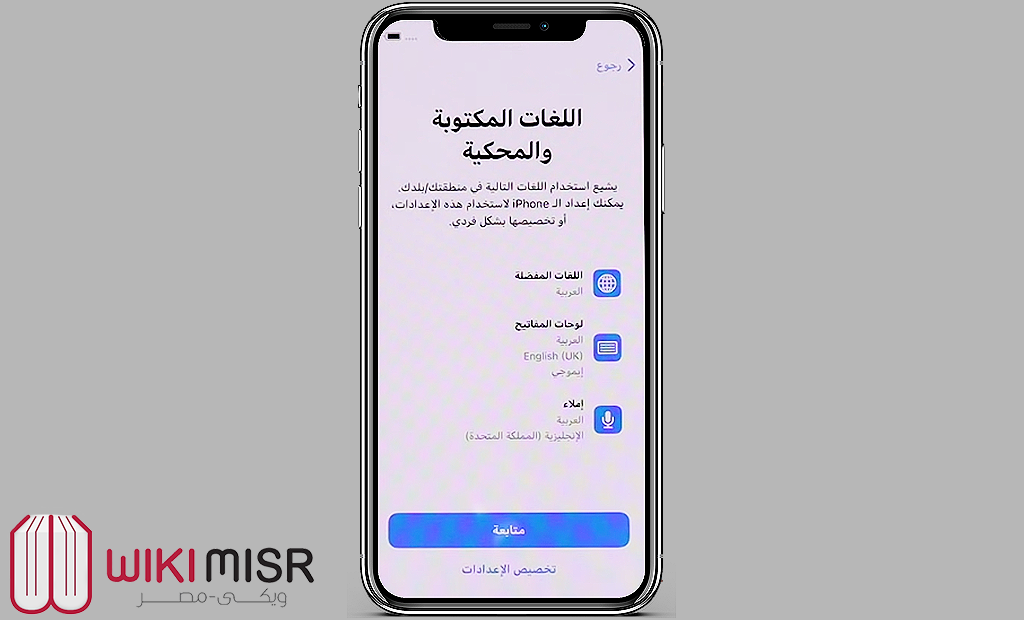
- اضغط على زر متابعة إذا كانت الاعدادات المقترحة جيدة بالنسبة لك، أو اضغط على زر تخصيص الإعدادات لوضع لغات جديدة.
اختيار شبكة واي فاي
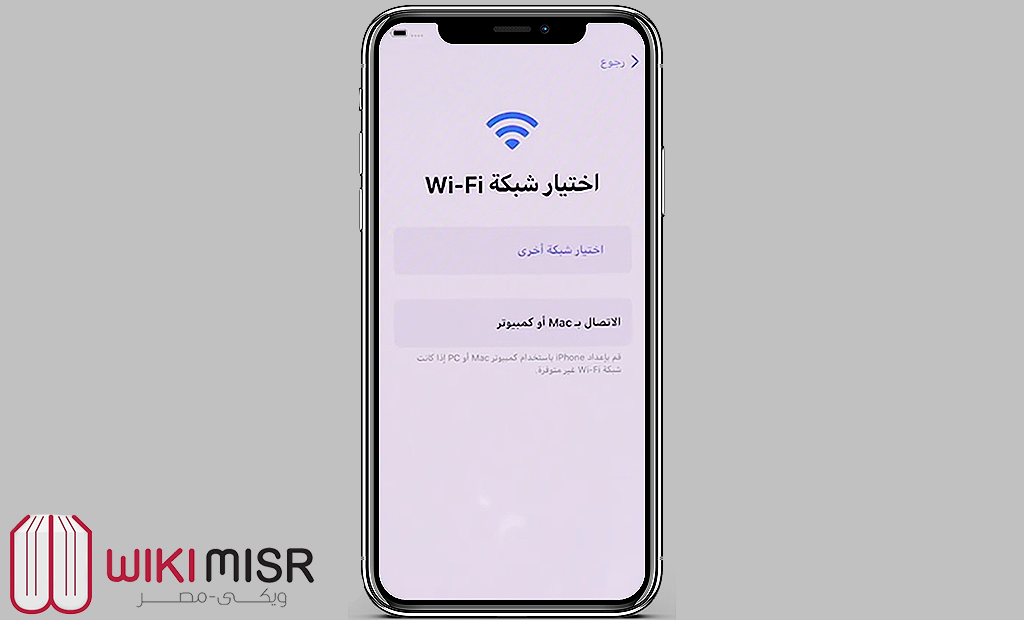
- قم بتسجيل الدخول إلى شبكة الواي فاي الخاصة بك.

البنود الخاصة بكيفية تعامل ايفون مع البيانات والخصوصية - بعد الاتصال بالواي فاي سيعرض لك الايفون كيفية تعامله مع البيانات والخصوصية، اقرأها ثم اضغط على زر متابعة.
تفعيل بصمة الوجه Face ID
سينتقل بك الايفون بعد ذلك إلى شاشة لإعداد خاصية Face ID كي تفتح الجهاز بوجهك ( أو خاصية Touch ID لتفتح الجهاز ببصمة الإصبع).
- اضغط على زر متابعة لإعداد الـ Face ID.

بدء تفعيل خاصية Face ID - ارفع الجهاز ليكون في مستوى وجهك، ثم اضغط على زر البدء.

بدء مراحل تفعيل بصمة الوجه في هاتف ايفون
اتبع التعليمات التي تظهر أمامك في الشاشة، حيث سيخبرك الايفون بضرورة تحريك وجهك بشكل دائري لإظهار جميع زوايا الوجه على عدة مراحل، وعليك الضغط على زر متابعة بعد انتهاء كل مرحلة.
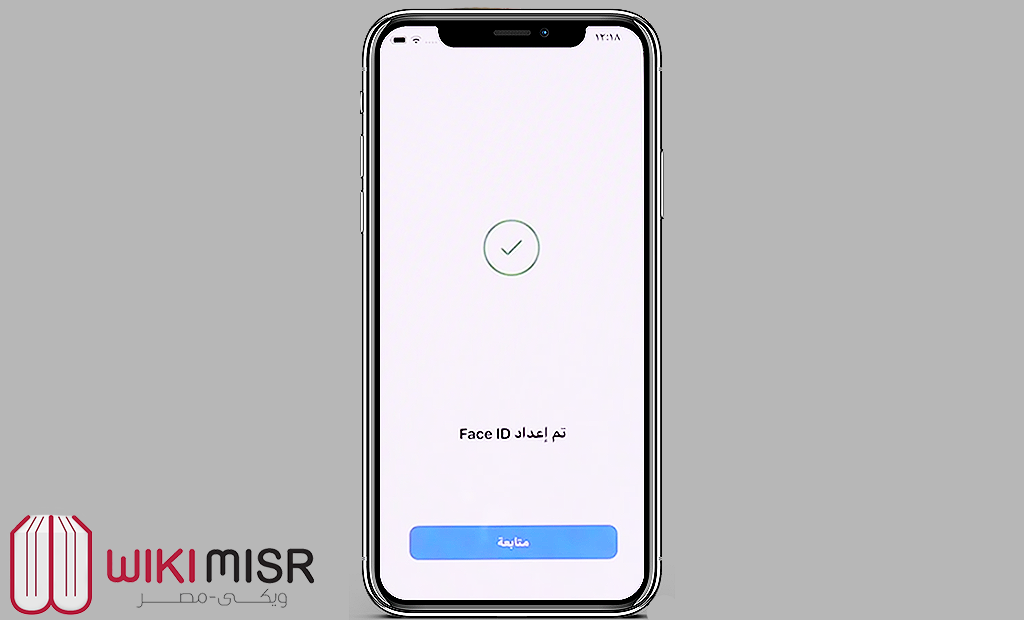
- ستظهر لك بعد ذلك رسالة إعداد Face ID بنجاح، اضغط على زر متابعة.
إنشاء رمز دخول
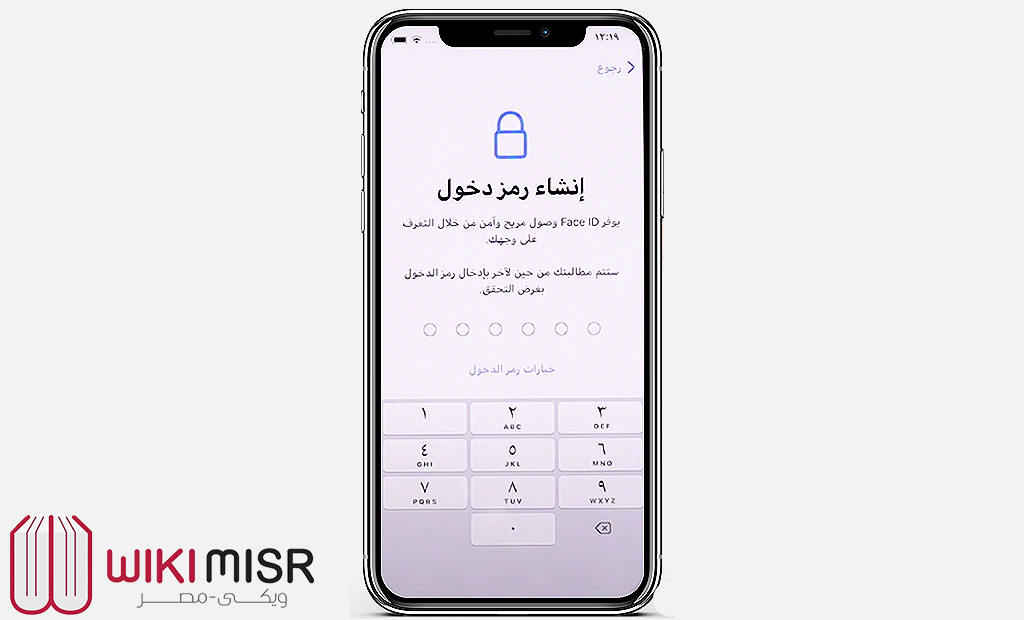
سيتعين عليك إنشاء رمز دخول (كلمة سر) لحماية هاتفك الجديد مكون من 6 أرقام، كما يمكنك اختيار أوضاع أخرى لرمز الدخول بحيث تصبح مزيجا بين كلمات وأرقام أو تكون كلمة السر عبارة عن 4 أرقام.
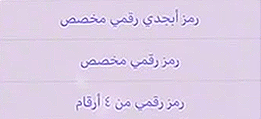
إذا وضعت كلمة سر ضعيفة مكونة من 1234 على سبيل المثال، سيحذرك الهاتف من أن رمز الدخول هذا يمكن تخمينه بسهولة، وسيخيرك بين أمرين، إما الاستخدام بأي حال، أو تغيير رمز الدخول مرة أخرى.
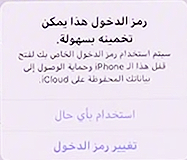
نقل التطبيقات والبيانات
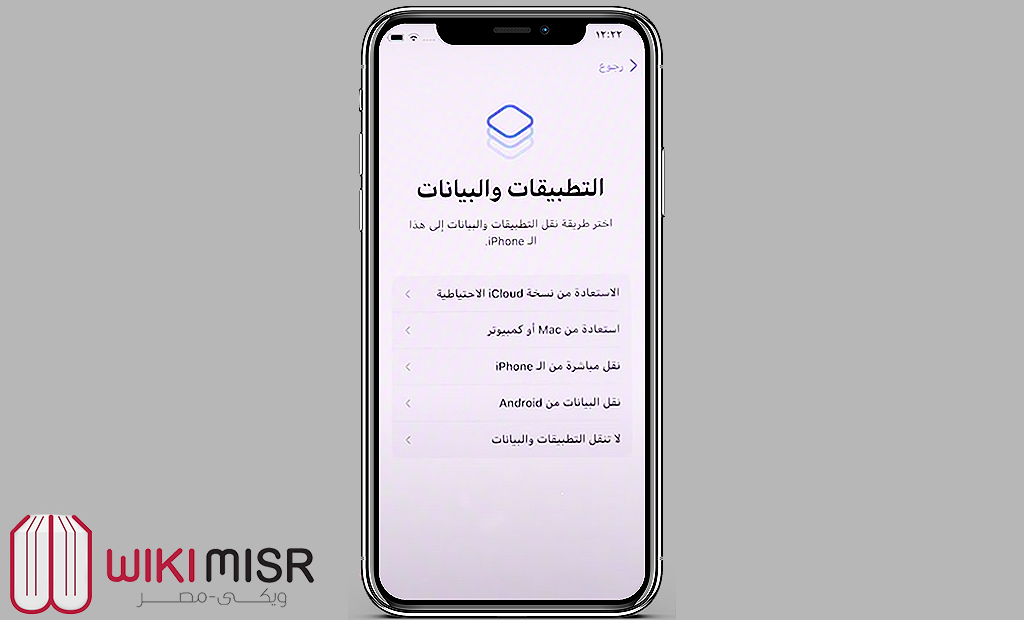
بعد وضع رمز الدخول، سيسألك الجهاز عن الطريقة التي تريد بها نقل التطبيقات والبيانات إلى الأيفون الجديد، حيث يمكنك الاستعادة من نسخة iCloud الاحتياطية، واستعادة من جهاز كمبيوتر أو ماك، ونقل مباشرة من هاتف ايفون، ونقل البيانات من هاتف أندرويد، وبحكم أن هذا أول ايفون لك، اضغط على الخيار الأخير لا تنقل التطبيقات والبيانات.
إنشاء حساب Apple ID
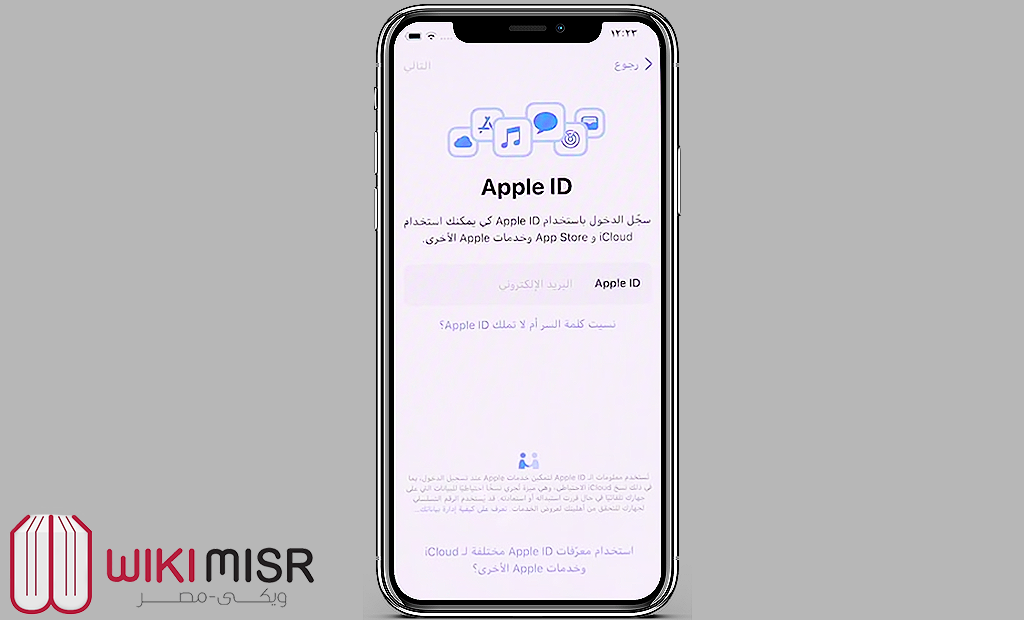
وصلنا الآن إلى أهم إعداد في هذه العملية وهو إنشاء حساب Apple ID الذي سيستخدم على الجهاز الجديد، حيث سيمكنك من الوصول إلى كل مزايا وإمكانيات الايفون الخاص بك. حساب Apple ID هو أهم شئ في أي هاتف ايفون أو جهاز تشتريه من شركة أبل.
- اضغط على خيار نسيت كلمة السر أم لا تملك Apple ID.

إنشاء Apple ID مجاني لهاتف ايفون - ستعرض لك الشاشة تعريفا بسيطا عن مميزات حساب Apple ID، ولإنشاء الحساب اضغط على الخيار الثاني “إنشاء Apple ID مجاني”.

كتابة اسم وتاريخ الميلاد لحساب Apple ID - ادخل اسمك واسم العائلة وتاريخ الميلاد، ثم اضغط على التالي.
من هناك يمكنك ربط بريد إلكتروني بحساب Apple ID، مثل ذلك الخاص بـ Gmail أو Yahoo أو Outlook، لكن يفضل الحصول على بريد إلكتروني خاص من أبل لحساب Apple ID وتجنب ربط بريد إلكتروني حالي تستخدمه في أي خدمات أخرى.
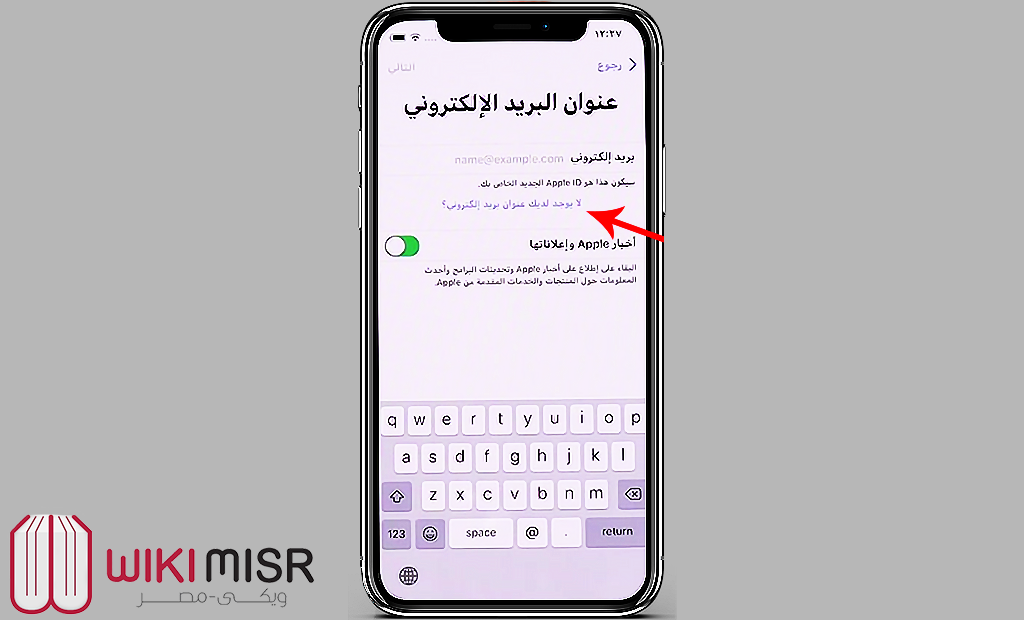
- للحصول على بريد إلكتروني من أبل إضغط على خيار لا يوجد لديك عنوان بريد إلكنروني، ثم الحصول على عنوان بريد إلكتروني لـ iCloud.

طلب الحصول على بريد إلكتروني iCloud من أبل - ادخل اسم البريد الإلكتروني الذي تريده وستلاحظ أن الامتداد الخاص به @iCloud.com، أي أنه بريد إلكتروني رسمي من أبل.

اختيار اسم بريد iCloud - ادخل كلمة السر ثم أعد كتابتها واضغط على التالي.

اختيار كلمة سر حساب iCloud - ادخل رقم هاتفك لكي يتم ربطه بحساب Apple ID، ثم اختار وسيلة إرسال كود التحقق عبر رسالة نصية أو مكالمة صوتية.

إدخال رقم الهاتف للتحقق من هوية صاحب حساب iCloud - أدخل رمز التحقق من الرسالة التي وصلت هاتفك، وسيتم تفعيل البريد الإلكتروني.

إدخال رمز التحقق لتأكيد حساب iCloud - سيظهر لك بعد ذلك شاشة بالأحكام والشروط الخاصة باستخدام الايفون، اضغط على زر الموافقة.

الموافقة على أحكام وشروط استخدام هاتف ايفون
انتظر قليلا حتى يخبرك الجهاز بالنجاح في إنشاء حساب Apple ID.

لماذا يفضل ربط حساب Apple ID ببريد إلكتروني iCloud وليس بريد Gmail أو Yahoo أو Outlook؟
معظم مشاكل المستخدمين مع هواتف ايفون تأتي بسبب ربط حساب Apple ID ببريد إلكتروني تابع لشركات أخرى.
على سبيل المثال يربط المستخدم حساب Apple ID ببريد إلكتروني Gmail، ثم تغلق شركة جوجل حسابه لأي سبب أو ينسى كلمة السر، وبالتالي لا يستطيع العودة لهذا البريد عند الحاجة لاستخدامه في خدمات تخص Apple ID، مثل خدمة العثور على الهاتف المفقود.
إنشاء حساب iCloud وربطه بحساب Apple ID يجعل الحسابين واحدا، ويجنبك التورط في ربط بريدين إلكترونيين قد تنسى كلمة سر أحدهما يوما ما ولا تستطيع الدخول إلى الآخر.
إعدادات سريعة
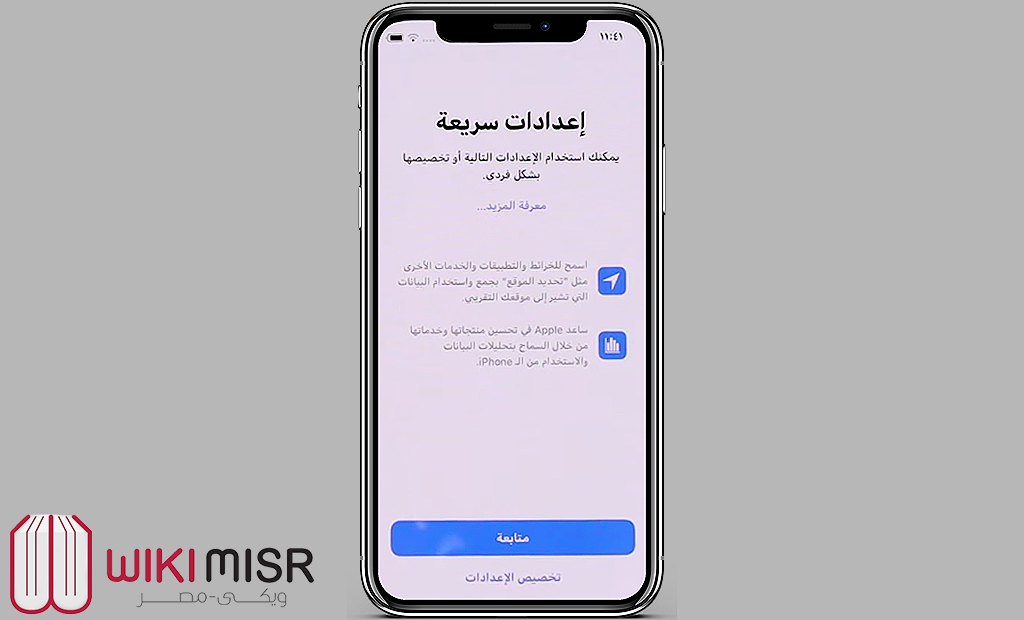
ستظهر لك شاشة الإعدادات السريعة لضبط بعض الإعدادات والخدمات، مثل تحديث الـ iPhone باستمرار كلما توافر تحديثا جديدا، اضغط على زر المتابعة.
خدمة الدفع الإلكتروني Apple Pay
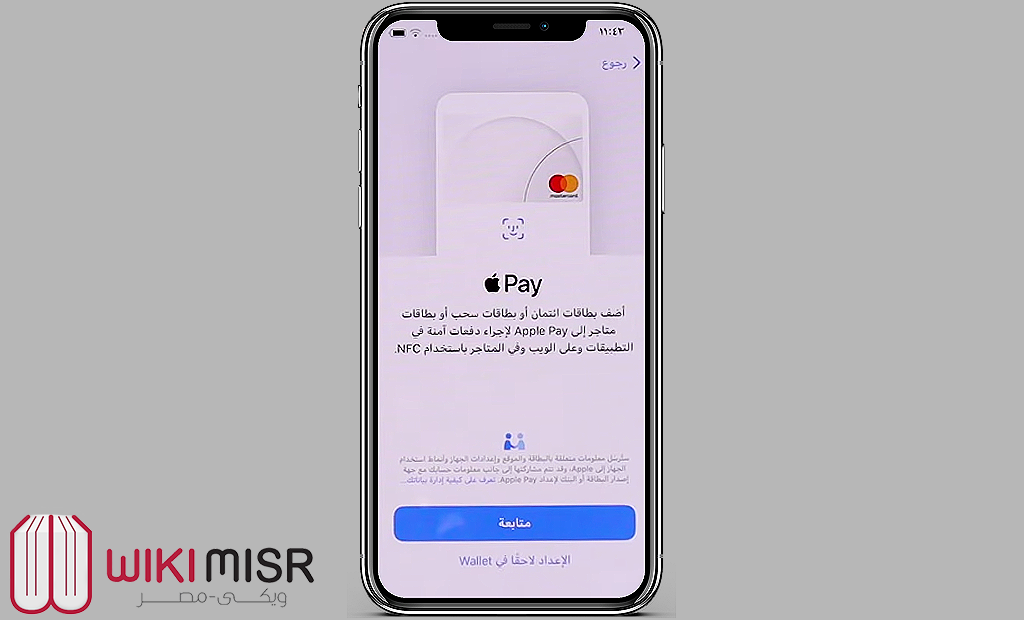
ستظهر لك شاشة لضبط خدمة الدفع الإلكتروني Apple Pay، حيث يمكنك إضافة بطاقة ائتمانية واستخدام الجهاز في عمليات الدفع سواء إلكترونيا أو في المحال التجارية.
سلسلة مفاتيح iCloud
ستظهر لك شاشة أخرى لسلسلة مفاتيح iCloud، وهي خاصية لحفظ أسماء الحسابات التي تستخدمها في المواقع والتطبيقات وكلمات السر ومعلومات بطاقاتك الإئتمانية على حساب iCloud، وذلك حتى لا تضطر إلى إضافة هذه التفاصيل يدويا في كل مرة.
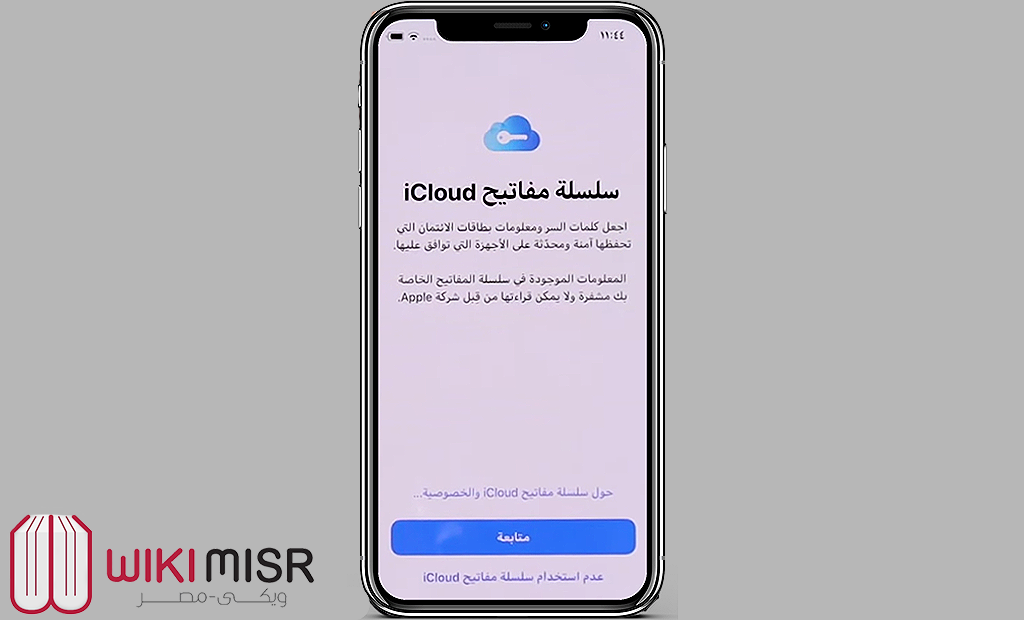
- اضغط متابعة لتفعيل عمل هذه الخاصية أو اختار عدم استخدام سلسلة مفاتيح iCloud في حالة الرفض.
المساعد الصوتي Siri
ستظهر لك شاشة إعداد المساعد الصوتي Siri، اضغط على زر المتابعة لتفعيلها أو الإعداد لاحقا في الإعدادات.
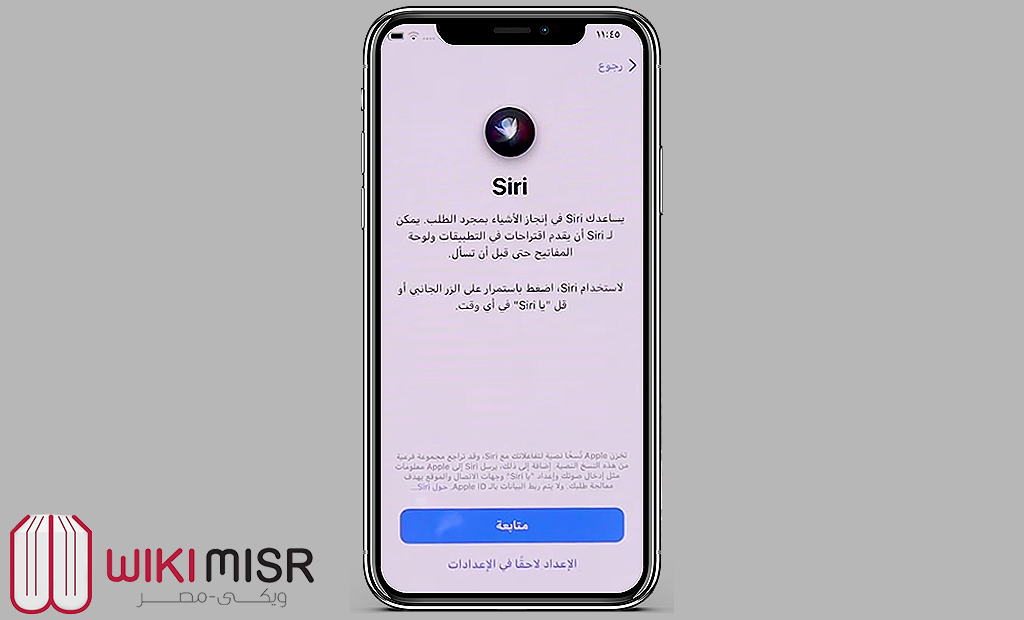
لتفعيل المساعد الصوتي عليك أن تقول باللغة العربية “يا Siri” مخاطبا الـ iPhone أكثر من مرة، وذلك حتى يتعرف الجهاز على طريقة حديثك معه، ثم المتابعة وقول الجمل التالية:
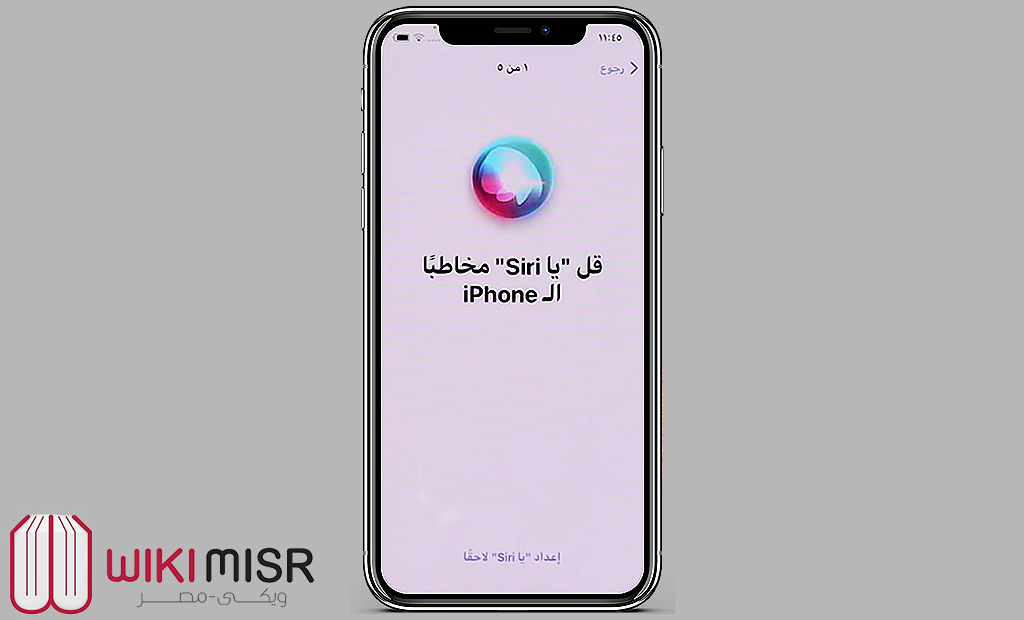
- “يا Siri، ارسل رسالة”

طلب إرسال رسالة من Siri - “يا Siri، كيف حال الطقس اليوم؟”.

سؤال Siri عن أحوال الطقس - “يا Siri، عين مؤقتا لمدة ثلاث دقائق”.

طلب تعيين مؤقت من Siri - وأخيرا “يا Siri، شغل بعض الموسيقى”

طلب تشغيل موسيقى من Siri
وهكذا تم إعداد خاصية يا Siri بنجاح، ويمكنك بعدها التحدث مع هاتفك بقول “يا Siri” أولا ثم ثانيا قول الطلب، كأن تقول مثلا “يا Siri، ما هي المطاعم القريبة مني” وسيعرض لك المساعد الصوتي قائمة بالمطاعم القريبة من مكانك الحالي.
اسأل Siri
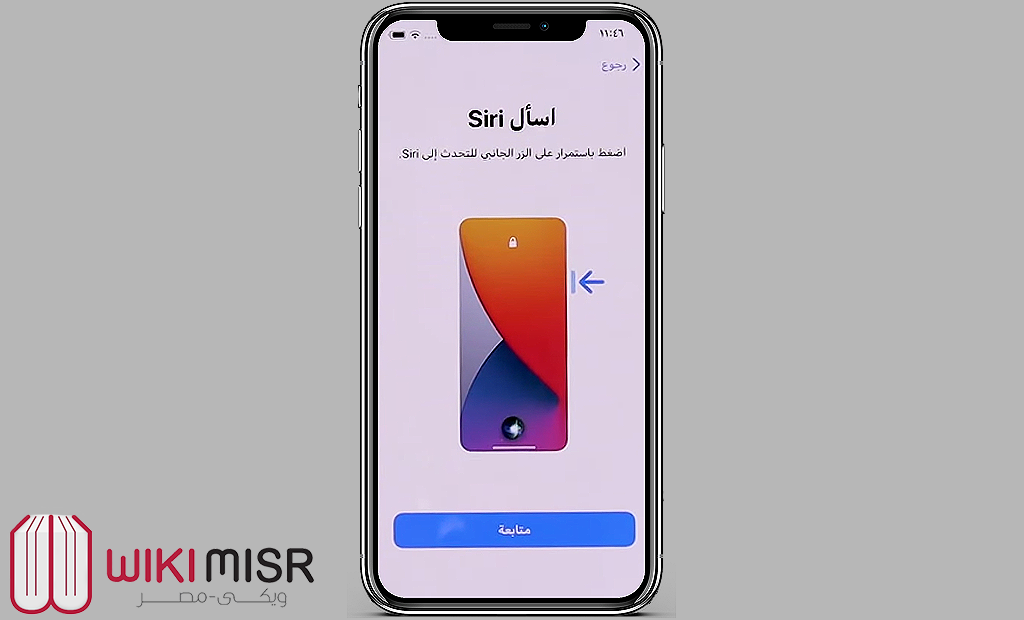
ستظهر لك بعد ذلك شاشة تخبرك بطريقة الوصول السريعة لخاصية Siri، وهي من خلال الضغط المطول على زر الطاقة.
تحسين Siri والإملاء
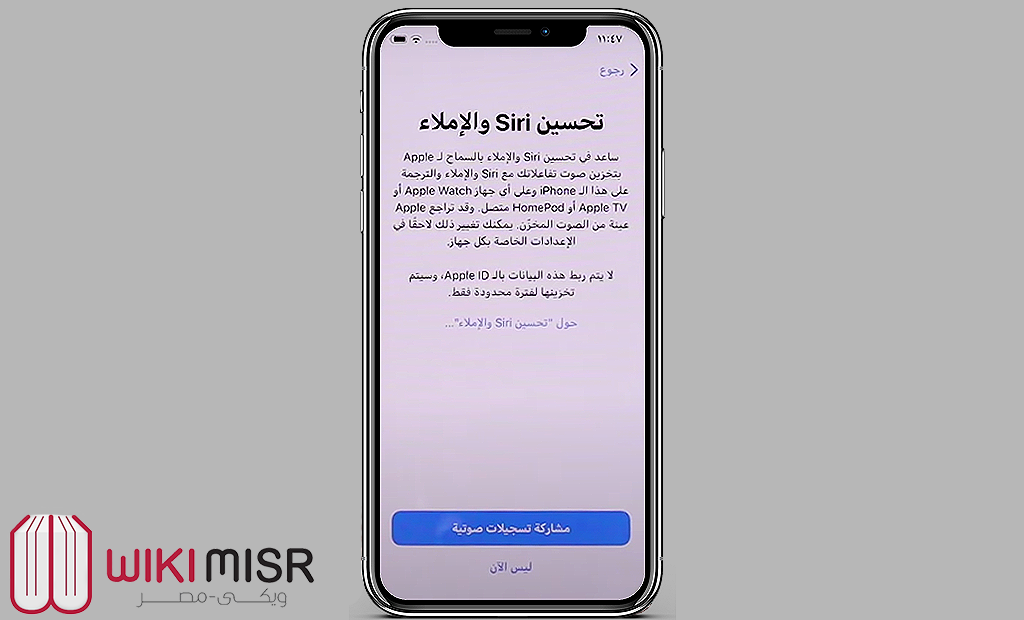
ستظهر لك شاشة أخرى للموافقة على مشاركة محادثاتك الصوتية مع Siri حتى تتمكن أبل من تطويرها، وينصح هنا بالضغط على ليس الان وعدم الموافقة لأن هناك موظفين يسمعون كل ما تقوله بعد كلمة يا Siri حتى وإن كانوا لا يعرفونك شخصيا.
مدة استخدام الجهاز
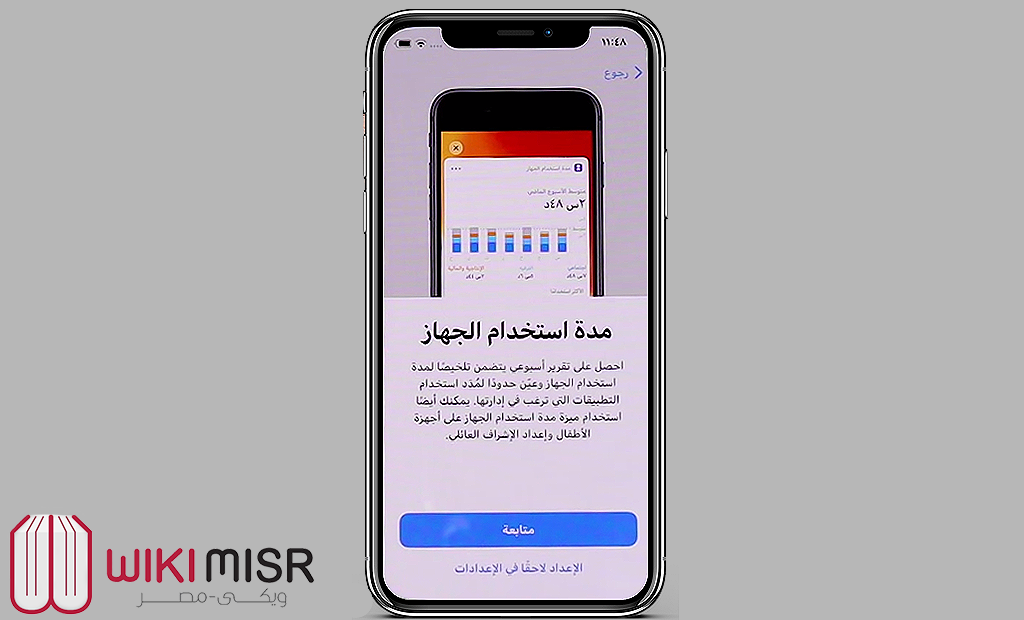
بإمكانك أيضا أن تفعل خاصية مدة استخدام الجهاز، حتى تحصل على تقرير أسبوعي يعطيك ملخصا عن استخدامك للايفون.
تحليلات التطبيقات
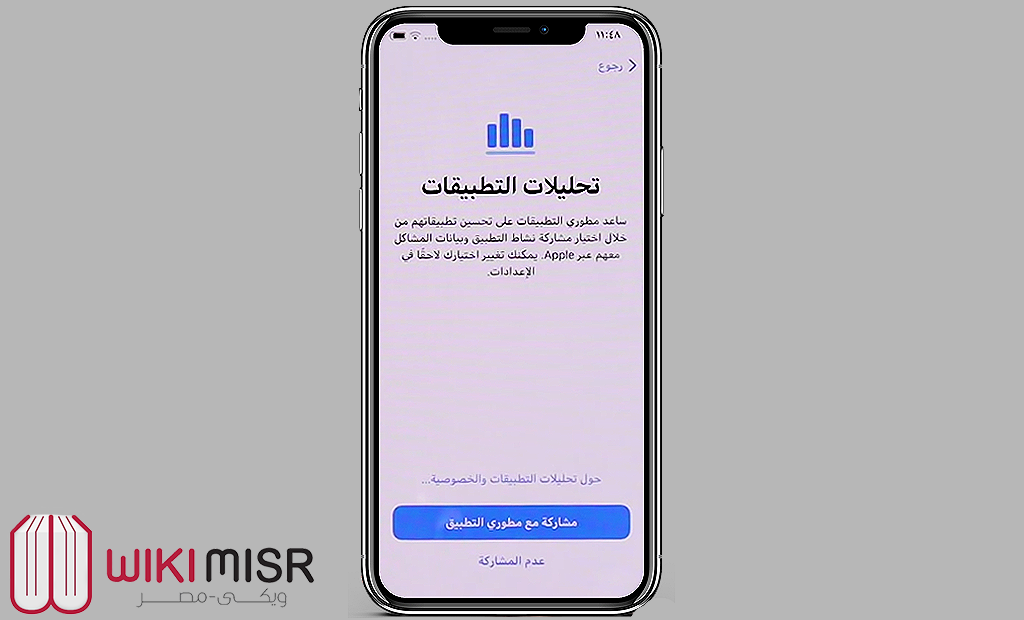
ستظهر لك شاشة أخرى لمشاركة بياناتك على التطبيقات مع المطورين لتحسين تلك التطبيقات، يمكنك اختيار مشاركة مع مطوري التطبيق للموافقة أو عدم المشاركة من أجل خصوصية أكبر.
خاصية True Tone
سينتقل بك الايفون إلى تعريف خاصية True Tone، والتي تغير حرارة الشاشة بناء على المكان المحيط وتجعل لونها مائلا للإصفرار لإراحة العين.
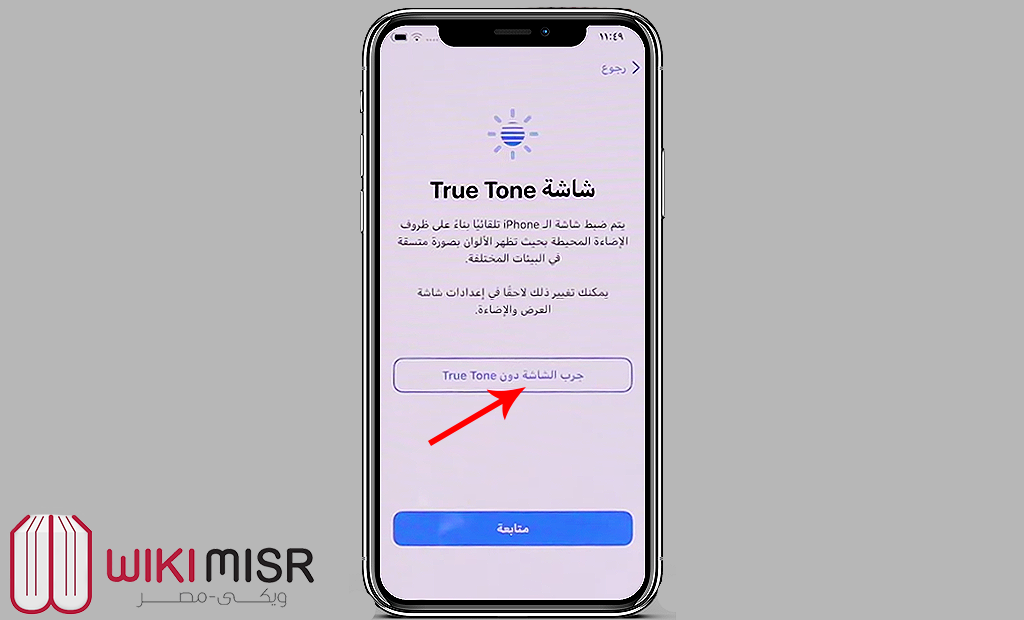
- يمكنك معرفة الفرق بين عمل هذه الخاصية قبل وبعد من خلال الضغط على زر “جرب الشاشة دون True Tone”.
خاصية True Tone مفعلة افتراضيا ويمكنك إلغاء عملها لاحقا من الإعدادات بعد الانتهاء من تفعيل الجهاز.
تكبير الشاشة
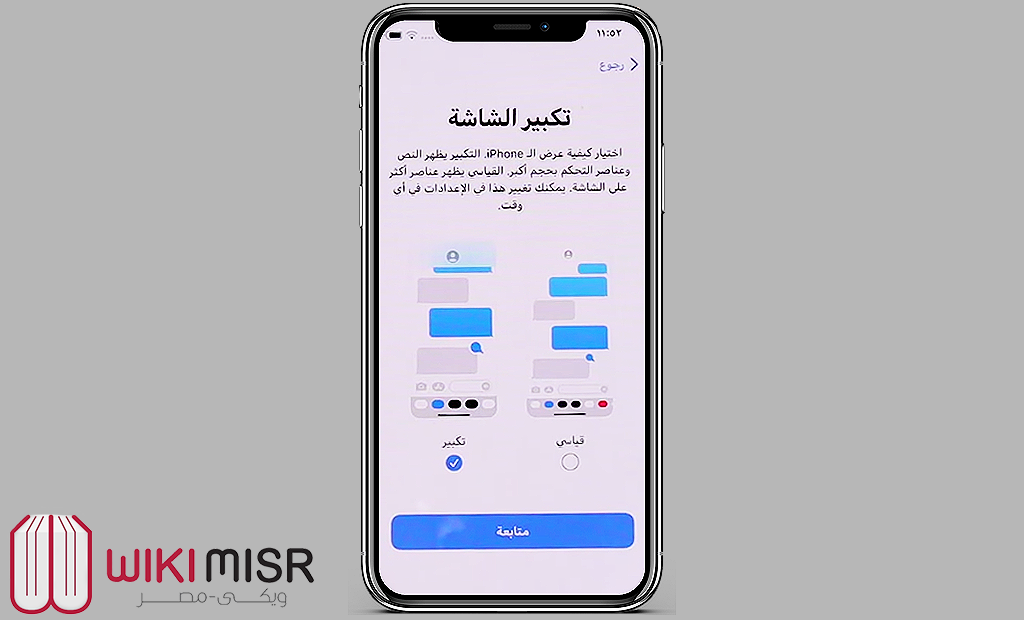
ستظهر لك شاشة أخرى لاختيار كيفية عرض الأيفون لـ أيقونات التطبيقات والنصوص، اختر “تكبير” لزيادة الحجم أو “قياسي” للاحتفاظ بالحجم الطبيعي.
مرحبا بك في الـ iPhone

بذلك انتهت عملية إعداد الجهاز، مرحبا بك في الـ iPhone، اسحب للأعلى للبدء واستمتع بتشغيل الهاتف.