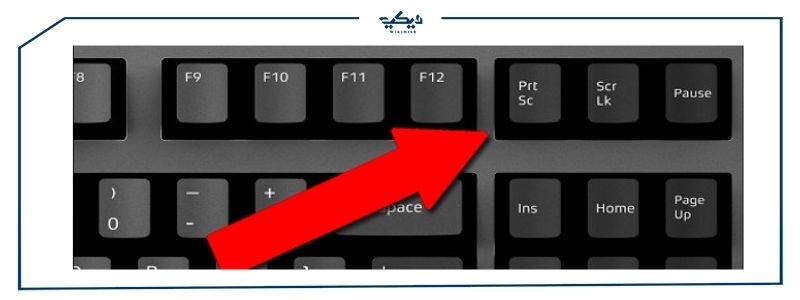
طريقة تصوير شاشة الكمبيوتر ، أحد أهم الأدوات الأساسية في عالم الكمبيوتر، والتي تمكن المستخدم من تحقيق أهدافه، حيث أن الحصول على لقطة شاشة طريقة سريعة وسهلة لالتقاط جزء من شاشتك أو بكاملها، تمنحك الكثير من الخيارات والمزايا المختلفة، بداية من إمكانية إضافة تعليق توضيحي إليها ومشاركتها عبر الإنترنت إلى حفظ ما تريد على جهازك الشخصي.

طريقة تصوير شاشة الكمبيوتر على ويندوز 10
في نظام تشغيل ويندوز 10، يوجد عدد من الأدوات التي توجد داخل نظام التشغيل نفسه، وهما Snip ، وبرنامج Sketch and Snipping Tool، بالإضافة إلى عدد من اختصارات لوحة المفاتيح لالتقاط لقطات الشاشة.
وقدمت شركة مايكروسوفت أداة Snip & Sketch لالتقاط لقطات شاشة في نظام التشغيلWindows 10 منذ بضع سنوات، ولكن في الآونة الأخيرة فقط أدخلت تغييرًا على التطبيق جعلته أفضل بشكل كبير.
أداة Snip & Sketch
وهي من أسهل الأدوات التي يمكن استخدامها في الوصول إلى لقطات الشاشة ومشاركتها والتعليق عليها. ويمكن لتلك الأداة التقاط لقطة شاشة لنافذة على سطح المكتب.
أسهل طريقة لاستدعاء Snip & Sketch هي باستخدام اختصار لوحة المفاتيح مفتاح Windows + Shift + S.
يمكنك أيضًا العثور على أداة Snip & Sketch المدرجة في قائمة التطبيقات التي يتم الوصول إليها من زر البدء وكذلك في لوحة الإشعارات حيث تم إدراجه على أنه لقطة شاشة، أو يمكنك البحث عنها بين التطبيقات، إذا لم تقم بتثبيت اختصار لوحة المفاتيح في شريط المهام السفلي.
مع فتح تلك الأداة سوف يتم تعتيم الشاشة بالكامل، وفتح قائمة صغيرة في الجزء العلوي من شاشتك تتيح لك اختيار نوع لقطة الشاشة التي تريد التقاطها – مستطيلة أو حرة الشكل أو حتى ملء الشاشة بالكامل.
بمجرد الحصول على لقطة الشاشة الخاصة بك، سيتم وضعها في الحافظة الخاصة بك وستظهر للحظات كإخطار في الزاوية اليمنى السفلية من شاشتك، حيث تقوم بالنقر فوق الإشعار لفتح لقطة الشاشة في تطبيق Snip & Sketch للتعليق عليها أو حفظها أو مشاركتها.
أما إذا فاتك الإشعار، فافتح لوحة الإشعارات فسوف يكون متاح بالنسبة لك.
إذا قمت بفتح Snip & Sketch من قائمة Start (ابدأ) أو بالبحث عنه ، فسيتم فتح نافذة Snip & Sketch بدلاً من اللوحة الصغيرة أعلى الشاشة.
من هنا ، تحتاج إلى النقر فوق الزر “جديد” في الجزء العلوي الأيسر لبدء التقاط الشاشة وفتح اللوحة الصغيرة.
أداة القص
وهي أداة قديمة موجودة منذ نظام التشغيل Windows Vista، ورغم أنها غير موجودة بقائمة التطبيقات في ويندوز 10 ، إلا أنه يسهل الوصول إليها عبر شريط البحث.
برنت سكرين Print Screen
لالتقاط شاشتك بالكامل، انقر فوق مفتاح Print Screen (والذي يطلق عليه أحيانًا PrtScn). لن يتم حفظ لقطة الشاشة الخاصة بك كملف، ولكن سيتم نسخها إلى الحافظة، في تلك الحالة سوف تحتاج إلى فتح أداة لتحرير الصور (مثل Microsoft Paint)، ولصق لقطة الشاشة في المحرر وحفظ الملف.
يمكنك أيضًا تحديد زر PrtScn لفتح أداة Snip & Sketch بالانتقال إلى الإعدادات> سهولة الوصول> لوحة المفاتيح والتبديل باستخدام زر PrtScn لفتح لقطة الشاشة ضمن اختصار طباعة الشاشة.
مفتاح Windows + Print Screen
لالتقاط شاشتك بالكامل وحفظ لقطة الشاشة تلقائيًا ، انقر فوق مفتاح Windows + مفتاح Print Screen.
في تلك الحالة سوف تصبح شاشتك باهتة لفترة وجيزة للإشارة إلى أنك قد التقطت لقطة شاشة، ثم يتم بعد ذلك حفظ لقطة الشاشة في مجلد الصور> لقطات الشاشة.
اقرأ المزيد
