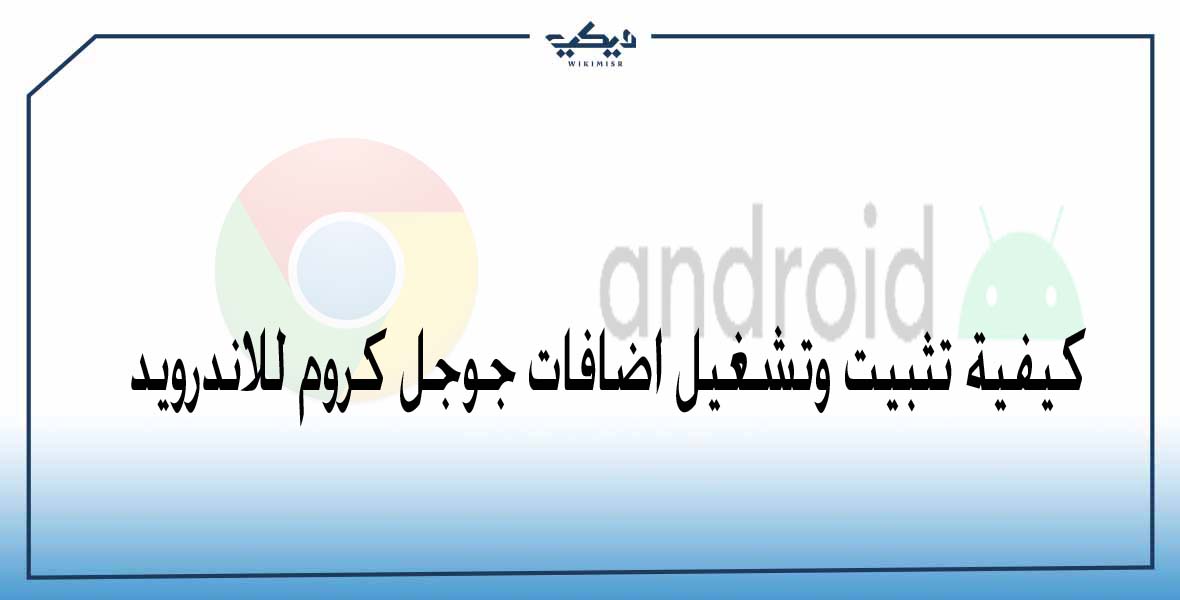
سوف تتعلم في هذا المقال كيفية تثبيت وتشغيل اضافات جوجل كروم للاندرويد. حيث أن أمر تشغيل اضافات جوجل كروم على الاندرويد يشغل بال الكثيرين من مستخدمي تلك المنصة. والذين ينتشرون حول العالم. وإن كنت تتساءل عن مدى أهمية تلك الإضافات، فاسمح لي أن أجيبك على هذا السؤال. فهذه الإضافات من شأنها أن تمنع الاعلانات المزعجة على جهازك الذي يعمل على نظام الاندرويد، ويوجد العديد من المميزات الأخرى، مثل فتح المواقع من خلال بروتوكول HTTPS الذي يؤمن دخولك على شبكة الانترنت. ولكن تكمن المشكلة في أنها غير موجودة على الاندرويد بشكل رسمي، فما هو الحل؟
تتوفر إضافات جوجل كروم على أجهزة الكمبيوتر بدون أي شروط، حيث يوجد على الكمبيوتر أفضل إضافات جوجل كروم. وعلى الرغم من مطالبة الكثيرون ممن يحملون الهواتف الذكية والاجهزة اللوحية “التابلت” التي تعمل على نظام الاندرويد بأن تتوفر تلك الإضافات على تطبيق جوجل كروم المثبت على الأجهزة افتراضيا، إلا أن هذا الطلب لم يتحقق إلى الآن. وقد تكون للشركة أسبابها في ذلك. ولكن هذا لا يمنع من وجود طريقة لكي تقوم بتثبيت اضافات كروم للاندرويد. فما هي الطريقة إذن؟
كيفية تثبيت وتشغيل اضافات جوجل كروم للاندرويد
عليك أن تكون مرن عزيزي القارئ إن كنت تريد حقا تثبيت اضافات جوجل كروم للاندرويد. وهذا يعني أنه ليس من سبل الحل أن تحاول تثبيت تلك الإضافات على تطبيق جوجل كروم. ولكن السبيل حاليا هو تثبيت متصفح أخر يعمل على نواة الكروميوم، وهنا لن تشعر بفارق بين استخدام جوجل كروم وبين هذا المتصفح. وهنا أرشح لك متصفحا خفيفا على الجهاز ورائع، وهو متصفح Kiwi Browser. فهو يسمح لك بتحميل وتشغيل اضافات جوجل كروم على الاندرويد.
فعلى هذا المتصفح سوف تقوم بإضافة أي إضافة تابعة لجوجل كروم بمنتهى السهولة والأريحية. ومن ضمن الإضافات المهمة على جوجل كروم تجد؛ إضافة كيفية حظر موقع معين على جوجل كروم. وإضافة التصحيح اللغوي عندما تكتب على أي منصة أو سحابة الكترونية مثل وردبريس أو غيرها. إلى جانب الإضافات التي تم ذكرها فيما سبق من سطور وغيرها الكثير. فقط قم بتثبيت المتصفح على جهازك الاندرويد، ثم قم بمعرفة كيفية تثبيت وتشغيل اضافات جوجل كروم للاندرويد في السطور القادمة.
كيفية تشغيل اضافات جوجل كروم على الاندرويد
قم أولا بتحميل متصفح Kiwi Browser
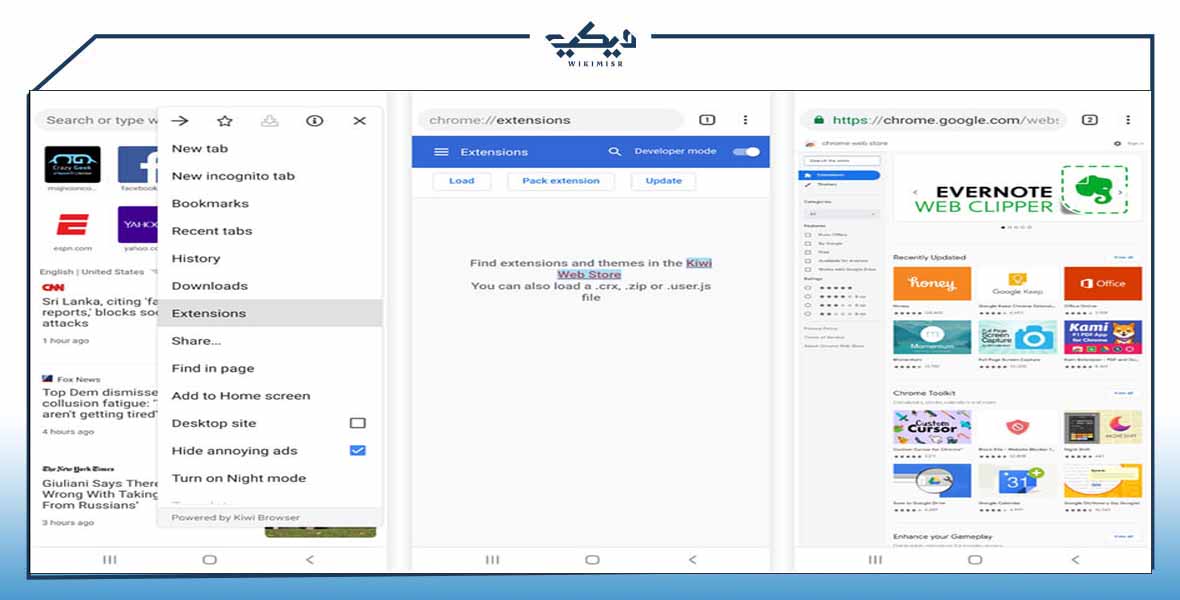
لحسن الحظ، يتوفر متصفح Kiwi Browser على متجر جوجل بلاي. ولكن بدلا من أن تفتح متجر جوجل بلاي الخاص بك على جهازك. قم بالضغط على رابط Kiwi Browser. فهو متصفح خفيف الحجم ومتوافق مع كل اجهزة الاندرويد على إختلاف إصداراتها. كما يمكنك تحميل Kiwi Browser APK بالنقر على الرابط سابق الذكر.
بعد أن تقوم بتحميل وتثبيت المتصفح على جهاز الاندرويد الخاص بك، قم بالنقر على الأيقونة التي تظهر على شاشة الهاتف الذكي لكي تبدأ في التعامل معه. وهنا تقوم بفتح القائمة الرئيسية للمتصفح. وتجد هذه القائمة في قمة الشاشة الرئيسية له في أقصى جهة اليمين في ايقونة على شكل ثلاثة نقاط صغيرة فوق بعضها البعض. ومن القائمة تختار الخيار الخاص بالامتدادات أو “Extensions”.
أو يمكنك أن تنقر على الشريط المخصص لكتابة عنوان البريد الالكتروني. وتكتب فيه العبارة “chrome://extensions”. وسواء استخدمت الخطوة الاولى أو الثانية فسوف تصل إلى نفس النتيجة. وهي الصفحة الخاصة بالمتجر التابع للمتصفح. انقر على زر انتر لتصل إلى المتجر، والذي منه تصل إلى متجر اضافات جوجل كروم للاندرويد. ومنه تستطيع البدء في تحميل أولى إضافات على المتصفح الجديد الذي تتعامل معه حاليا.
تحميل اضافات جوجل كروم للاندرويد (الإضافات التي تهمك على هاتفك النقال)
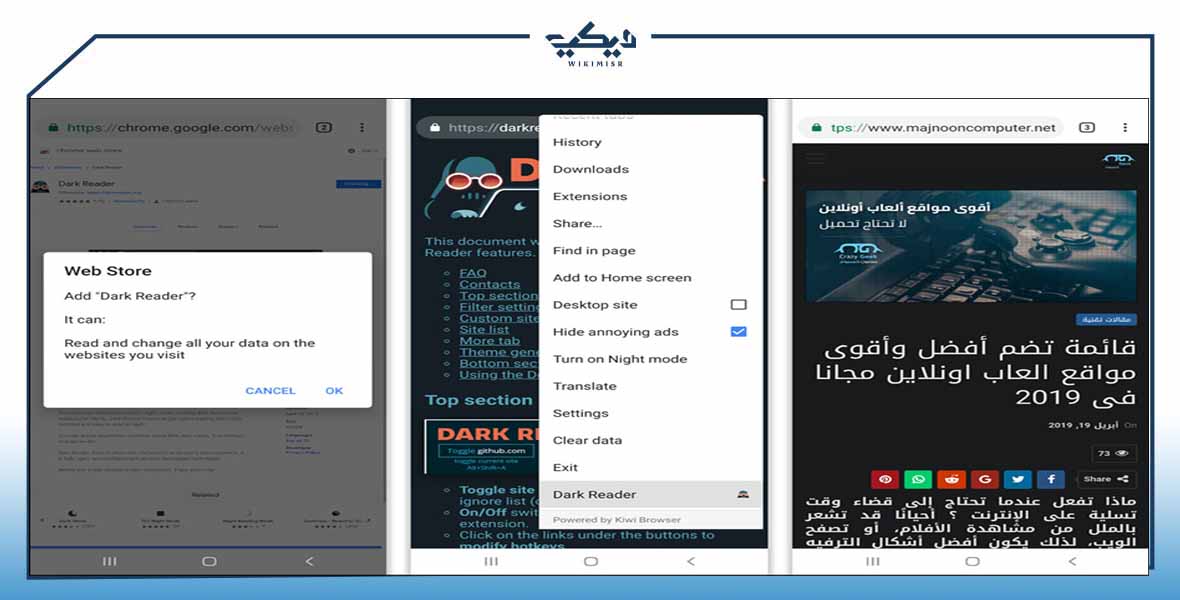
أنت الآن على صفحة Chrome Web Store، والتي وصلت إليها من خلال الخطوة سابقة الذكر. وهنا تبدأ في البحث عن الإضافات التي تريد ان تتمتع بمميزاتها على جهازك الذي يعمل على نظام الأندرويد، بعد أن كانت متاحة فقط على أجهزة الكمبيوتر. حيث يمكنك النقر على أيقونة البحث لتبحث عن الإضافة التي تريدها. أو يمكنك الإختيار من القائمة التي تظهر لك عند النقر على زر البحث. واختر منها ما تشاء. حيث يمكنك مثلا إضافة في بي ان جدديد إلى المتصفح من أجل منع الاعلانات المزعجة. ولكي تتصفح المواقع الإلكترونية دون ان يستطيع احد تعقبك.
كيفية إدارة اضافات جوجل كروم للاندرويد (الإضافات التي تم تثبيتها)
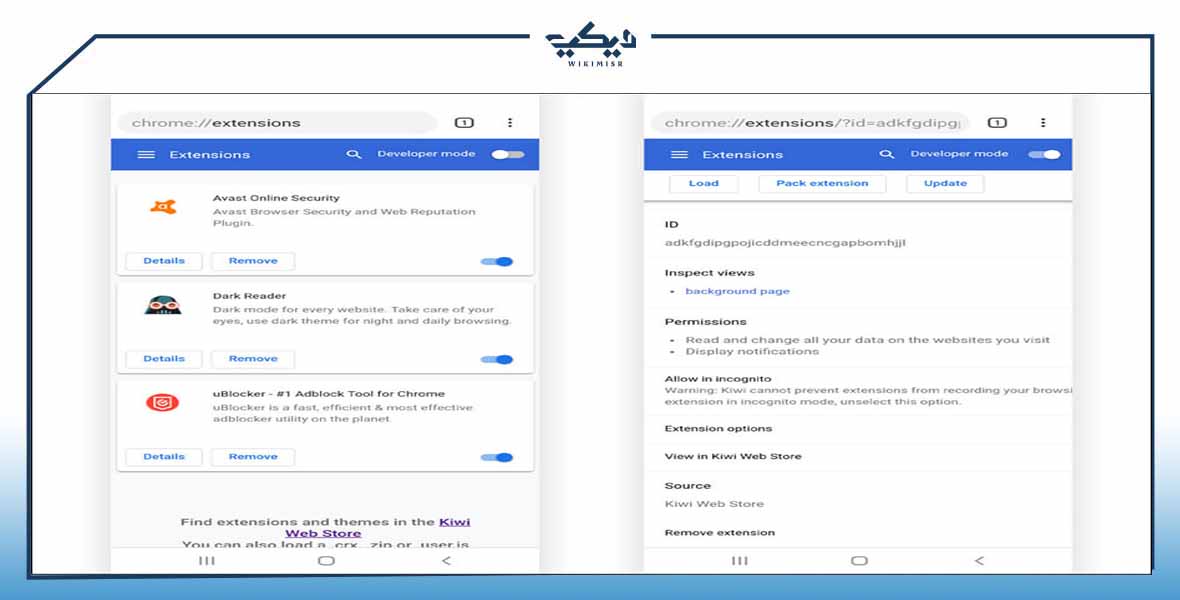
وهنا عزيزي القارئ سوف ترجع لى خيار الإمتدادات الذي نوهت عنه في بداية المقال، وهو خيار Extensions. حيث يعمل هذا الخيار على متصفح Kiwi Browser كما يعمل على جوجل كروم على جهاز الكمبيوتر. حيث يمكنك إزالة أي إضافة تم تثبيتها من قبل. او يمكنك الاستزادة من اضافات جوجل كروم للاندرويد. أو يمكنك تحديث أي إضافة وتغيير الاعدادات الخاصة بها. ومن هنا نستنتج أن تشغيل اضافات جوجل كروم على الاندرويد يعد شيء هام جدا من اجل تحسين تجربتك كمستخدم على المتصفح من خلال إضافة المزيد من الصفات والمميزات له.
