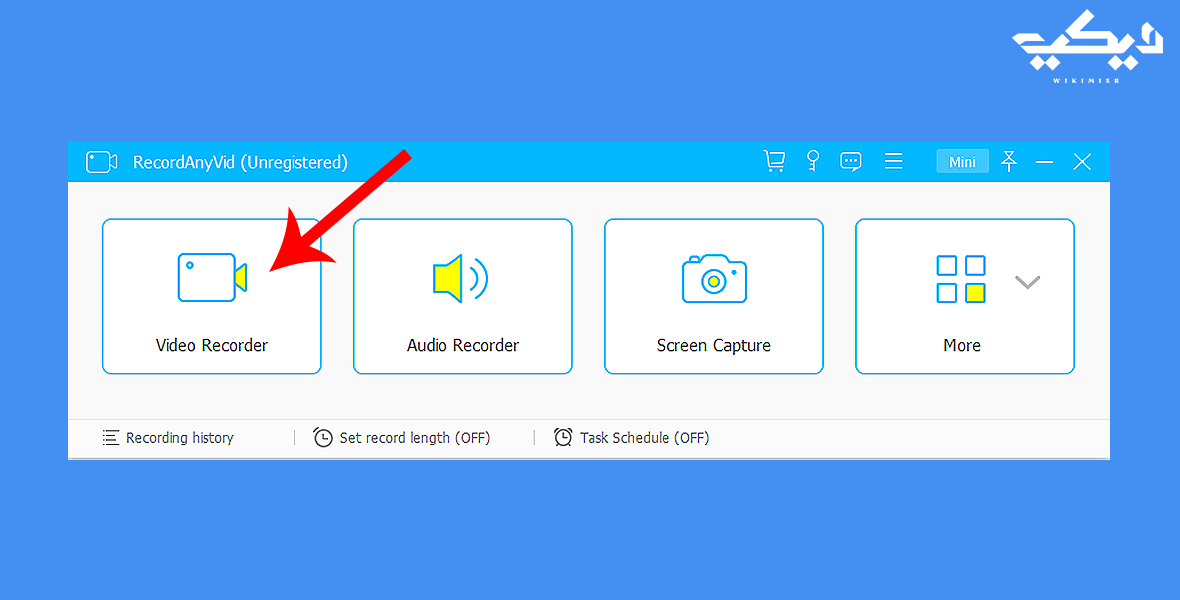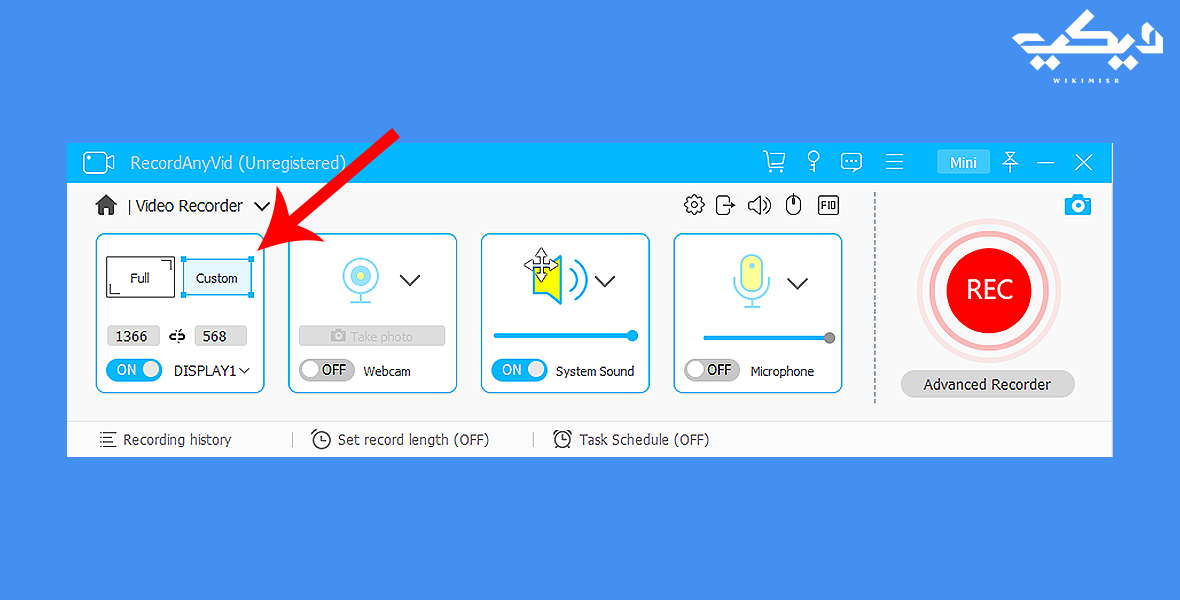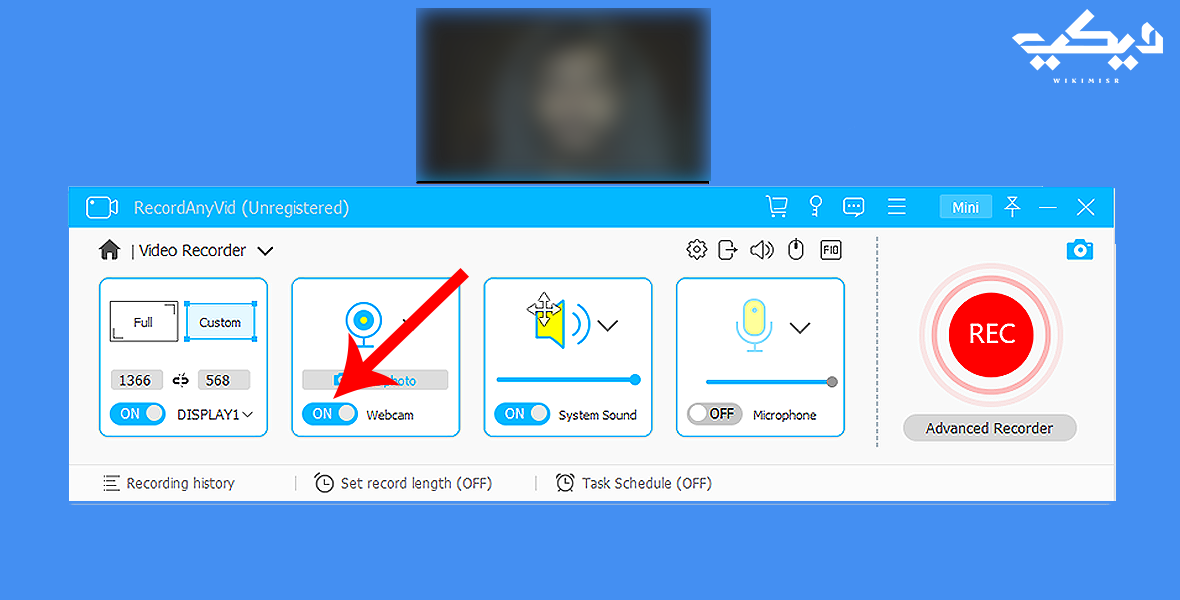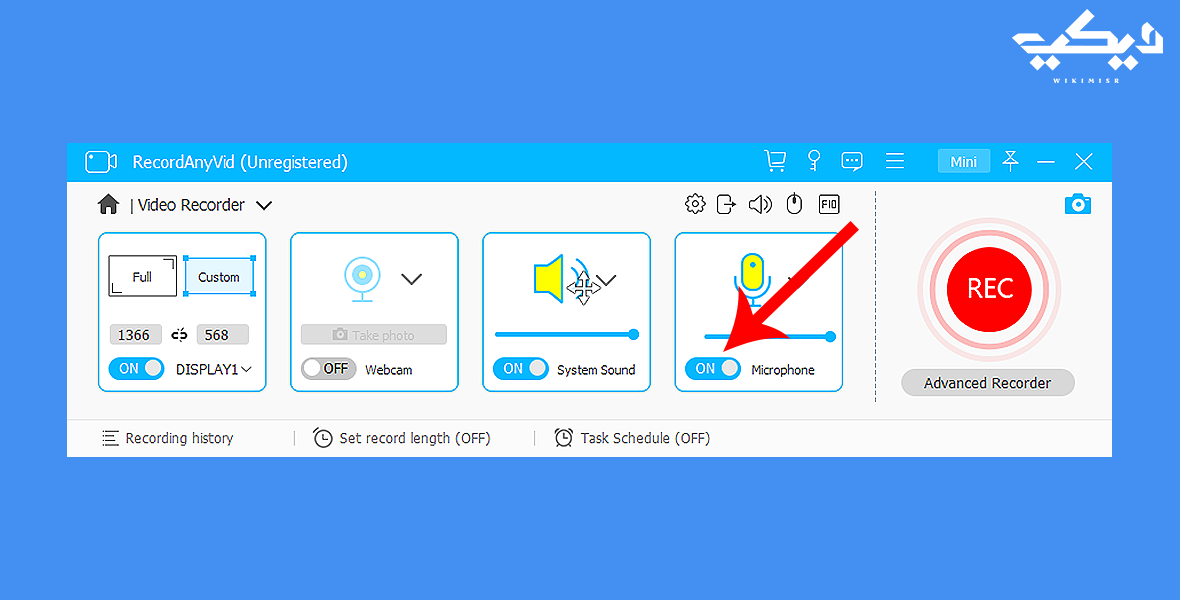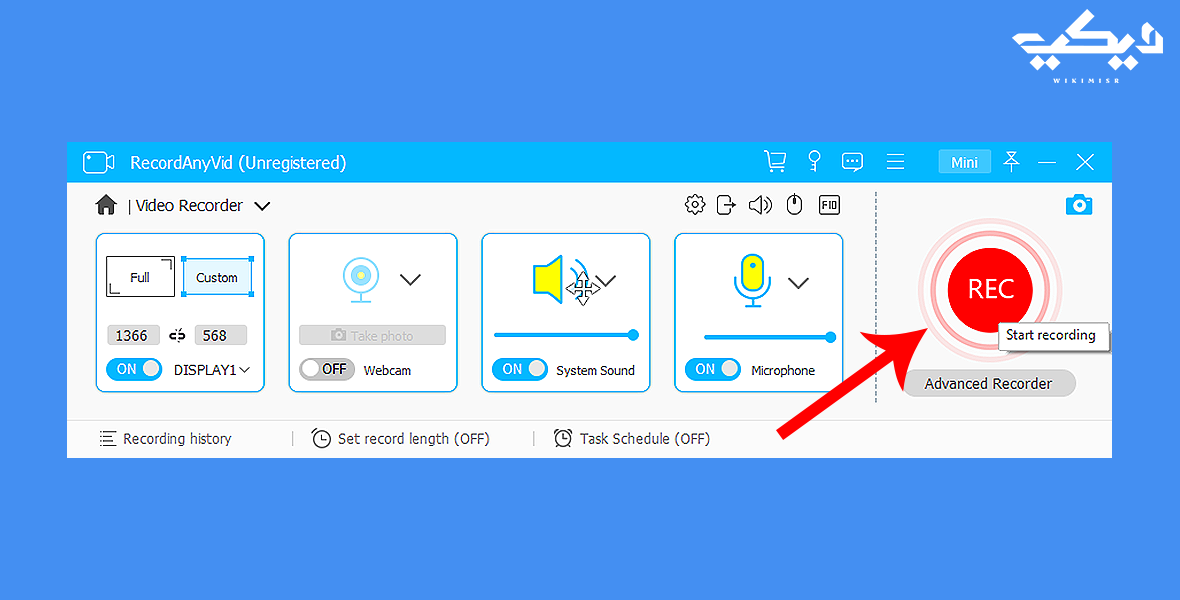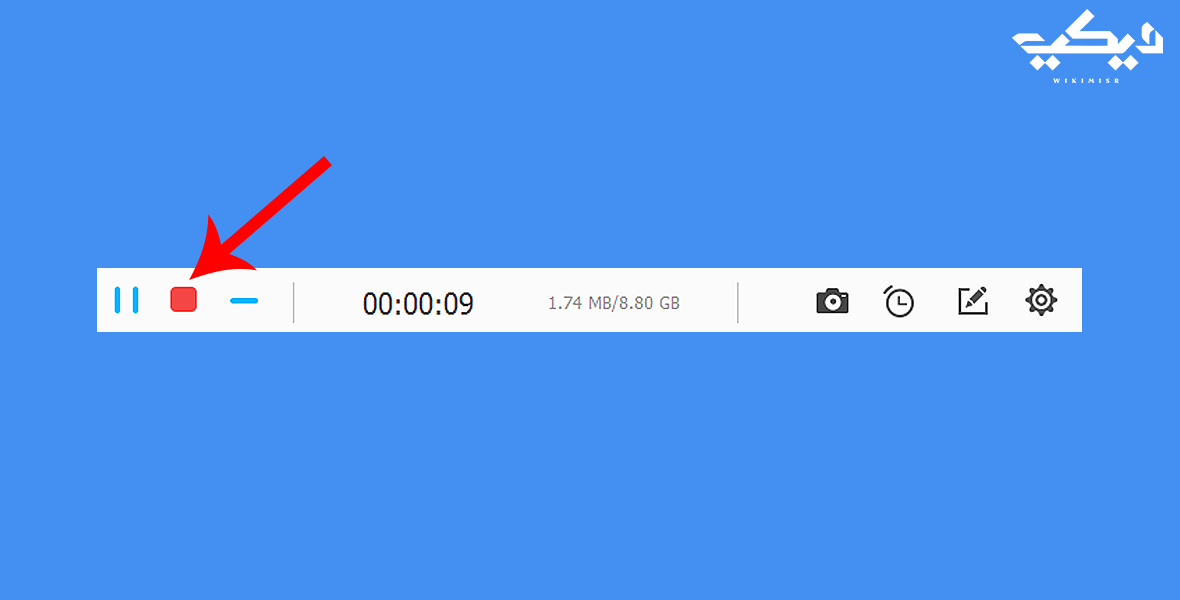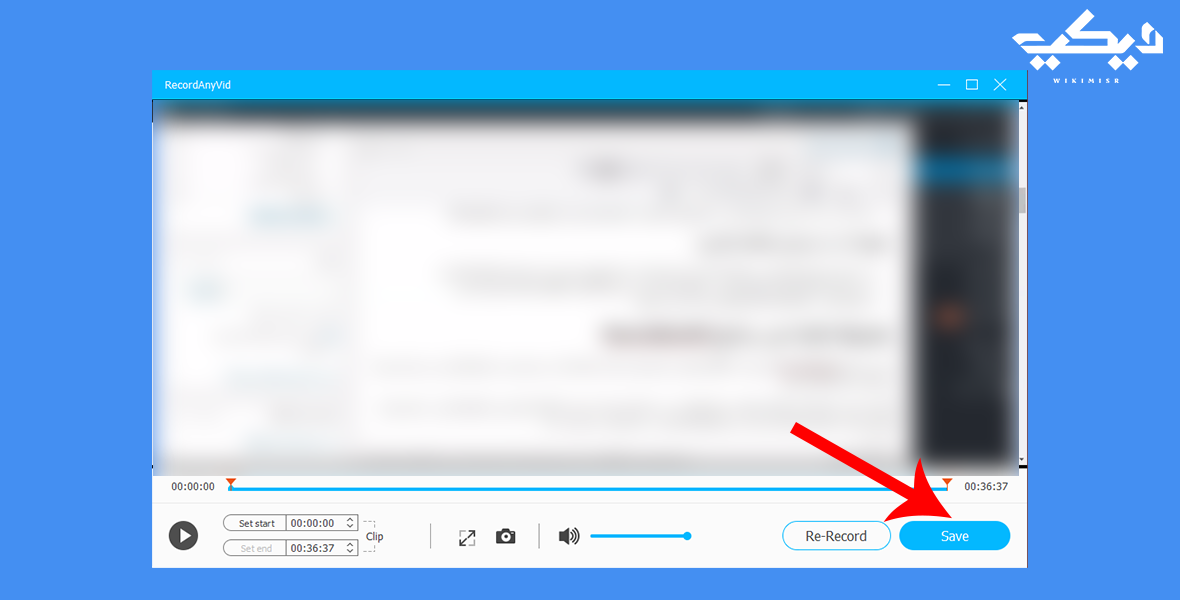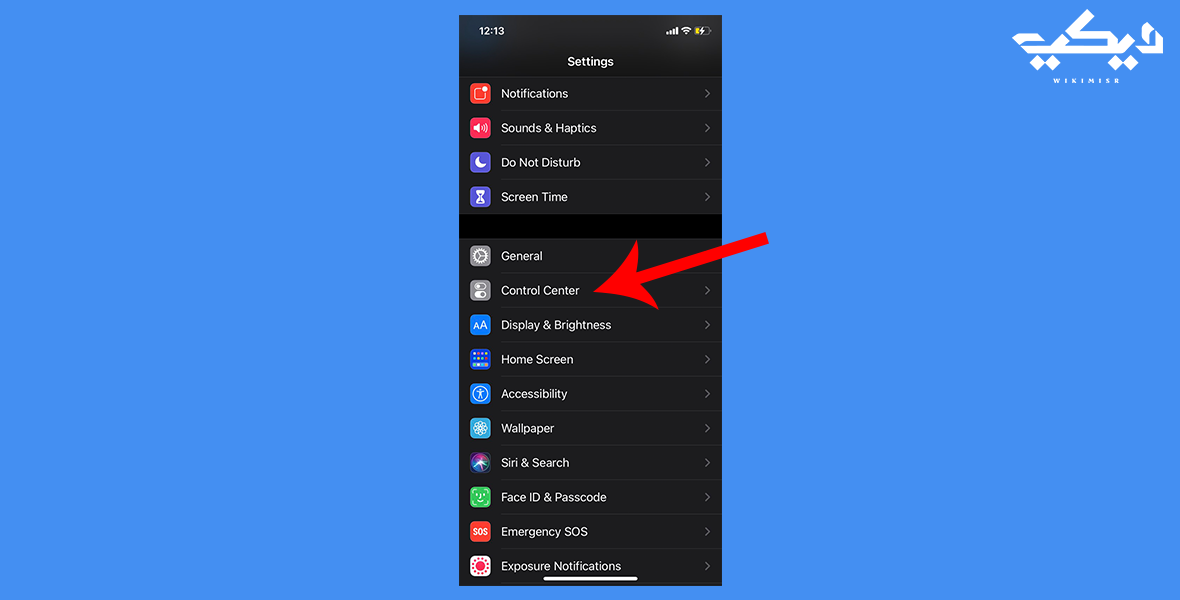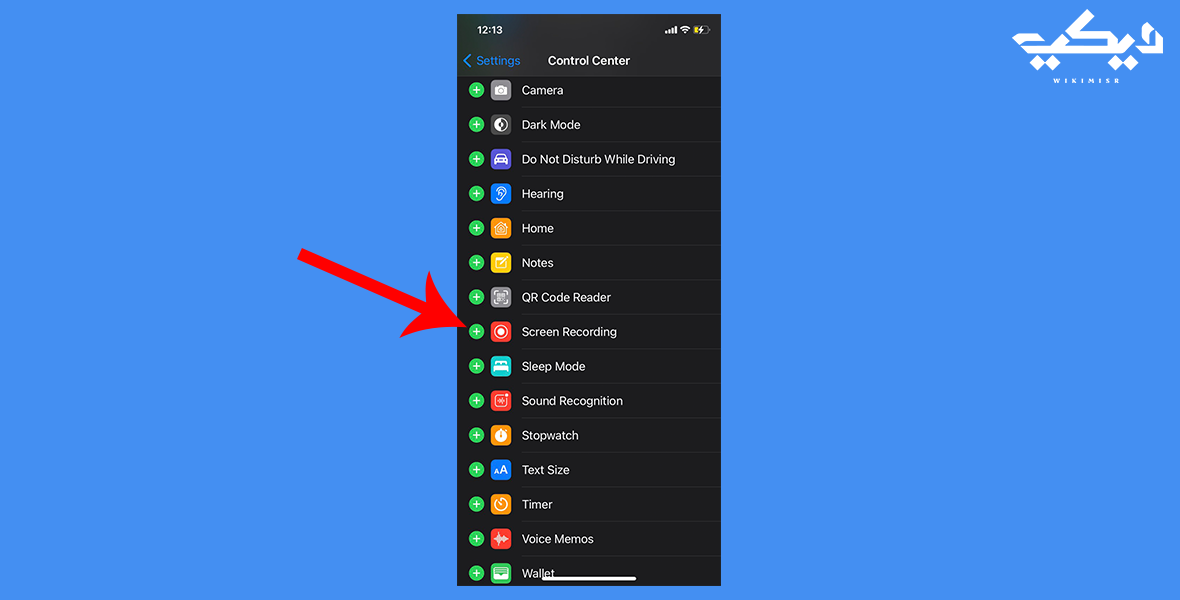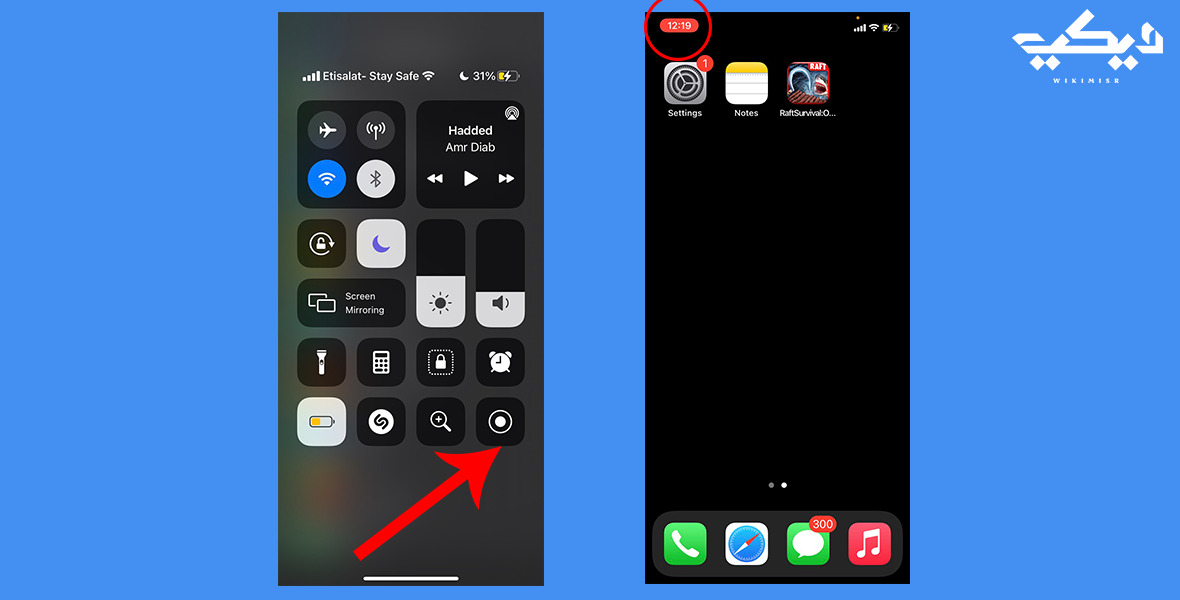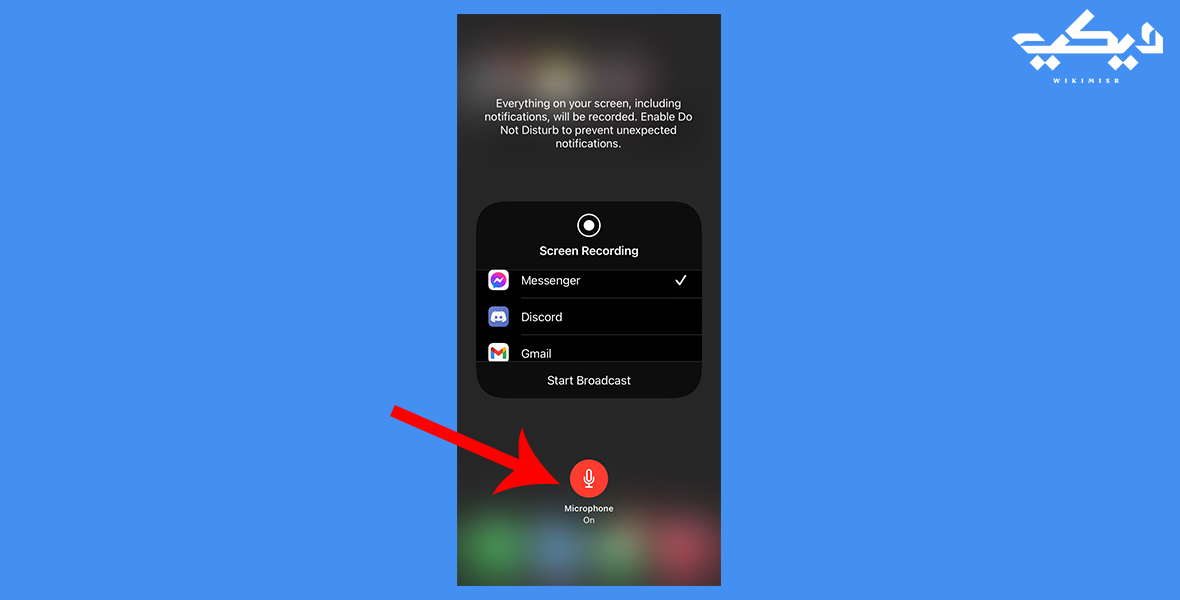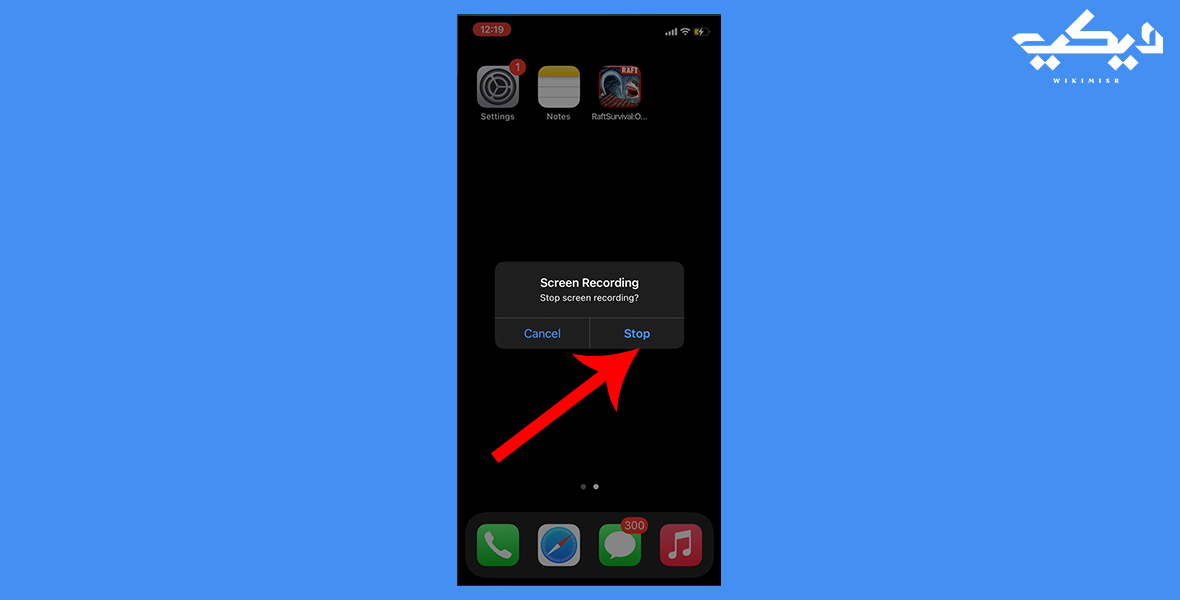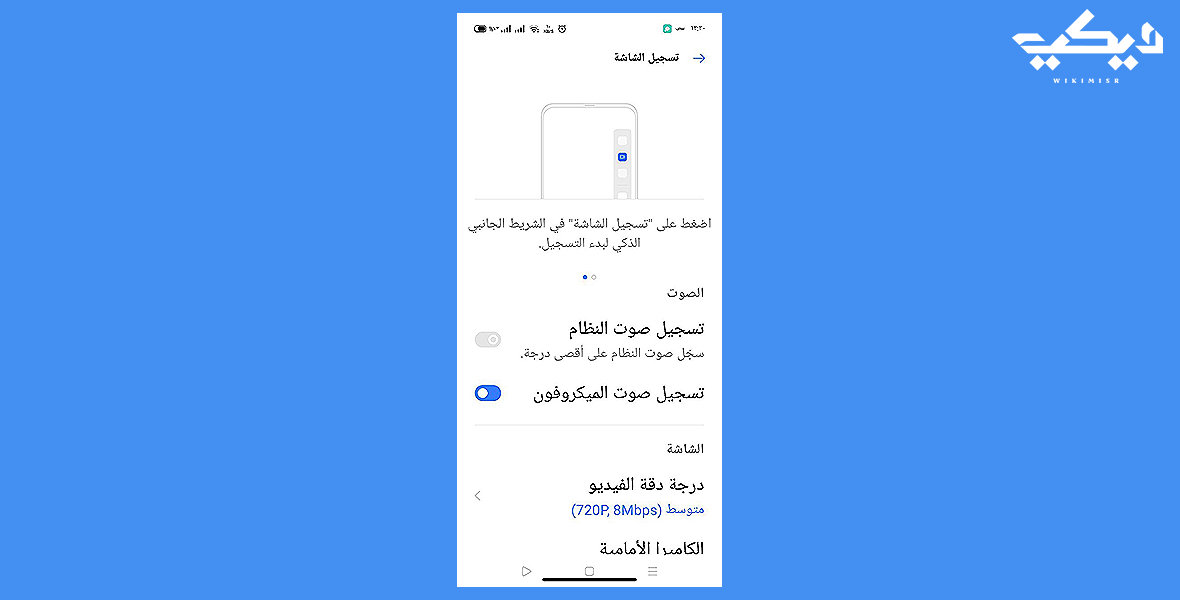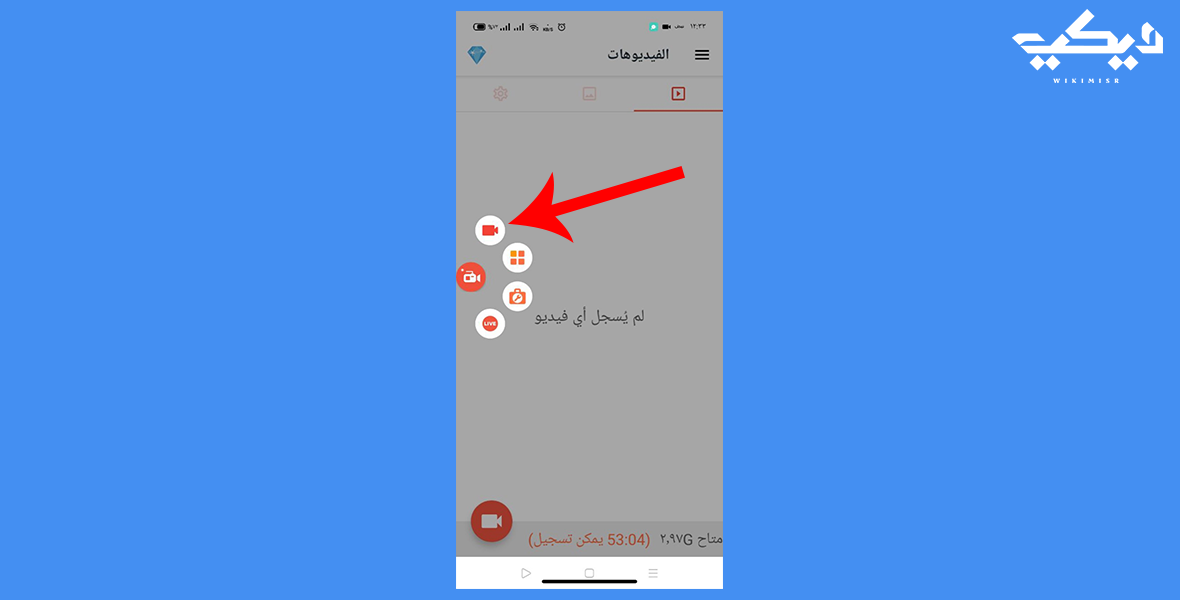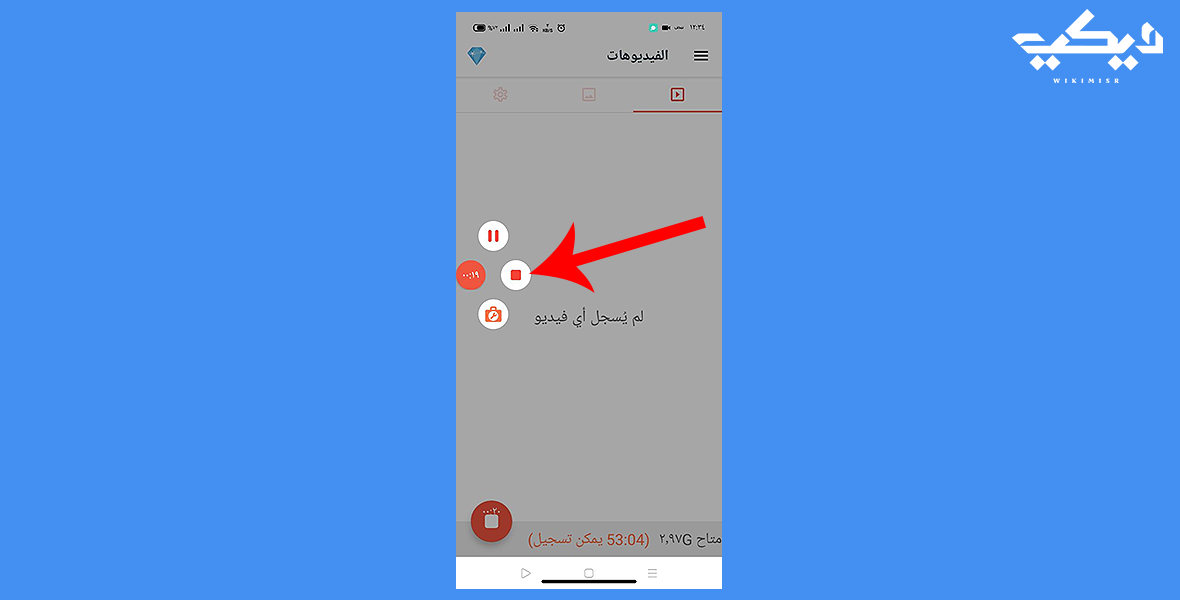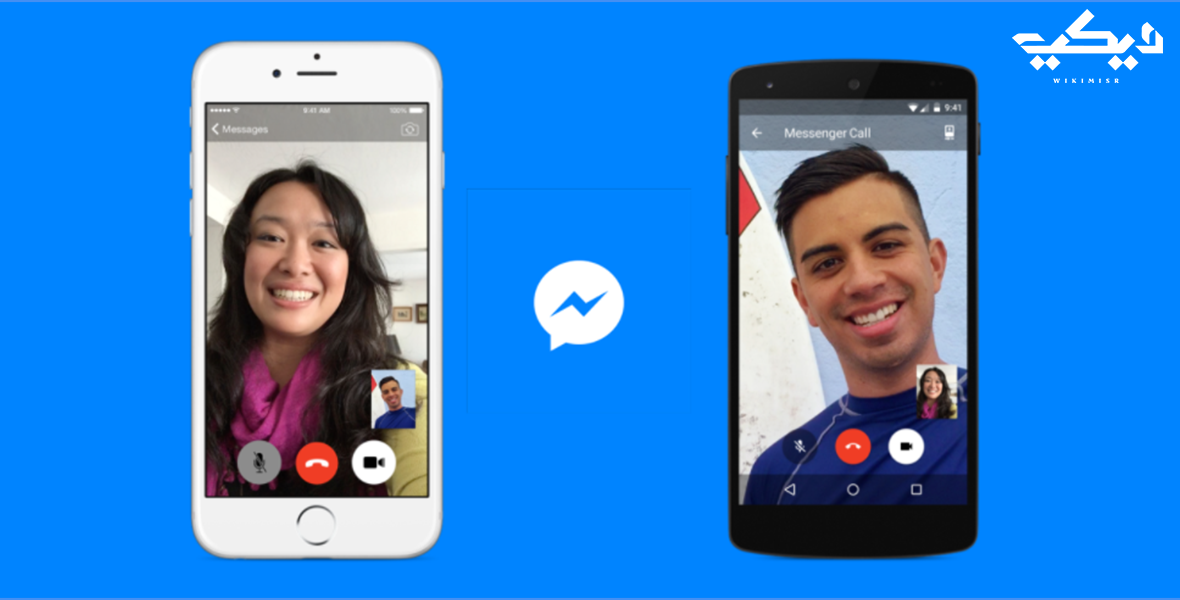
يحتاج المستخدم في بعض الأحيان إلى تسجيل مكالمة فيديو على ماسنجر، إما لكونها هامة وتتضمن معلومات يريد الاحتفاظ بها، أو لأنها قد تمثل له ذكرى سعيدة مع الأصدقاء والعائلة. وهناك أسباب عديدة قد تدفعك إلى تسجيل مكالمة الفيديو على ماسنجر، لكن المشكلة أن التطبيق نفسه لا يدعم هذه الميزة، وذلك على عكس التطبيقات الآخرى مثل Skype، والذي يوجد به زر خاص لتسجيل المكالمات. ففي هذا المقال على موقع “ويكي مصر” نستعرض كيفية تسجيل مكالمة فيديو على ماسنجر عند إجرائها على أجهزة كمبيوتر ويندوز وماك وكذلك هواتف أندرويد وiPhone.
هل تسجيل مكالمات الفيديو قانوني؟
تسمح بعض البلدان بتسجيل المحادثات الهاتفية لاستخدامها كدليل في الحالات القضائية، لذا فإن كان الغرض من تسجيل المكالمة يخص أمورا قانونية، فعليك ببساطة إبلاغ الطرف الآخر بتسجيل المحادثة، وإذا رفض، لا يمكنك تسجيل مكالمة الفيديو. أما إذا كان سبب تسجيل مكالمة الفيديو بعيدا عن الأمور القانونية، مثل مقابلة عمل أو مناسبة اجتماعية، فبالطبع يمكن تسجيل مكالمة الفيديو والاحتفاظ بها بشكل طبيعي.
هل من الممكن تسجيل المكالمات على فيسبوك ماسنجر؟
نعم، من الممكن تسجيل مكالمات الفيديو عبر Facebook Messenger. ستحتاج إلى تطبيق تسجيل شاشة تابع لجهة خارجية مثل Movavi Screen Recorder لجهاز الكمبيوتر المحمول والكمبيوتر الشخصي أو Mobizen Screen Recorder للهاتف الذكي.
تسجيل مكالمة فيديو على ماسنجر على الكمبيوتر
استخدام برنامج RecordAnyVid
يفضل الكثير من المستخدمين إجراء مكالمات الفيديو على Messenger عبر أجهزة الكمبيوتر، سواء تلك العاملة بنظام ويندوز أو ماك، ولعل أبسط طريقة لتسجيل مكالمات الفيديو على Messenger تكون عبر استخدام برنامج قوي لتسجيل محتوى الشاشة.
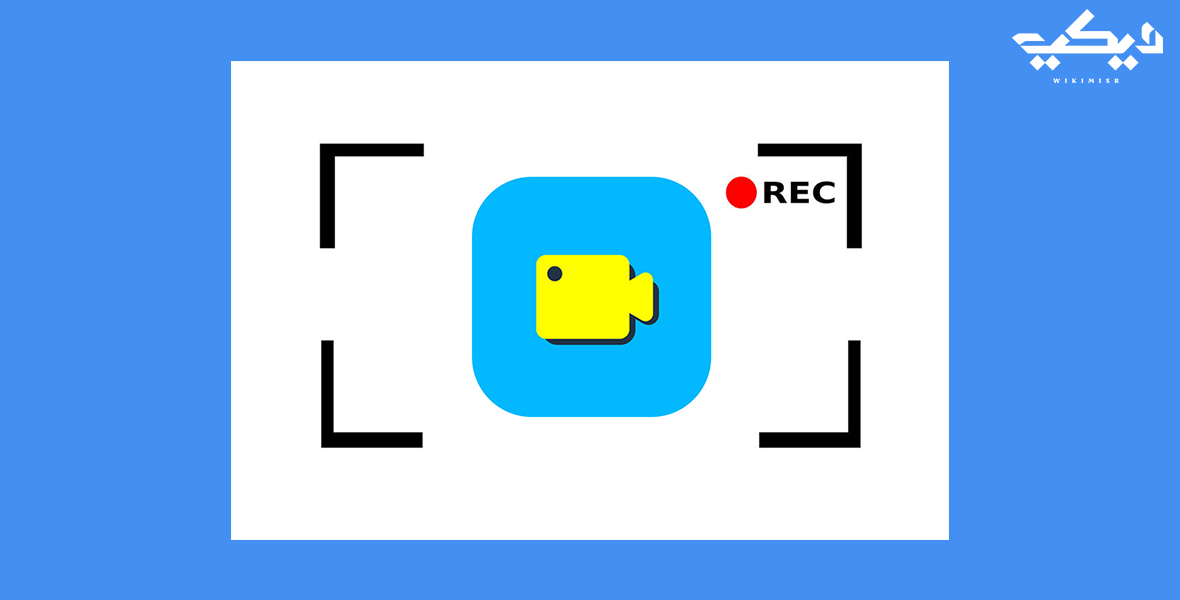
ويعد برنامج RecordAnyVid واحدا من أفضل برامج تسجيل مكالمات الفيديو على أجهزة الكمبيوتر العاملة بنظامي ويندوز وماك، وذلك لأنه يدعم تسجيل أي محتوى على الشاشة مثل الألعاب، والبث المباشر، والاجتماعات عبر الإنترنت، وجميع أنواع مكالمات الفيديو، ومنها بالطبع تلك التي تجرى عبر تطبيق Messenger. ويمكن تلخيص مميزات برنامج RecordAnyVid في النقاط التالية:
- دعم تسجيل مكالمات الفيديو بجودة عالية في تطبيقات Zoom، وMicrosoft Teams، وSkype، وMessenger، وHangouts، وغيره.
- دعم تسجيل محتوى الشاشة بالعديد من الصيغ مثل MP4، وWMV، وF4V، وMOV، وAVI، وTS.
- إمكانية التقاط لقطة شاشة Screenshot بالعديد من الصيغ مثل PNG، وJPG، وJPEG، وTIFF، وBMP.
- إمكانية تحويل الفيديو الملتقط أو جزء منه إلى صورة متحركة بصيغة GIF.
- دعم تسجيل المكالمات الصوتية بصيغ MP3، وWMA، و AAC، وM4A.
- دعم خاص لتسجيل فيديوهات الألعاب بجودة HD وبصيغة MP4.
- دعم تسجيل محتوى الشاشة وصوت المايكروفون في وقت واحد.
- إمكانية حفظ الفيديو المسجل بمختلف أنواع الجودات (High عالي – Medium متوسط – Low منخفض).
- دعم مفاتيح التشغيل السريع لتنشيط عمليات معينة أثناء تسجيل المكالمة دون الضغط على الماوس.
- إمكانية إضافة أيقونة خاصة للماوس لتسهيل التتبع أثناء تسجيل المكالمة.
- دعم تحرير المقطع المسجل مباشرة من داخل البرنامج وإمكانية إضافة تأثيرات أثناء عملية التسجيل.
طريقة استخدام برنامج RecordAnyVid لتسجيل مكالمة فيديو على ماسنجر
خطوة 1: تحميل وفتح البرنامج
- قم بتحميل برنامج RecordAnyVid على جهازك وفقا لنظام تشغيل ويندوز أو ماك.
- افتح الماسنجر من موقع فيسبوك، ثم قم بفتح برنامج RecordAnyVid بعد تثبيته على الكمبيوتر الخاص بك.
خطوة 2: ضبط إعدادات شاشة التسجيل
- لتسجيل مكالمة فيديو قم باختيار وضع Video Reorder من الواجهة الرئيسية للبرنامج.
تفعيل وضع Video Recorder لبدء تسجيل محتوى الشاشة - إذا كنت تريد تسجيل الشاشة بأكملها اترك خيار Full مفعلا كما هو، أما إذا كنت تريد تسجيل الشاشة الخاصة بالمكالمة فقط، إضغط على زر Custom ثم Select region/Window، وقف بالماوس على نافذة موقع فيسبوك ثم اضغط على زر الماوس الأيسر.
كيفية ضبط أبعاد شاشة التسجيل - إذا أردت تسجيل مكالمة الفيديو وأيضا تسجيل ظهورك من خلال كاميرا الجهاز في نفس المقطع، فاضغط على الزر الواقع بجوار Webcam، وستفتح الكاميرا، ثم قم بتصغير أبعاد نافذة الكاميرا حتى تتناسب مع حجم نافذة المكالمة على فيسبوك.
كيفية تشغيل الكاميرا وتسجيلها في مكالمة الفيديو - إذا كنت تريد تسجيل صوتا إضافيا من مايكروفون الجهاز، اضغط على الزر الواقع بجوار Microphone.
كيفية تسجيل صوت إضافي من المايكروفون
خطوة 3: بدء تسجيل مكالمة الفيديو
- لبدء التسجيل اضغط على زر الدائرة الأحمر في البرنامج، ثم ارجع إلى ماسنجر لبدء إجراء مكالمة الفيديو.
الضغط على الأيقونة الحمراء لبدء تسجيل مكالمة الفيديو - بعد انتهاء مكالمة الفيديو اضغط على زر الإيقاف الأحمر من شريط الأدوات الظاهر أمامك أسفل اليمين.
إيقاف التسجيل بعد انتهاء المكالمة - اضغط على زر Save لحفظ المقطع المسجل على الجهاز.
حفظ المقطع المسجل من مكالمة الفيديو على الجهاز
ملحوظة هامة عن برنامج RecordAnyVid
يدعم برنامج RecordAnyVid تسجيل 3 دقائق فقط من المحتوى مجانا، لذا فإن أردت تسجيل عدد دقائق أكبر يجب شراء نسخة مدفوعة ثمنها 39.95 دولارا.
التغلب على مشكلة قيد الثلاثة دقائق سهل للغاية، حيث يمكنك تجزئة تسجيل مكالمة الفيديو عبر الضغط على زر التسجيل/ الإيقاف كل 3 دقائق وفقا للمدة التي تستغرقها المكالمة، ثم حفظ كل جزء على حدة.
كيفية تسجيل مكالمة فيديو على ماسنجر لهواتف iPhone
استخدام خاصية تسجيل الشاشة من النظام
إذا كنت تستخدم أحد هواتف iPhone أو أجهزة iPad، تستطيع الاستفادة من خاصية تسجيل الشاشة المدمجة في نظام التشغيل من خلال اتباع الخطوات البسيطة التالية:
- اذهب إلى إعدادات الجهاز Settings، ثم افتح مركز التحكم Control Center.
الدخول إلى الإعدادات ومركز التحكم - ابحث عن خيار تسجيل الشاشة Screen Recording، ثم اضغط على زر + الأخضر لإضافته إلى اختصارات مركز التحكم.
إضافة ميزة تسجيل الشاشة إلى اختصارات مركز التحكم - اسحب بإصبعك من أعلى أو أسفل اليمين وفقا لنوع جهازك للوصول إلى اختصارات مركز التحكم، ثم اضغط على زر التسجيل وستظهر لك أيقونة حمراء في أعلى الشاشة.
كيفية بدء تسجيل الشاشة - إذا كنت تريد تسجيل صوت إضافي من مايكروفون الجهاز، اضغط على زر التسجيل مطولا، ومن ثم فعل الزر الواقع أسفل Microphone حتى يصبح أحمر اللون.
كيفية إضافة صوت من مايكروفون الهاتف للمقطع المسجل - بعد الانتهاء من مكالمة الفيديو اضغط على الأيقونة الحمراء بالأعلى ثم على زر Stop لإيقاف التسجيل.
كيفية إيقاف التسجيل بعد الانتهاء من المكالمة - اذهب إلى تطبيق Photos على جهازك وستجد المقطع المسجل من مكالمة الفيديو محفوظا.
كيفية تسجيل مكالمة فيديو على ماسنجر لهواتف أندرويد
أولا: استخدام خاصية تسجيل الشاشة المدمجة
تأتي بعض هواتف أندرويد، خاصة تلك المصنعة من الشركات الصينية، بخاصية مدمجة في نظام التشغيل لتسجيل شاشة الهاتف، ويفضل استخدامها إذا كان هاتفك يدعم هذه الميزة بدلا من التطبيقات الخارجية.
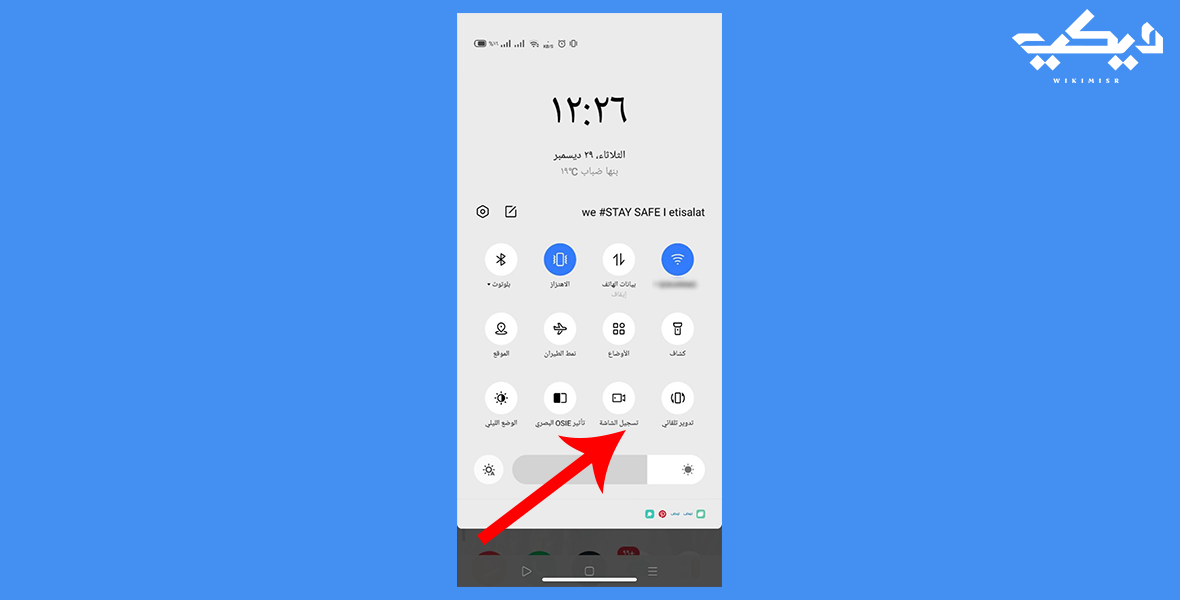
ولاستخدام هذه الميزة قم بالخطوات البسيطة التالية:
- اسحب بإصبعك أعلى الشاشة للوصول إلى قائمة الإعدادات السريعة Quick Settings.
- إضغط على أيقونة تسجيل الشاشة الدائرية لبدء عملية التسجيل، ثم على زر Stop لإيقاف التشغيل، وستجد المقطع المسجل محفوظا في تطبيق Gallery.
البحث عن خاصية تسجيل الشاشة وإضافتها من الإعدادات - إذا لم ترى الأيقونة في قائمة الاختصارات السريعة، إذهب إلى إعدادات الجهاز، ثم ابحث بالانجليزية عن “Screen Recording” أو باللغة العربية “تسجيل الشاشة”، وقم بإضافتها.
ثانيا: استخدام تطبيق خارجي
إذا كان جهازك لا يدعم ميزة تسجيل شاشة الهاتف بشكل مدمج في نظام التشغيل، يمكنك الحصول على هذه الميزة عبر تحميل أحد التطبيقات الخارجية، ولعل أفضلها هو تطبيق AZ Screen Recording المجاني.
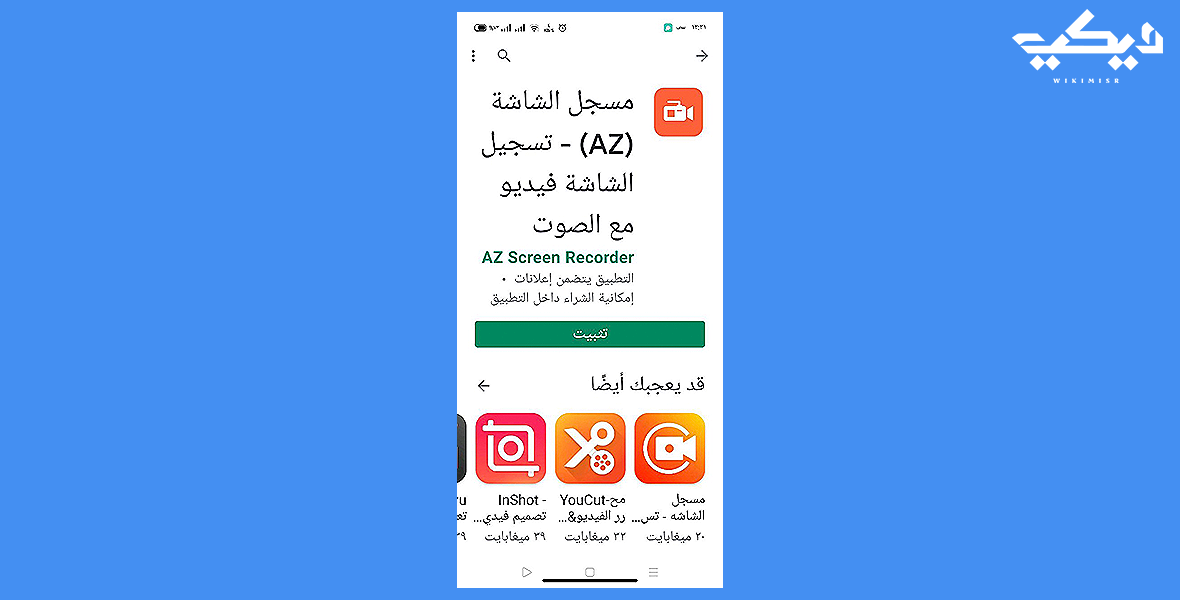
ويمكن تلخيص مميزات تطبيق AZ Screen Recording في النقاط التالية:
- إمكانية تسجيل الصوت والصورة بدقة عالية حتى 1080 بكسل.
- دعم تسجيل محتوى الشاشة بمعدل إطارات يبلغ 60 إطارا في الثانية.
- لا يحتاج إلى القيام بعملية Root للجهاز.
- لا توجد علامة مائية Watermark في المقطع المسجل.
- دعم التسجيل لعدد دقائق غير متناهي.
- إمكانية تسجيل محتوى الشاشة من جميع التطبيقات والألعاب والبث المباشر.
طريقة استخدام تطبيق AZ Screen Recording لتسجيل مكالمة فيديو على ماسنجر
- تحميل تطبيق AZ Screen Recording من متجر بلاي ستور.
- افتح التطبيق، وستظهر لك دائرة تطفو على الشاشة وبها عدة أزرار.
- إضغط على الأيقونة ذات الكاميرا لبدء تسجيل مكالمة الفيديو.
زر التسجيل في برنامج AZ Screen Recording - اضغط على زر إيقاف التشغيل عند الانتهاء من إجراء مكالمة الفيديو، وستجدها محفوظة في تطبيق Gallery.
زر إيقاف التسجيل في برنامج AZ Screen Recording
بذلك نكون قد انتهينا من استعراض كيفية تسجيل مكالمة فيديو على ماسنجر لمختلف الأجهزة، فاختر ما يناسبك منها، وإذا كنت تستخدم أي تطبيقات أو برامج أخرى يمكنك مشاركتها معنا في التعليقات.
برامج أخرى لتسجيل المكالمة عبر ماسنجر
- لا يعد تسجيل مكالمة فيديو على Facebook Messenger ميزة مضمنة، ولكن هناك بعض الأدوات والتطبيقات التابعة لجهات خارجية التي تسمح لك بتسجيل مكالمات الفيديو على النظام الأساسي:
- Loom: Loom هي أداة تسجيل شاشة وكاميرا مجانية تعمل مباشرة في متصفحك. يمكنك استخدامه لتسجيل مكالمة فيديو على Messenger بمجرد بدء تسجيل جديد، واختيار الكاميرا والميكروفون، ثم بدء المكالمة على Messenger.
- AZ Screen Recorder: AZ Screen Recorder هو تطبيق تسجيل شاشة شهير لنظام Android يمكنك استخدامه لتسجيل مكالمات الفيديو على Messenger. ما عليك سوى بدء تشغيل التطبيق، وتحديد خيار تسجيل الفيديو، ثم بدء مكالمة الفيديو الخاصة بك على Messenger.
- QuickTime Player (Mac فقط): إذا كنت تستخدم جهاز Mac ، فيمكنك استخدام QuickTime Player لتسجيل مكالمات الفيديو على Messenger. ما عليك سوى فتح QuickTime Player ، وتحديد “New Movie Recording”، ثم حدد الكاميرا والميكروفون. بمجرد بدء التسجيل، يمكنك بدء مكالمة الفيديو الخاصة بك على Messenger.
من المهم أن تضع في اعتبارك أن تسجيل مكالمات الفيديو دون موافقة جميع الأطراف المعنية قد يكون غير قانوني أو ينتهك سياسات الخصوصية. قبل تسجيل مكالمة فيديو، تأكد من الحصول على موافقة جميع المشاركين.
منع تسجيل مكالمات الفيديو ماسنجر
لا يمكن لـ “مستخدمي فيسبوك ماسنجر” منع تسجيل المكالمات الفيديو على التطبيق، حيث لا يوجد خيار في الإعدادات لمنع هذه العملية. ولكن يمكن لأي شخص يشعر بالقلق من هذا الأمر أن يحرص على عدم تسجيل المكالمات دون موافقة جميع الأطراف المعنية. ويجب الانتباه إلى أن التسجيل غير قانوني إذا كان ذلك يتعارض مع قوانين الخصوصية في المنطقة التي يتم فيها التسجيل.