
هناك العديد من البرامج المتاحة التي تجعل تعديل ملف PDF (بي دي أف) عملية سهلة وبسيطة، وحتى إذا كنت تستخدم جهاز الكمبيوتر الخاص بك أو تريد تعديل ملفات PDF باستخدام برنامج قائم على سحابة التخزين، فهناك أيضًا بعض الطرق المختلفة للقيام بذلك.
سواء من خلال برامج التعديل على نظام تشغيل ويندوز أو ماك، أو من خلال الاشتراك في خدمات سحابية، وإمكانية التعديل والحفظ عبر الانترنت، كما يمكن أن يتم ذلك من خلال جوجل درايف.
في الواقع التعديل والتغييرات في ملفات الـ PDF أمر ضروري، وعندما يجب إجراء تعديلات ، يحتاج الأشخاص إلى استخدام البرامج، والتي يمكن أن تكون مكلفة، كما أنه بغض النظر عن البرنامج الذي تختار استخدامه، سوف يستغرق الأمر وقتًا لتحرير أي أخطاء أو معلومات.
وخلال المقال التالي، سوف نستعرض كيفية تحرير ملف PDF في البرامج التي تعمل على نظام تشغيل ويندوز، والبرامج التي تعمل على نظام تشغيل ماك، وأيضًا عبر تقنية الحوسبة السحابية.
تحرير ملف PDF في Adobe Acrobat
يتوفر برنامج Acrobat لكل من جهازي Mac و Windows ، كما يمكنك الاشتراك في خدمة Adobe Creative Cloud (سحابة أدوب الإبداعية) لتحرير ما تريد من ملفات PDF.
ولتحرير ملف PDF عبر الاشتراك في السحابة، يمكنك اتباع الخطوات التالية:
- افتح برنامج Adobe Acrobat.
- انتقل إلى “ملف” وانقر على “فتح”.
- اختر ملف PDF الذي تريد تحريره.
- بمجرد فتح ملفك ، حدد “تحرير PDF” من شريط الأدوات على اليمين.
- إذا كنت ترغب في تحرير النص ، فضع المؤشر على النص الذي تريد تحريره.
- باستخدام خيار “التنسيق” في الجزء العلوي من شريط الأدوات ، حدد “تنسيق”.
- لتحرير صورة ، ضع المؤشر على الصورة التي تريد تحريرها.
- قم بتعديله باستخدام خيار “الكائنات”.“Objects”
تعديل ملف PDF على أودب أكروبات
تعديل ملف PDF على نظام Mac
توفر Apple لكل جهاز Mac برنامج Preview، وهو برنامج مجاني يتيح لك عرض وتحرير ملف PDF وأنواع الملفات الأخرى، وباستخدام هذا البرنامج، يمكنك تمييز النص أو تضمين توقيع أو إضافة نص وتعليقات.
أولا: إضافة نص
- ضع المؤشر حيث تريد إدراج النص.
- انتقل إلى “أدوات” وانقر على “تعليق توضيحي” وحدد “نص” وابدأ في الكتابة.
- لتغيير الخط أو الحجم أو اللون ، انتقل إلى “عرض” ، وانقر على “إظهار شريط أدوات التوصيف”، واضغط على A.
- يمكنك أيضًا نقل مربع النص لأي مكان في المستند.
- لتمييز النص، قم بتحديده ثم تشغيل وضع التظليل أو إيقاف تشغيله.
- إذا كنت تريد تغيير لون الإبراز أو يتوسطه خط أو تسطيرها، فانقر فوق علامة () وحدد خيارًا.
- في أي وقت تريد تحديد نصًا، سيتم تمييزه طالما تم تحديد وضع التمييز، ولإزالة هذا التمييز قم بالنقر مع الضغط على مفتاح التحكم على النص واختر “إزالة التمييز”.
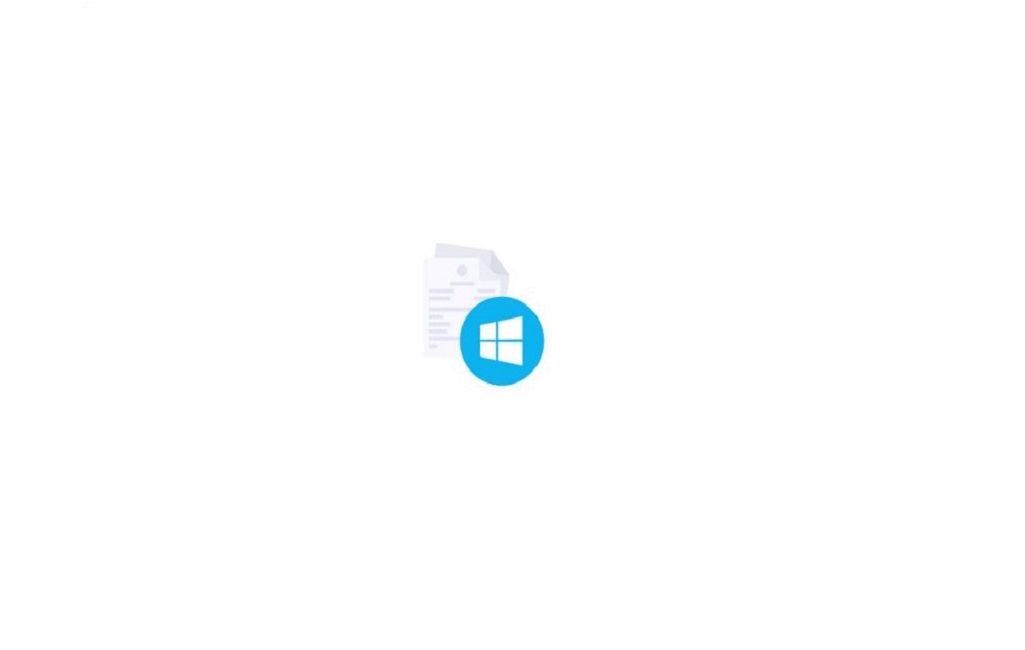
تحرير ملف PDF على نظام تشغيل Windows
إذا كان لديك نسخة من Microsoft Word بالفعل، فمنذ نسخةWord 2013، يمكنك فتح ملف PDF مباشرة وتحويله إلى مستند Word قابل للتحرير. يمكنك بعد ذلك تحرير المستند حسب الحاجة. عند الانتهاء، احفظ المستند كملف PDF.
وهناك العشرات من الأدوات التي تتيح لك تحرير ملف PDF على Windows ؛ ومع ذلك ، فإن معظم هذه تأتي بسعر إضافي، فبخلاف برنامج Acrobat Reader ، يمكنك استخدام برنامج Foxit Reader بشكل مجاني.
تعديل ملف الـ PDF عبر برنامج Acrobat
- اذهب إلى قائمة “تحرير”.
- من شريط الأدوات، حدد رمز “تحرير النص”.
- لتحرير النص، ضع المؤشر في المكان الذي تريد نصًا جديدًا فيه وابدأ في الكتابة، أو الصق النص.
- إذا كنت تريد تغيير الخط أو الحجم أو اللون أو المحاذاة ، يمكنك اختيار تلك الخيارات.
ولتمييز نص معين، يمكنك الذهاب إلى قائمة التعليق واختر من الأزرار التالية:
- لتمييز النص – اسحب المؤشر فوق النص الذي تريد تمييزه، يمكنك أيضًا تحديد اللون.
- لتوسيط الخط – حدد النص الذي تريد أن يتوسطه خط، وانقر فوق الزر “يتوسطه خط”.
- كتابة ملاحظة – إذا كنت تريد ترك ملاحظة مفصلة، فحدّد النص واختر خيار “ملاحظة”. يمكنك كتابة تعليقاتك في المنطقة المتوفرة.
تعديل ملف PDF عبر برنامج اكروبات ريدر
أفضل برامج تحرير PDF المجانية

لا يشير مصطلح قارئ PDF إلى برنامج لديه القدرة على السماح لك بمشاهدة ملف PDF، لكنه عادةً في الوقت نفسه يوفر مزيد من الوظائف، مثل تحويل ملفات PDF، وإضافة التوقيعات، والتعليق ، ودمج الصفحات.
أولا: برامج نظام الويندوز
- برنامج Foxit Reader : يتيح للمستخدم إنشاء مستنداته وتحريرها وإدارتها ومشاركتها من خلال واجهة سهلة الاستخدام.
- برنامج Nitro PDF Reader : يحتوي برنامج Nitro Pro لتحويل ملفات PDF على أدوات مفيدة عندما يتعلق الأمر بإنشاء ملفات PDF وتحريرها وتوزيعها لجميع أحجام الأعمال.
- برنامج Xodo —Xodo هو برنامج سهل الاستخدام مع دعم قوي لتحرير ملفات PDF، وهو مناسب من الهواتف إلى التطبيقات المستندة إلى الويب.
- PDF-XChange Editor: عبارة عن برنامج لمعاينة المستندات وتحويلها وطباعتها بقوائم يسهل تخصيصها وعملية للغاية.
- قارئ SlimPDF : هي خدمة إدارة ملفات PDF عبر الإنترنت تتيح للمستخدمين تحرير المستندات وتحويلها ودمجها وتقسيمها بسهولة.
- برنامج Inkscape – يوفر البرنامج للمستخدمين إمكانية استيراد ملفات PDF وتصديرها بسهولة من خلال واجهته البسيطة.
- برنامج FormSwift – باستخدام تلك الأداة عبر الإنترنت ، يمكن للمستخدمين تحميل مستند PDF إلى المحرر ثم البدء في التحرير والتوقيع رقميًا ومشاركة المستند دون أي متاعب.
- برنامج ApowerPDF: هو برنامج عبر الإنترنت ويمكن تحميله ويحتوي على واجهة سهلة الاستخدام للغاية تتيح للمستخدمين تحرير مستندات PDF الخاصة بسهولة.
أفضل برامج تحرير PDF لنظام التشغيل Mac
- برنامج PDFelement لنظام التشغيل Mac: يتيح للمستخدمين تحرير النصوص وقراءتها والتعليق على مستندات PDF الخاصة بهم باستخدام حساب مجاني لأجهزة Android و iOS و Desktop.
- برنامج PDF Expertوهو أداة قوية ذات ميزات قوية مثل التحرير والتعليق التوضيحي وإدارة الصفحات، والتي تعمل عبر أجهزة iPhone و iPad و Mac.
- برنامج Skim هو قارئ PDF وتدوين الملاحظات وهو مناسب تمامًا للمجتمع الأكاديمي لأنه يساعد المستخدم فيقراءة الأوراق العلمية والتعليق عليها، كما يتيح للمستخدم عرض أي ملف PDF.
هل يمكن تحرير ملف PDF في Google Drive؟
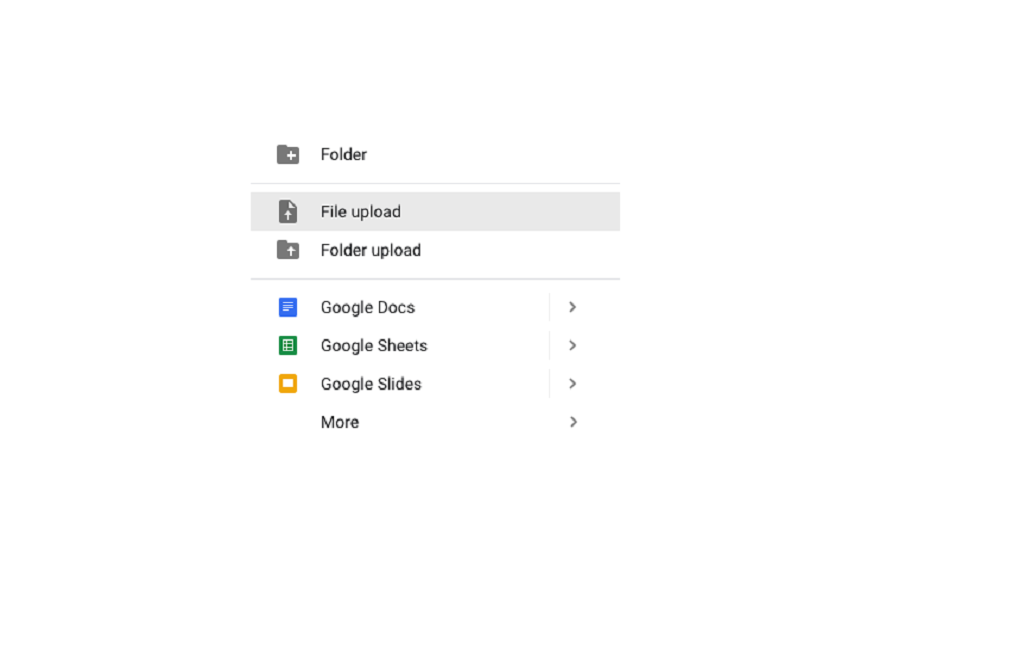
إذا كان لديك مكاتب أو شركات في أجزاء مختلفة من العالم وتحتاج إلى التعاون في تحرير المستندات، فقد يكون من الصعب جدًا تبادل المستندات باستمرار من خلال البريد الإلكتروني والعمل على المسودة الأكثر تحديثًا، بل حتى الأشخاص الذين يعملون في نفس الطابق، أو في نفس المبنى، يمكن أن يواجهوا نفس المشكلة.
يتيح لك محرر المستندات وجداول البيانات من Google التعاون في الوقت الفعلي، ويوفر لك أداة لتأليف المستندات، وتخزين ملفاتك على الإنترنت، وهذا يجعل من السهل على العديد من المستخدمين تحرير مستند في نفس الوقت، ورؤية أي تغييرات على الفور.
فإذا تم إنشاء مستند PDF من مستند نصي، مثل Microsoft Word أو Notepad ، فيمكن فتح ملف PDF كملف نصي في محرر مستندات Google، ومن ثم يمكن التعديل عليه، وذلك من خلال الخطوات التالية:
- افتح مُحرر مستندات Google.
- حدد رمز “تحميل ملف”.
- انقر فوق “تحميل” ، أو اسحب ملف PDFوضعه في المنطقة المشار إليها.
بمجرد تحميل ملف PDF ، اتبع الخطوات التالية:
- حدد ملف PDF لفتحه.
- في الجزء العلوي من النافذة، سترى قائمة منسدلة، ثم انقر على “فتح باستخدام” وحدد “مستندات Google”.
- قم بتحرير النص حسب الحاجة.
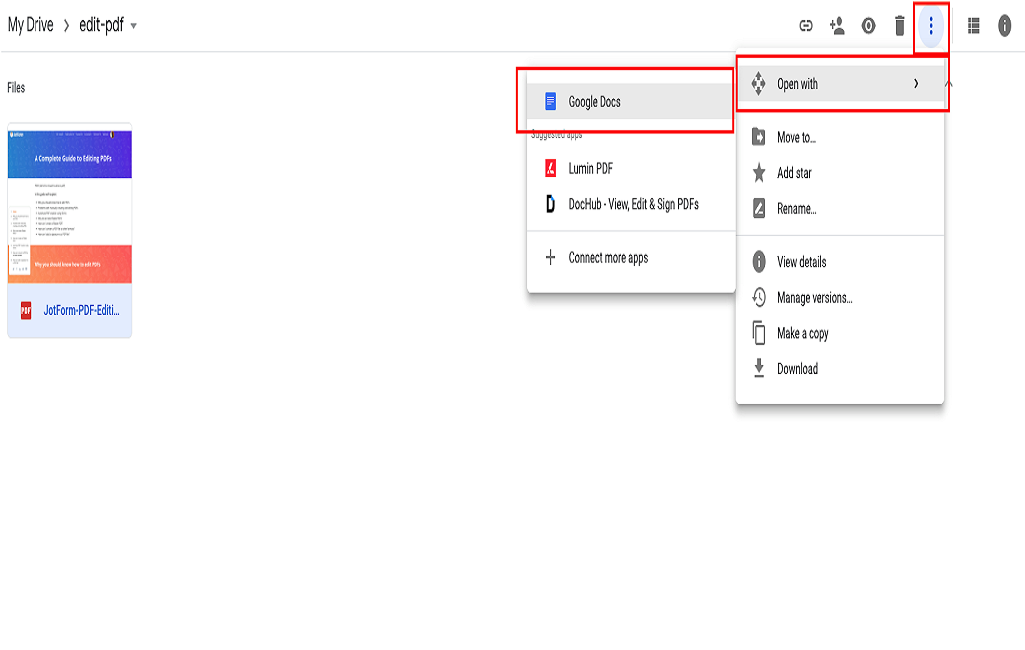
ولتصدير المستند إلى ملف PDF ، اتبع الخطوات التالية:
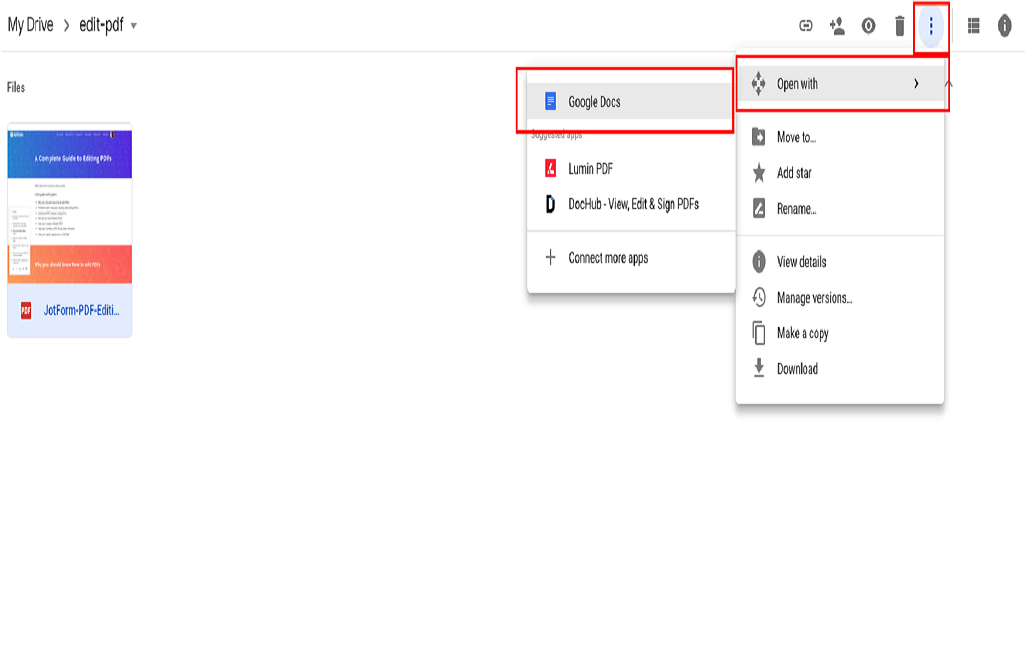
- انتقل إلى قائمة “ملف” وحدد “تنزيل بتنسيق”.
- حدد “مستند PDF (.pdf).”
سيتم تحويل المستند إلى ملف PDF وتنزيله على جهاز الكمبيوتر الخاص بك.
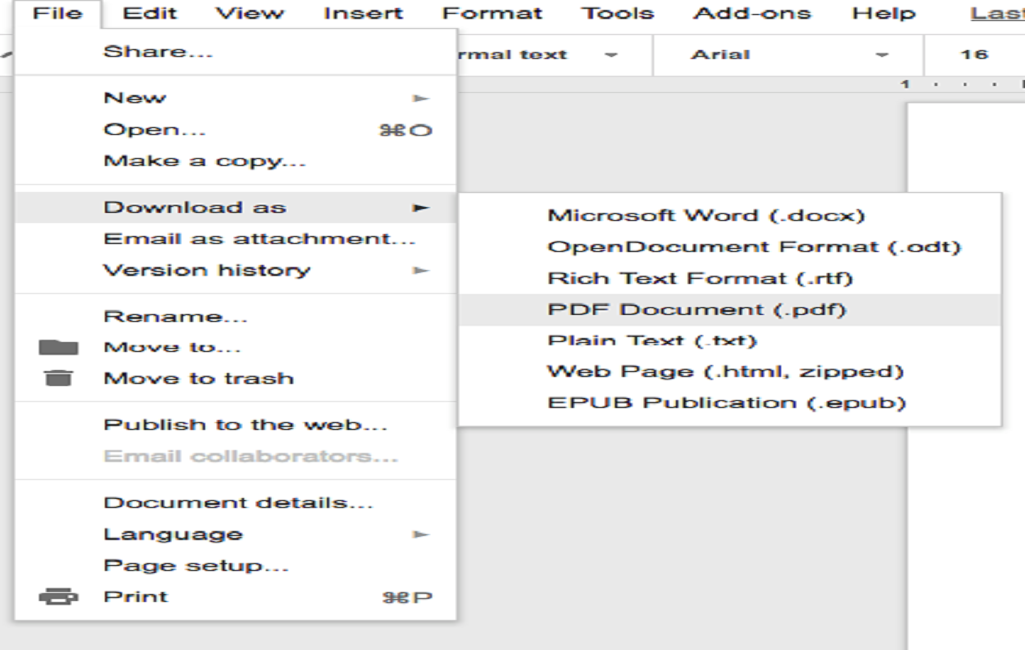
كيف أقوم بضغط ملف الـ PDF؟
يمكن أن يصبح ملف PDF في كثير من الأحيان ضخمًا ويصعب إرساله أو تحميله على الإنترنت. اعتمادًا على كيفية حفظ الملف، هناك الكثير من البيانات المخزنة ويمكن أن ينمو حجم الملف بسرعة.
على سبيل المثال، إذا كنت ترسل ملف PDF إلى طابعة تجارية وتحتاج إلى 5000 نسخة لعرض تجاري، فإن حفظ الملف على أنه “طباعة عالية الجودة” هو الحل الأفضل. ومع ذلك، إذا كنت ترسله إلى عميل لمراجعته، فلن تحتاج إلى حجم ملف بهذا الحجم.
ولا يعد تقليل الحجم مشكلة باستخدام أداة فعّالة لتحرير ملفات PDF، حيث تأتي أجهزة Mac مزودة بتطبيق المعاينة المجاني من Apple، والذي يمكنه بشكل أساسي القيام بكل ما تريده عندما يتعلق الأمر بتعديل ملفات PDF.
وفيما يلي كيفية تقليل حجم ملف PDF على جهاز Mac
- افتح ملف PDF في تطبيق المعاينة.
- انتقل إلى “تصدير بتنسيق PDF” في قائمة “ملف”.
- انقر على “إظهار التفاصيل” ، ومن القائمة المنسدلة “فلتر كوارتز” ، حدد “تقليل حجم الملف”.
- احفظ النسخة الجديدة الأصغر من ملف PDF.
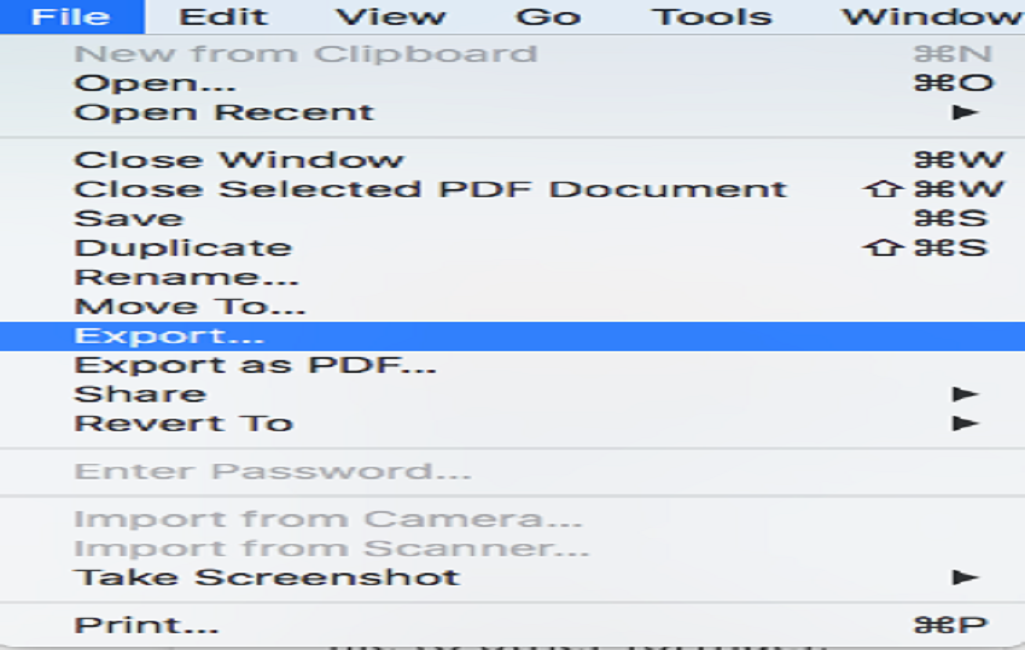
تقليل حجم ملف PDF باستخدام Acrobat DC (Mac و Windows)
- افتح ملفك في Adobe Acrobat.
- انتقل إلى “ملف” ، وانقر على “حفظ باسم أخرى”.
- حدد “تقليل حجم ملف PDF …” من القائمة المنسدلة.
- تحديد التوافق الخاص بك. تركها كـ “الاحتفاظ بالموجود” أمر جيد. إذا كنت بحاجة إلى حجم صغير، فيمكنك تعيينه على إصدار أحدث من Adobe Acrobat.
- حدد “موافق”.
- أعد تسمية الملف، إذا كنت تريد إنشاء نسخة جديدة أصغر من الملف الأصلي، فهذا يعني أنه سوف يتم الاحتفاظ بملفك الأصلي الكبير. إذا احتفظت بالاسم وموقع الملف كما هو، فسيكون لديك خيار الكتابة فوق الملف الأصلي.
- حدد “حفظ”.
- سيسألك Acrobat عما إذا كنت تريد الكتابة فوق ملفك الأصلي. انقر على “استبدال” ، إذا كان هذا هو ما تريد القيام به.
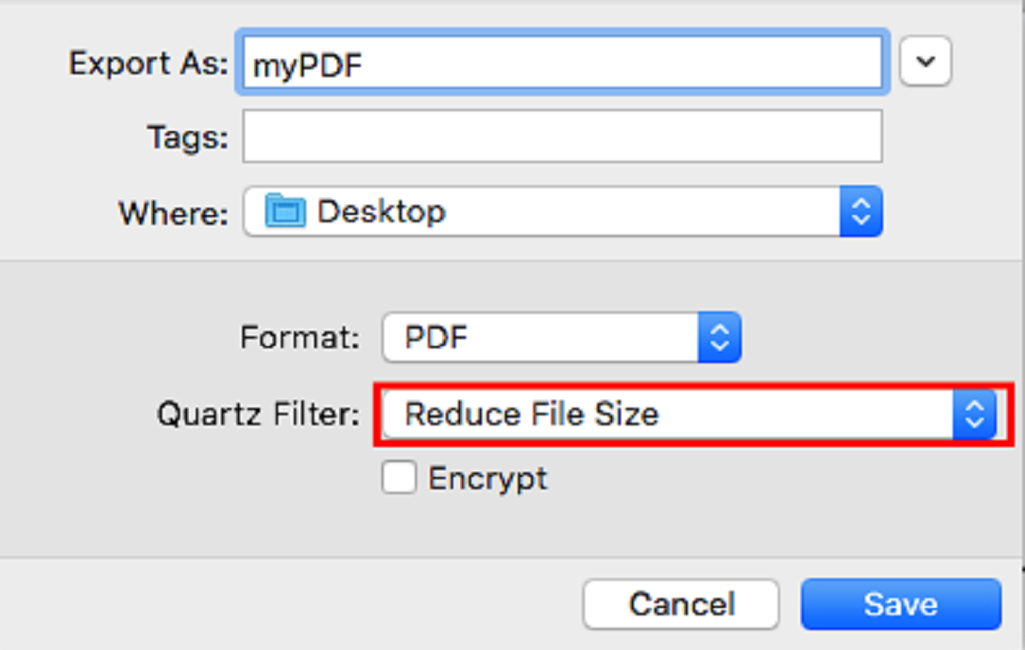
مشاكل إنشاء وتحرير ملفات PDF يدويًا
عندما يتعلق الأمر بملفات PDF ، هناك الكثير من الأشياء التي يمكن أن تقوم بها في الملف، فهي تجعل عملية مشاركة الملفات المهمة الجاهزة للطباعة في غاية السهولة.
ولكن، في المقابل هناك بعض المشكلات التي يمكن أن تقابلك خلال إنشاء وتحرير ملفات PDF يدويًا.
قد يكون من الصعب إنشاء ملف PDF يدويًا عند التعامل مع الكثير من المعلومات. في كثير من الأحيان ، تواجه الشركات أوراق Microsoft Excel الطويلة التي تحتوي على مجموعة من البيانات للتدقيق والتنظيم.
وتتحمل تلك الشركات عبء التحدي المتمثل في أخذ البيانات التي تم جمعها ووضعها في مستند PDF يدويًا، وهو أمر يستغرق وقتًا طويلاً ومملًا.
ومع ذلك ، فإن جمع البيانات هو مجرد خطوة أولى. بمجرد حصولك على المعلومات، ستحتاج إلى معرفة كيفية تقديمها لجمهورك بطريقة منطقية.
يمكن أن يكون التنسيق أكثر صعوبة من التعامل مع البيانات نفسها لأنه من الصعب جعل جميع عناصر PDF تبدو صحيحة. يجب أن تكون مدركًا لمكان إدراج النص والصور والرسومات حتى يكون المنتج النهائي سهل الفهم ويبدو احترافيًا.
وفيما يلي بعض من تلك المشكلات التي يمكن أن تواجهك حين تقوم بتعديل ملف PDF
هناك بعض المشكلات التي تواجه حتى أكثر محترفي PDF خبرة، حيث تتمثل إحدى المشكلات الكبيرة في الحصول على صورة في ملف PDF لتبدو بالشكل الصحيح. إذا كانت دقة الصورة منخفضة ، فستبدو مشوشة في ملف PDF ، لذلك يجب التأكد من أن الصورة واضحة وأن الدقة عالية.
عدم إعداد الهامش بشكل صحيح. إذا لم يتم إعداد تجاوز الهوامش بشكل صحيح أو كان مفقودًا ، فسيبدو غريبًا عندما يحاول مستلم PDF طباعته.

أخيرًا، من الضروري أن يتم إعداد أبعاد PDF بشكل صحيح – إذا كنت تريد أن يكون ملف PDF الخاص بك بحجم معين ، فتأكد من ضبطه حتى لا يواجه مستلمو PDF مشاكل في الطباعة.
الحقيقة هي أن مجموعة كبيرة من الأشياء يمكن أن تسوء في أي وقت. حتى إذا تلقى شخص ما ملف PDF خالٍ تمامًا من الأخطاء ، فقد تكون هناك بعض المعلومات التي يجب تحديثها، مما يعني أن ملف PDF بحاجة إلى التحرير يدويًا.
وتميل مشاكل تحرير ملفات PDF يدويًا إلى الاختلاف مع كل حالة، على الرغم من وجود بعض القواسم المشتركة. يبدو أن هناك دائمًا مشكلة في مطابقة نوع الخط وحجمه عند تحرير ملف PDF يدويًا؛ لذا كن حذرًا عند إدخال خطوط جديدة في ملف PDF الخاص بك.
يمكنك لتلافي مثل تلك المشكلات، استخدام أدوات مجانية ، مثل WhatTheFont ، لمعرفة نوع الخط المستخدم في ملف PDF الأصلي ثم مطابقته وفقًا لذلك أثناء التحرير.
هناك أيضًا خطر إتلاف تنسيق المستند عندما تريد نقل العناصر، حيث سوف تسمح لك بعض البرامج بتحويل محتوى PDF بسهولة، بينما تتطلب بعض البرامج مزيدًا من التصميم لجعل كل شيء يبدو على ما يرام.
