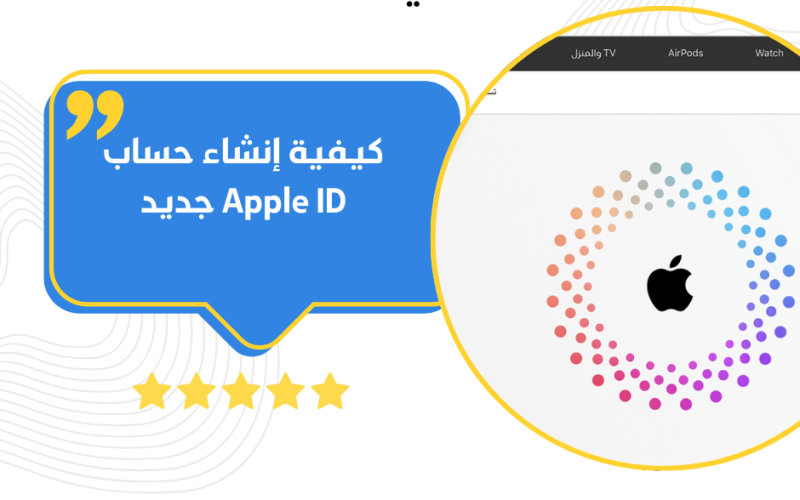
إذا لم تكن متأكدًا من وجود Apple ID لديك أو نسيت تفاصيله، يمكنك تسجيل الدخول إلى جهازك أو عبر الإنترنت باستخدام عنوان بريد إلكتروني أو رقم هاتف مرتبط بخدمات Apple.
عند تسجيل الدخول على جهازك، ستتمكن من العثور على عناوين البريد الإلكتروني وأرقام الهواتف المرتبطة بحسابك، ويمكنك إضافة أو تعديل هذه المعلومات لاستخدامها في تسجيل الدخول إلى Apple ID الخاص بك. للوصول إلى هذه الخيارات، افتح الإعدادات (أو إعدادات النظام)، ثم اختر اسمك، وبعد ذلك حدد “تسجيل الدخول والأمن”.
إنشاء Apple ID خاص بك على iPhone أو iPad أو Apple Vision Pro
يمكنك إنشاء Apple ID جديد أثناء إعداد جهازك أو لاحقًا من خلال App Store.
إنشاء Apple ID عند إعداد الجهاز
1. اضغط على “هل نسيت كلمة السر أم لا تملك Apple ID؟”.
2. اختر “إنشاء Apple ID مجاني”.
شاشة iPhone تعرض خيار تحديد “إنشاء Apple ID مجاني”
1. اختر تاريخ ميلادك وأدخل اسمك، ثم اضغط على “التالي”.
2. اختر بين “استخدم بريدك الإلكتروني الحالي” أو “الحصول على بريد iCloud إلكتروني مجاني”.
اتبع الخطوات التالية:
1. تحقق من عنوان بريدك الإلكتروني.
2. أنشئ كلمة سر قوية.
3. عيّن منطقة جهازك.
4. قم بإعداد المصادقة ذات العاملين.
إذا اخترت تخطي هذه الخطوة، فسيُطلب منك القيام بذلك لاحقًا في “الإعدادات”.
إنشاء Apple ID باستخدام App Store على جهازك
افتح App Store واضغط على زر “حسابي”.
اختر “إنشاء Apple ID جديد”. إذا لم يظهر هذا الخيار، تأكد من أنك قد سجلت خروجك من iCloud.
ستظهر لك شاشة iPhone مع خيار “تسجيل الدخول باستخدام Apple ID”. اتبع الخطوات الظاهرة على الشاشة لإدخال عنوان بريد إلكتروني وإنشاء كلمة مرور قوية وتعيين منطقة جهازك. سيكون عنوان البريد الإلكتروني الذي تقدمه هو حسابك الجديد على Apple ID.*
أدخِل طريقة الدفع ومعلومات الفوترة، ثم اضغط على “التالي”. يمكنك أيضًا اختيار “لا شيء”. لن يتم تحصيل أي رسوم منك حتى تقوم بعملية شراء.
قم بتأكيد رقم هاتفك، حيث يمكن أن يساعد ذلك في تأكيد هويتك واسترداد حسابك إذا لزم الأمر. اضغط على “التالي”.
افحص بريدك الإلكتروني الوارد للحصول على رسالة تأكيد من Apple وتحقق من صحة عنوان بريدك الإلكتروني.
بعد التحقق من عنوان بريدك الإلكتروني، يمكنك استخدام Apple ID لتسجيل الدخول إلى App Store وخدمات Apple الأخرى مثل iCloud.
* في بر الصين الرئيسي، قد يُطلب منك تقديم رقم هاتف بكود +86 لإنشاء Apple ID. يمكنك تغيير الرقم لاحقًا أو تغيير البلد أو المنطقة إلى مكان لا يتطلب ذلك. هذا الرقم يُستخدم فقط لأغراض التحقق.
يمكن إنشاء معرفات Apple ID على جهاز iOS يعمل بنظام iOS 9 أو أحدث.
إنشاء Apple ID على Mac
اتبع الخطوات التالية لإنشاء Apple ID على جهاز Mac:
1. اختر قائمة Apple > “إعدادات النظام”. في الإصدارات القديمة من macOS، اختر قائمة Apple > “تفضيلات النظام”.
2. من الشريط الجانبي، انقر على “سجل الدخول باستخدام Apple ID”. في الإصدارات السابقة من macOS، انقر على “تسجيل الدخول”.
3. اضغط على “إنشاء Apple ID” واتبع التعليمات الظاهرة على الشاشة لتقديم عنوان بريد إلكتروني، وإنشاء كلمة سر قوية، وتحديد منطقة جهازك. سيكون عنوان البريد الإلكتروني الذي تقدمه هو حسابك الجديد على Apple ID.
4. أدخل معلومات الدفع والفوترة، ثم انقر على “متابعة”. يمكنك اختيار “لا شيء” إذا لم ترغب في تقديم معلومات الدفع في هذا الوقت. لن يتم تحصيل أي رسوم منك حتى تقوم بعملية شراء.
5. تحقق من بريدك الإلكتروني الوارد للحصول على رسالة تأكيد من Apple وتأكد من صحة عنوان بريدك الإلكتروني.
بعد التحقق من عنوان بريدك الإلكتروني، يمكنك استخدام Apple ID الجديد لتسجيل الدخول إلى App Store والخدمات الأخرى مثل iCloud.
* في بر الصين الرئيسي، قد يُطلب منك تقديم رقم هاتف بكود +86 لإنشاء حساب Apple ID. يمكنك تغيير الرقم لاحقًا أو تغيير البلد أو المنطقة إلى مكان لا يتطلب ذلك. يتم استخدام هذا الرقم فقط لأغراض التحقق.
يمكن إنشاء Apple ID على جهاز Mac يعمل بنظام OS X Capitan أو أحدث.
إنشاء Apple ID على كمبيوتر شخصي (PC) يعمل بنظام Windows
على جهاز الكمبيوتر الشخصي الذي يعمل بنظام Windows، يمكن إنشاء حساب Apple ID عبر تطبيق Apple TV أو Apple Music، أو من خلال iTunes لـ Windows.
في تطبيق Apple TV أو Apple Music
1. انقر على “تسجيل الدخول” في أسفل الشريط الجانبي.
2. انقر على “تسجيل الدخول”.
3. اختر “إنشاء حساب Apple ID جديد”.
4. اتبع التعليمات التي تظهر على الشاشة لتقديم عنوان بريد إلكتروني، وإنشاء كلمة مرور قوية، وتعيين منطقة جهازك. سيصبح عنوان البريد الإلكتروني الذي تقدمه هو حسابك الجديد على Apple ID.*
5. أدخل طريقة الدفع ومعلومات الفوترة، ثم انقر على “متابعة”. لن يتم تحصيل أي رسوم منك حتى تقوم بعملية شراء. يمكن اختيار “لا شيء” أيضًا، لكنك لن تتمكن من إجراء عمليات شراء حتى تُدخل طريقة دفع.
6. افحص بريدك الإلكتروني الوارد للبحث عن رسالة تأكيد من Apple وتحقق من صحة عنوان بريدك الإلكتروني.
في بر الصين الرئيسي، قد يُطلب منك تقديم رقم هاتف بكود +86 لإنشاء حساب Apple ID. يمكنك تغيير الرقم لاحقًا أو تغيير البلد أو المنطقة إلى مكان لا يتطلب ذلك. لا يُستخدم هذا الرقم إلا لأغراض التحقق.
في iTunes لـ Windows
1. افتح iTunes لـ Windows.
2. من شريط القائمة في أعلى شاشة الكمبيوتر، أو أعلى نافذة iTunes، اختر “الحساب” > “تسجيل الدخول”. بعد ذلك، انقر على “إنشاء Apple ID جديد”.
3. اتبع التعليمات التي تظهر على الشاشة لتقديم عنوان بريد إلكتروني، وإنشاء كلمة مرور قوية، وتعيين منطقة جهازك. سيصبح عنوان البريد الإلكتروني الذي تقدمه هو حسابك الجديد على Apple ID.*
4. أدخل طريقة الدفع ومعلومات الفوترة، ثم انقر على “متابعة”. لن يتم تحصيل أي رسوم منك حتى تقوم بعملية شراء. يمكن اختيار “لا شيء” أيضًا، لكنك لن تتمكن من إجراء عمليات شراء حتى تُدخل طريقة دفع.
5. افحص بريدك الإلكتروني الوارد للبحث عن رسالة تأكيد من Apple وتحقق من صحة عنوان بريدك الإلكتروني.
في بر الصين الرئيسي، قد يُطلب منك تقديم رقم هاتف بكود +86 لإنشاء حساب Apple ID. يمكنك تغيير الرقم لاحقًا أو تغيير البلد أو المنطقة إلى مكان لا يتطلب ذلك. لا يُستخدم هذا الرقم إلا لأغراض التحقق.
إنشاء Apple ID على جهاز آخر
لإنشاء Apple ID على أجهزة Apple TV أو Android أو التلفاز الذكي أو أجهزة البث، يمكنك اتباع الخطوات التالية:
إنشاء Apple ID على الويب
1. افتح متصفح الإنترنت وانتقل إلى appleid.apple.com.
2. انقر على “إنشاء Apple ID”.
3. اتبع الخطوات التي تظهر على الشاشة لإدخال معلوماتك الشخصية مثل الاسم الكامل، تاريخ الميلاد، وعنوان البريد الإلكتروني.
4. اختر كلمة مرور قوية وقم بتعيين منطقة جهازك.
5. إذا كنت ترغب، يمكنك اختيار الاشتراك في “تحديثات Apple” لتلقي آخر الأخبار والمنتجات من Apple.
6. انقر على “متابعة”.
7. اتبع الخطوات التي تظهر لتأكيد صحة عنوان بريدك الإلكتروني ورقم هاتفك إذا طُلب ذلك.
8. بعد التحقق، يمكنك استخدام Apple ID الجديد للدخول إلى App Store وخدمات Apple الأخرى.
لتسجيل الدخول على أجهزة مختلفة
– **على iPhone أو iPad**: افتح “الإعدادات”، ثم اضغط على “تسجيل الدخول إلى [الجهاز]”. أدخل Apple ID الجديد وكلمة المرور.
– **على Mac**: اختر قائمة Apple () > “تفضيلات النظام”، ثم اختر Apple ID. سجِّل الدخول باستخدام Apple ID الجديد.
– **على Apple TV**: سجِّل الدخول إلى App Store أو الخدمات الأخرى باستخدام Apple ID الجديد. يمكنك أيضًا فتح “الإعدادات”، ثم الضغط على “المستخدمون والحسابات”، واختيار “إضافة مستخدم افتراضي” أو “إضافة مستخدم جديد”.
– **على جهاز يعمل بنظام Android**: انتقل إلى tv.apple.com أو music.apple.com وسجِّل الدخول باستخدام Apple ID الجديد.
– **على جهاز كمبيوتر شخصي**: انتقل إلى Microsoft Store وقم بتنزيل iTunes أو تطبيق Apple TV أو Apple Music. ثم سجِّل الدخول باستخدام Apple ID الجديد.
باتباع هذه الخطوات، يمكنك إنشاء واستخدام Apple ID عبر مجموعة متنوعة من الأجهزة والمنصات بسهولة.
