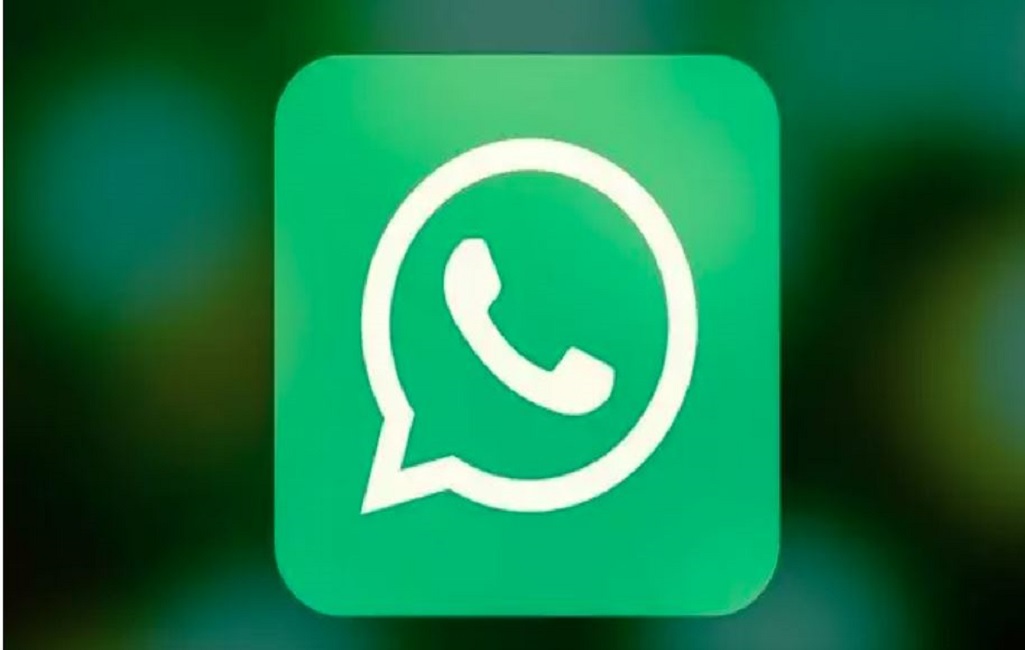
أصبح فتح الواتس اب من الكمبيوتر مطلب كبير من جانب مستخدمي الحاسب الآلي، حيث أنه يعد من أكثر التطبيقات شيوعًا، حول العالم.
التطبيق الذي يستخدمه أكثر من مليار شخص حول العالم، ويعد من أكثر تطبيقات التراسل الفوري شعبية، تطبيق غني بالمميزات، وهو ما جعله يتربع على عرش تطبيقات التراسل الفوري في العديد من دول العالم، ونظرًا لانشغال أغلب المستخدمين بالعمل طوال اليوم على جهاز الكمبيوتر، وهو ما يتطلب بالضرورة فتح الواتس اب من الكمبيوتر حتى لا يفقد المستخدمين تركيزهم في أعمالهم، ويتابعوا الواتس اب بكل سهولة وأريحية في ذات الوقت.
وخلال المقال التالي سوف نوضح بالخطوات والتفصيل، كيفية فتح الواتس اب من الكمبيوتر ومن ثم استخدامه.
كيفية استخدام واتس اب على جهاز الكمبيوتر
واتس اب هو تطبيق مراسلة شائع يستخدمه الكثيرون على هواتفهم الذكية أو الأجهزة اللوحية، لكن هل تعلم أنه يمكنك أيضًا استخدامه على جهاز كمبيوتر؟ إليك الطريقة.
مع أكثر من مليار مستخدم ، يعد تطبيق واتس اب ماسنجر أكثر تطبيقات المراسلة شيوعًا في العالم، حيث يتيح لك إرسال الرسائل عبر اتصال الإنترنت، بدلاً من استخدام خدمة الرسائل الخاصة بالشريحة الخاصة بك، يمكنك استخدام الواتس اب بكل سهولة، والمراسلة لأي نقطة في العالم، وهو ما يوفر لك المال على فاتورة هاتفك، ولكن يمكنك أيضًا استخدامه على جهاز الكمبيوتر الخاص بك.
هذا يعني أنه يمكنك إرسال رسائل من جهاز الكمبيوتر الخاص بك إلى هواتف أصدقائك. كل ما تحتاجه هو تطبيق واتس اب على هاتفك، وجهاز كمبيوتر متصل بالإنترنت، وفيما يلي نوضح خطوات الاتصال مع هاتف آندرويد.
- افتح whatsapp.com على جهاز الكمبيوتر الخاص بك باستخدام متصفح الويب (Chrome أو Firefox أو Opera أو Safari أو Edge)
- افتح تطبيق WhatsApp على هاتفك عن طريق النقر عليه
- افتح شاشة الدردشات وحدد القائمة ثم WhatsApp Web
- سيكون هناك رمز QR (يشبه رمز شريطي مختلط) على شاشة الكمبيوتر. امسح هذا باستخدام هاتفك.
- سيتم فتح WhatsApp بعد ذلك في متصفح الكمبيوتر الخاص بك وستتمكن من استخدامه لإرسال الرسائل كما تفعل على هاتفك
- عندما تنتهي من جلستك، تذكر تسجيل الخروج. انقر فوق قائمة النقاط الثلاث أعلى قائمة الدردشات على الجانب الأيسر من الشاشة
- انقر فوق تسجيل الخروج في أسفل القائمة أو من خلال الهاتف نفسه.
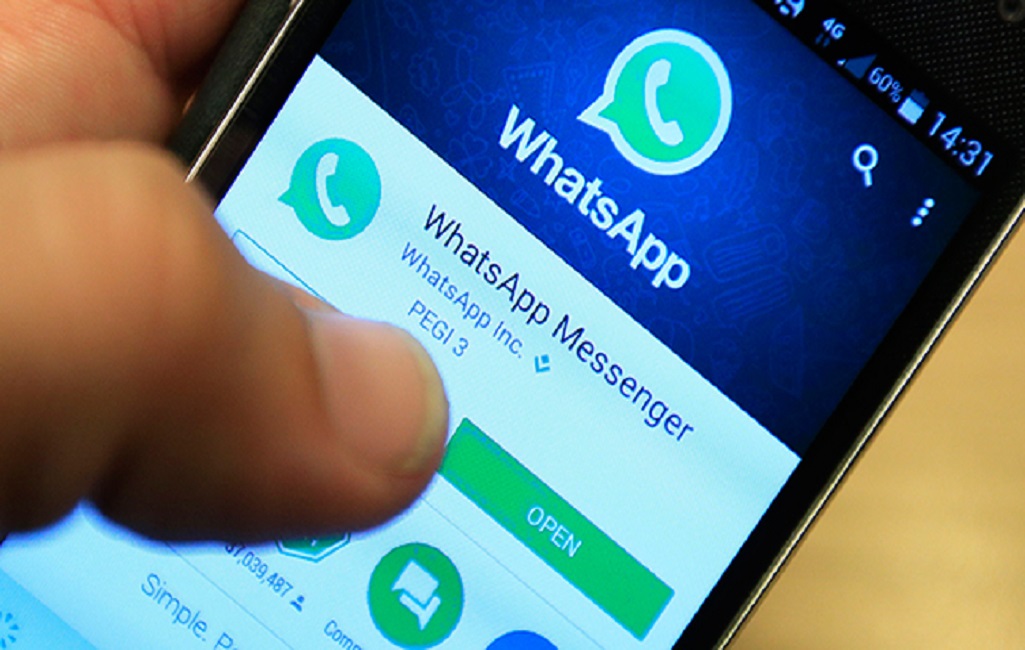
الاتصال مع هاتف آيفون
- افتح whatsapp.com على جهاز الكمبيوتر الخاص بك باستخدام متصفح الويب (Chrome أو Firefox أو Opera أو Safari أو Edge)
- افتح تطبيق WhatsApp على هاتفك عن طريق النقر عليه
- إذا كنت في دردشة ، فانتقل مرة أخرى إلى شاشة الدردشات الرئيسية وحدد الإعدادات من القائمة السفلية ثم حدد WhatsApp Web
- سيكون هناك رمز QR (يشبه رمز شريطي مختلط) على شاشة الكمبيوتر. امسح هذا باستخدام هاتفك
- سيتم فتح WhatsApp بعد ذلك في متصفح الكمبيوتر الخاص بك وستتمكن من استخدامه لإرسال الرسائل كما تفعل على هاتفك
- عندما تنتهي من جلستك ، تذكر تسجيل الخروج. انقر فوق قائمة النقاط الثلاث أعلى قائمة الدردشات على الجانب الأيسر من الشاشة
- انقر فوق تسجيل الخروج في أسفل القائمة أو من خلال الهاتف نفسه.
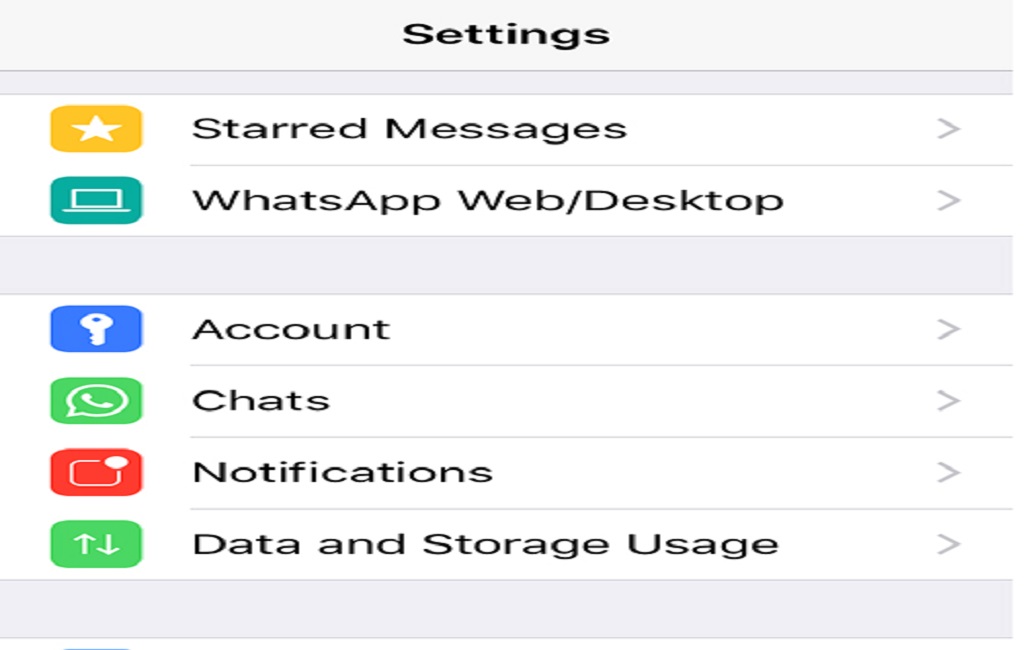
الاتصال مع هاتف بلاك بيري
- افتح whatsapp.com على جهاز الكمبيوتر الخاص بك باستخدام متصفح الويب (Chrome أو Firefox أو Opera أو Safari أو Edge)
- افتح تطبيق WhatsApp على هاتفك عن طريق النقر عليه
- انتقل إلى الدردشات ، ثم القائمة ، ثم WhatsApp Web
- سيكون هناك رمز QR (يشبه رمز شريطي مختلط) على شاشة الكمبيوتر. امسح هذا باستخدام هاتفك.
- سيتم فتح WhatsApp بعد ذلك في متصفح الكمبيوتر الخاص بك وستتمكن من استخدامه لإرسال الرسائل كما تفعل على هاتفك.
- عندما تنتهي من جلستك ، تذكر تسجيل الخروج. انقر فوق قائمة النقاط الثلاث أعلى قائمة الدردشات على الجانب الأيسر من الشاشة
- انقر فوق تسجيل الخروج في أسفل القائمة أو من خلال الهاتف نفسه.
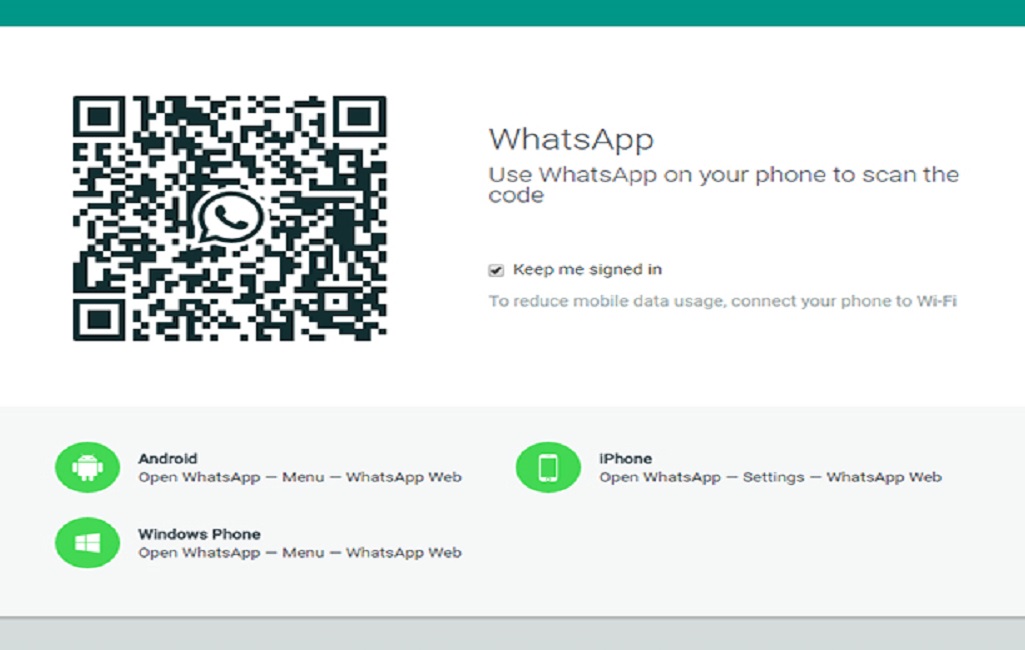
الاتصال مع هاتف ويندوز
- افتح whatsapp.com على جهاز الكمبيوتر الخاص بك باستخدام متصفح الويب (Chrome أو Firefox أو Opera أو Safari أو Edge متوافقان)
- افتح تطبيق WhatsApp على هاتفك عن طريق النقر عليه
- اذهب إلى القائمة ، ثم WhatsApp Web
- سيكون هناك رمز QR (يشبه رمز شريطي مختلط) على شاشة الكمبيوتر. امسح هذا باستخدام هاتفك
- سيتم فتح WhatsApp بعد ذلك في متصفح الكمبيوتر الخاص بك وستتمكن من استخدامه لإرسال الرسائل كما تفعل على هاتفك
- عندما تنتهي من جلستك ، تذكر تسجيل الخروج. انقر فوق قائمة النقاط الثلاث أعلى قائمة الدردشات على الجانب الأيسر من الشاشة
- انقر فوق تسجيل الخروج في أسفل القائمة أو من خلال الهاتف نفسه.
تشغيل إعلامات سطح المكتب
من بين المزايا التي يمكن تشغيلها على تطبيق واتساب حين تقوم بالاتصال بجهاز كمبيوتر مكتبي هي تشغيل إعلامات سطح المكتب، فبعد تشغيل واجهة WhatsApp على جهاز الكمبيوتر الخاص بك لأول مرة ، سيكون لديك خيار تشغيل إشعارات سطح المكتب. سيتم تمييز هذا الخيار باللون الأزرق فوق قائمة الدردشة الخاصة بك.
إذا كنت تريد تشغيل إشعارات سطح المكتب، فقم بالخطوات التالية:
- انقر فوق تشغيل إعلامات سطح المكتب
- سيظهر مربع يطلب منك السماح بالإشعارات. انقر فوق السماح
تحديد الجلسات
يمكنك تحديد الجلسات التي قمت بها على هاتفك من خلال عدد من الخطوات البسيطة التي تقوم بها على الهاتف نفسه، وتتمثل فيما يلي:ـ
- افتح تطبيق WhatsApp على هاتفك عن طريق النقر عليه
- افتح شاشة الدردشات وحدد القائمة ثم WhatsApp Web
- هنا يمكنك عرض أي أجهزة كمبيوتر قمت بتسجيل الدخول إليها ويمكنك تسجيل الخروج من جلسة من اختيارك
ونفس الأمر هاتف آيفون وآندرويد، وبلاك بيري أو أي هاتف يحمل نسخة ويندوز.
كيفية استخدام واتس اب على جهاز الكمبيوتر بدون هاتف
رغم تلقى واتس اب العديد من التحديثات المُنتظمة والتي تضيف ميزات جديدة، إلا أنه لازال يفتقد ميزة مهمة، وهي إمكانية استخدامه على جهاز كمبيوتر دون هاتف، حيث يكون هناك تطبيق مخصص لأجهزة الكمبيوتر لاستخدام واتس اب.
يتيح لك واتس اب استخدام التطبيق على جهاز الكمبيوتر الخاص بك. ومع ذلك ، فإنه لا يزال يتطلب هاتفًا ذكيًا لمسح رمز الاستجابة السريعة للمصادقة ويعمل فقط إذا كان الهاتف الذكي متصلاً بشبكة.
Telegram ، أحد منافسي واتس اب ، لديه تطبيق مخصص لمستخدمي أجهزة الكمبيوتر. يمكن استخدام Messenger ، المملوك أيضًا لـ Facebook ، على جهاز كمبيوتر بدون هاتف ذكي.
لكن على كل حال إذا كنت ترغب في استخدام واتس اب على جهاز الكمبيوتر الخاص بك، فلدينا حل مناسب.
يتمثل الحل في محاكيات آندرويد المتاحة التي تتيح لك تثبيت تطبيقات Android على جهاز الكمبيوتر الخاص بك.
يمكنك استخدام برامج محاكاة مثل Andy أو BlueStacks لاستخدام WhatsApp على جهاز الكمبيوتر الخاص بك.
ويمكنك الآن استخدام واتس آب على جهاز الكمبيوتر الخاص بك دون استخدام هاتف ذكي، حيث يمكنك استخدام تلك المحاكيات؛ لتثبيت تطبيقات وألعاب أخرى أيضًا.
