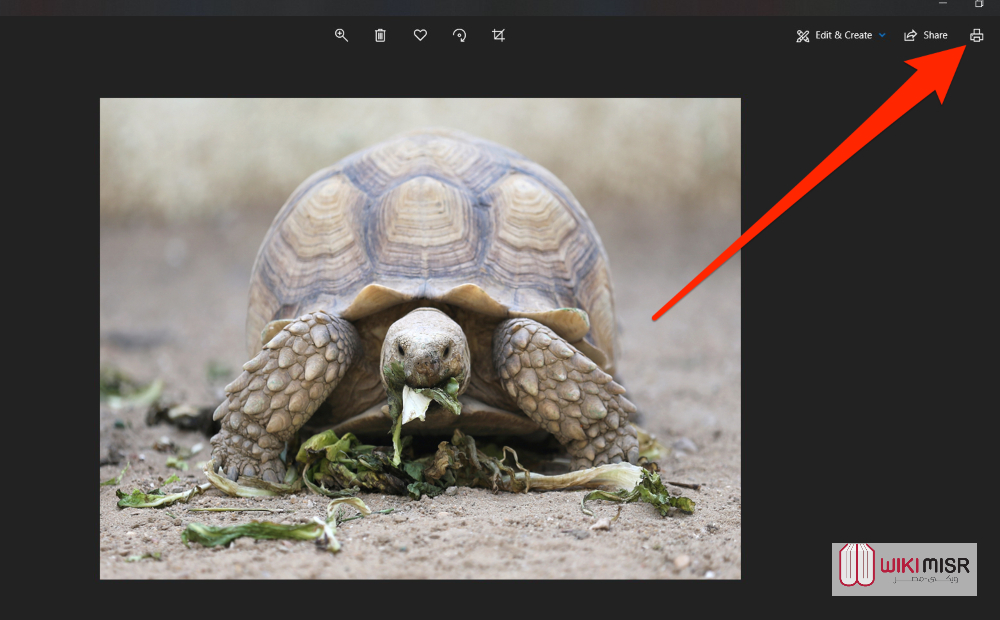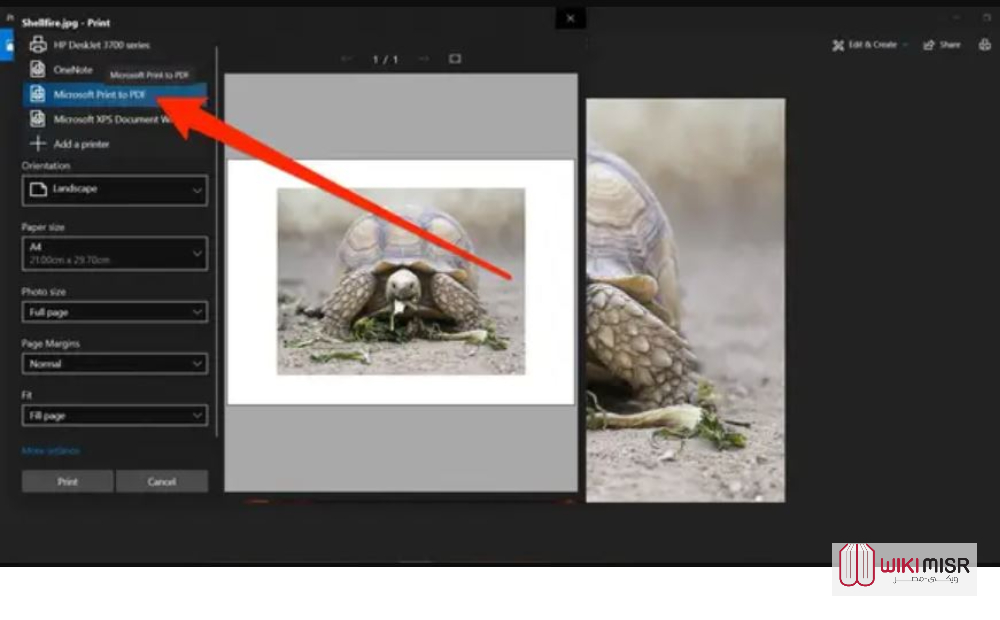يسعى الكثير من المستخدمين إلى معرفة طريقة تحويل ملف امتداده JPG إلى ملف PDF في ويندوز 10 وذلك لكي يرفعوها على مواقع محددة أو لأسباب بعينها منها السير الذاتية، ونماذج الكتابة في الصحافة ..إلخ.
ونعلم جميعًا أن خاصية الـ سكرين شوت Screenshots أو ما تسمى بالعربي تصوير الشاشة على ويندوز 10 يتم تفعليها باستخدام أداة Snipping Tool وعن طريق هذه الأداة يمكنك أن تحفظ ملفاتك المصورة بامتداد JPG أو PNG. إلا أن الطريقة التي تحتاجها للتحويل قد تكون غريبة بعض الشيء.
فنظرًا لأن ملفات PDF لها خصائص بعينها إلا أنه لحسن الحظ لا يزال الأمر ممكنًا تمامًا من خلال بضع نقرات.
خطوات تحويل الملف الـ JPG إلى ملف PDF في ويندوز 10
- افتح الصورة ذات الامتداد JPG ، وسيتم فتحها باستخدام برنامج Photos app وهذا هو البرنامج الأساسي لتشغيل الصور داخل ويندوز 10، لو أنك لسبب ما قمت بتغيير البرنامج المستخدم لفتح الصور، فكل ما ينبغي عليك أن تضغط كليك يمين وبعدها فتح بواسطة open with وتختار photos من القائمة.
- بعدما تفتح الصورة كل ما ينبغي عليك أن تضغط كنترول +p وكأنك ستقوم بطباعة الملف الـ JPG أو يمكنك استخدام أيقونة الطباعة الموجودة على أعلى اليمين باستخدام تطبيق الصور Photos app.

اضغط على علامة الطباعة الموجودة في أقصى اليمين وكأنك ستطبع الملف - ومن خلال القائمة المنسدلة سيظهر أنك تستطيع أن تختار هيئة الطباعة الخاصة بك لذلك عليك أن تختار Microsoft Print To PDF على الطابعة الخاصة بك كما هي في الصورة التالية.

عليك أن تختار Microsoft Print To PDF على الطابعة الخاصة بك كما هي في الصورة التالية - حينما تضغط Print سيسألك إذا ما كنت ستحفظ في ملف جديد بامتداد PDF. اختر الملف الذي ستحفظه فيه واضغط Enter إدخال على الكيبورد. في هذه المرحلة سيتم حفظ الملف الـ جي بي جي بامتداد PDF ويمكن أن تفتحه بأي برنامج يقرأ هذه النوعية من الملفات.