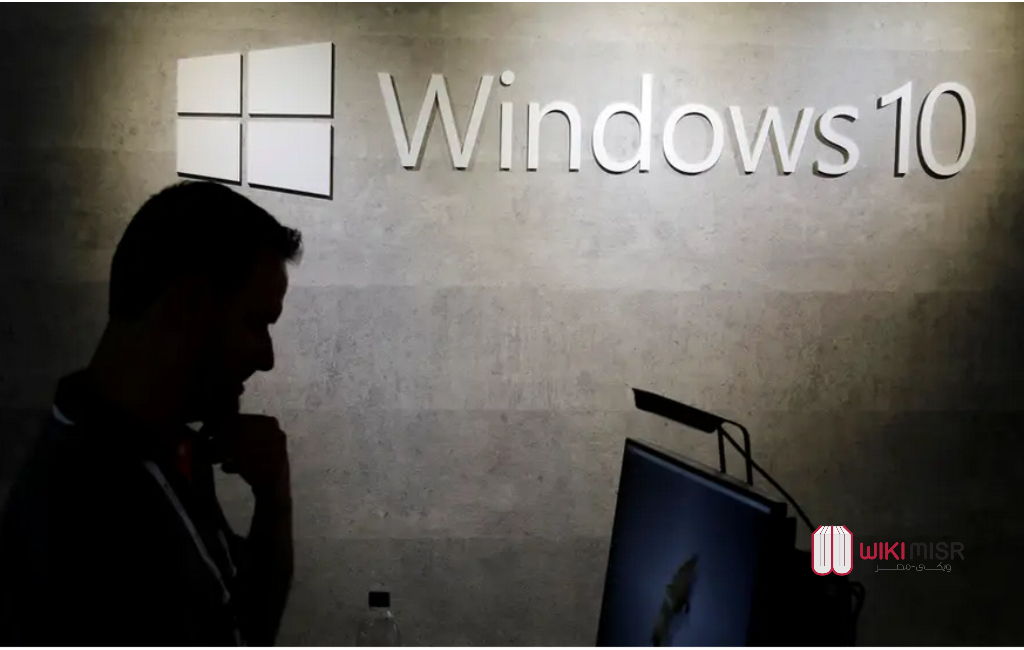
إذا كنت بحاجة إلى التقاط لقطة شاشة “سكرين شوت” لشيء ما على شاشة الكمبيوتر، فإن ويندوز 10 Windows 10 يقدم مجموعة متنوعة من الطرق للقيام بذلك، سواء كنت تريد حفظ الشاشة بالكامل، أو مجرد جزء منها، فقد قمنا في موقع “ويكي مصر” بتجميع طرق عمل سكرين شوت في ويندوز 10.
طرق عمل سكرين شوت في ويندوز 10
كيفية عمل سكرين شوت باستخدام مفتاح PrtScn
إن أبسط طريقة لحفظ نسخة من كل ما هو موجود على شاشة الكمبيوتر هي الضغط ببساطة على مفتاح “Print Screen” (شاشة الطباعة) على لوحة المفاتيح. وعادة ما يحمل هذا الحرف اسم “PrtScn” (أو شيء مشابه جدا) ويقع في الصف العلوي بين مفاتيح الوظائف (Function keys) أو بالقرب منها على لوحة المفاتيح.
على بعض لوحات المفاتيح (خاصة أجهزة الكمبيوتر المحمولة) قد تحتاج إلى تشغيل شاشة الطباعة باستخدام مفتاح الوظيفة (Function key)، بمعنى آخر، اضغط باستمرار على مفتاح الوظيفة ثم اضغط على PrtScn.

ويتميز Windows بعدة تنوعات للحصول على برنت سكرين باستخدام PrtScn:
الضغط على PrtScn: يؤدي ذلك إلى نسخ الشاشة بالكامل إلى الحافظة (clipboard)، ومن ثمّ يمكنك لصق البرنت سكرين في أي برنامج يعرض الصور ويعدلها، مثل الرسام أو Microsoft Word.
الضغط على Alt + PrtScn: يؤدي ذلك إلى نسخ الشاشة النشطة (active window) إلى الحافظة (clipboard)، التي يمكنك لصقها في برنامج آخر.
الضغط على مفتاح Windows + Shift + S: سوف يتم تعتيم الشاشة وسوف يتغير مؤشر الماوس، يمكنك السحب لتحديد جزء من الشاشة لأخذه كبرنت سكرين، سيتم نسخ لقطة الشاشة إلى الحافظة (clipboard)، التي يمكنك لصقها في برنامج آخر، مع العلم أن هذا الاختصار يعمل فقط إذا كان لديك أحدث إصدار من Windows 10 مثبت، ويسمى Windows 10 Creators Update.
الضغط على مفتاح Windows + PrtScn: يؤدي ذلك إلى حفظ الشاشة بأكملها كملف صورة، ويمكنك العثور عليه في المجلد “الصور Pictures”، في مجلد فرعي يسمى “لقطات الشاشة Screenshots”.
كيفية عمل سكرين شوت باستخدام أداة Snipping
تتضمن Microsoft أداة مساعدة لعمل برنت سكرين بشكل أكثر مرونة مع ويندوز 10، تسمى “Snipping tool”، يمكنك استخدامها لعمل برنت سكرين وحفظها كملف صورة، دون الحاجة إلى لصق لقطة الشاشة في برنامج آخر.
1- ابدأ تشغيل أداة Snipping من قائمة Start.
2- في القائمة المنسدلة “Mode” اختر نوع شكل لقطة الشاشة الذي تريده، إذ يمكنك اختيار أي شيء من ملء الشاشة إلى المستطيل إلى الشكل الحر.
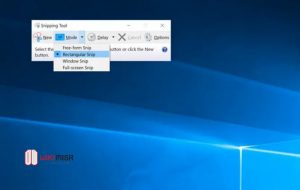
3- انقر فوق “جديد New”، وسيتم تجميد شاشتك، يمكنك بعد ذلك استخدام الماوس لعمل سكرين شوت.
4- إذا أردت تضمين شيء مثل تلميح الأداة “tooltip”، الذي يظهر فقط بعد حركة الماوس، فيمكنك تحديد المدة التي يجب الانتظار خلالها قبل عمل سكرين شوت باستخدام “قائمة التأخير Delay menu”.
5- إذا أردت بعد أخذ سكرين شوت، يمكنك استخدام أدوات الرسم “drawing tools” لإضافة تعليق توضيحي إلى لقطة الشاشة.
6- عند الانتهاء، انقر فوق “ملف File” ثم فوق “حفظ باسم Save As” لحفظ الاسكرين شوت إلى حاسوبك.
7- يمكنك أيضا النقر فوق زر النسخ “Copy” في إطار أداة “Snipping”، والذي يبدو كصفحتين مقسمتين فوق بعضهما البعض، لنسخ الصورة إلى الحافظة (Clipboard).
كيفية عمل سكرين شوت مع شريط الألعاب Game Bar
شريط الألعاب عبارة عن أداة يمكنك استخدامها داخل معظم ألعاب ويندوز لأخذ سكرين شوت وتسجيل فيديو، إليك كيفية استخدامه:
1- ابدأ لعبة من قائمة Start أو برنامج Xbox Console Companion.
2- في أثناء تشغيل اللعبة، اضغط على مفتاح Windows + G، ليظهر لك شريط الألعاب.

3- انقر فوق رمز الكاميرا لالتقاط سكرين شوت، أو يمكنك استخدام اختصار لوحة المفاتيح: Windows + Alt + PrtScn.
سيتم حفظ الاسكرين شوت تلقائيًا في مجلد “مقاطع الفيديو Videos” في مجلد فرعي يسمى “اللقطات Captures”.
إذا كنت تلعب لعبة على Steam، فيمكنك أيضا الضغط على F11 لالتقاط سكرين شوت، وستتم إضافتها إلى مجلد لقطات الشاشة “screenshots folder” على Steam.
