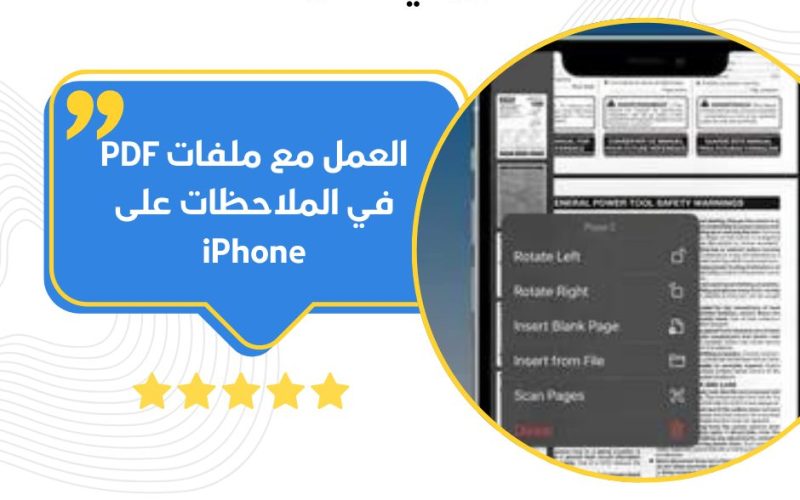
يمكنك استخدام تطبيقات مثل “Evernote” أو “OneNote” التي توفر هذه الميزات. تتيح لك هذه التطبيقات إرفاق ملفات PDF ال iPhone وعرضها وتعديلها، بالإضافة إلى التعاون فيها مع الآخرين. يمكنك أيضًا التعليق والرسم مباشرة على ملفات PDF والمستندات الممسوحة ضوئيًا داخل الملاحظات. كما يمكنك معاينة ملفات PDF متعددة داخل نفس الملاحظة.
إرفاق ملف PDF إلى ملاحظة
يمكنك إعادة صياغة الخطوات لإرفاق ملف PDF من تطبيق مثل الملفات أو البريد كالتالي:
1. افتح التطبيق الذي ترغب في إرفاق ملف PDF منه، مثل تطبيق الملفات أو التطبيق البريدي.
2. ابحث عن الملف PDF الذي ترغب في إرفاقه واضغط واحتفظ بالملف لبضع ثوانٍ.
3. ستظهر خيارات للمشاركة. اختر “ملاحظة” من القائمة.
4. ستنشأ ملاحظة جديدة تحتوي على الملف المرفق.
عرض وتعديل ملف PDF في ملاحظة
1. افتح تطبيق الملاحظات على جهاز iPhone الخاص بك.
2. اختر الملاحظة التي تحتوي على ملف PDF.
3. اضغط على ملف PDF لفتحه.
4. لتغيير حجم المعاينة:
– اضغط على “عرض كـ”.
– اختر من بين الحجم الصغير، المتوسط، أو الكبير.
5. لعرض الملف في وضع ملء الشاشة:
– اضغط على “معاينة سريعة”.
6. للقيام بإجراءات أخرى مثل نسخ الملف، مشاركته، إعادة تسميته، أو حذفه:
– اضغط على زر القائمة (ثلاث نقاط أفقية).
– اختر الإجراء الذي ترغب في القيام به.
7. إذا استخدمت حجم المعاينة المتوسط أو الكبير:
– لإظهار أو إخفاء الصور المصغرة: اضغط على زر الصور المصغرة.
– للتكبير وعرض المزيد من الصفحات: استخدم إيماءات التكبير (قرب/باعد/قرب بين الإصبعين) أو اسحب لليسار لعرض صفحات إضافية.
– لتعديل صفحة: اضغط على الصورة المصغرة للصفحة، ثم اضغط على زر المزيد (…).
– اختر إجراءً مثل تدوير لليمين، تدوير لليسار، فلاتر، اقتصاص صفحة، أو إدراج صفحة فارغة (يرجى ملاحظة أن الفلاتر واقتصاص الصفحة متاحة فقط في المستندات الممسوحة ضوئيًا).
بهذا يمكنك إدارة وتعديل ملفات PDF داخل تطبيق الملاحظات على iPhone بكل سهولة.
التعليق على ملف PDF في ملاحظة
1. لعرض معاينة صغيرة: اضغط على PDF لفتحه، ثم اضغط على زر أدوات الخط اليدوي.
2. لعرض معاينة متوسطة أو كبيرة: اضغط على زر أدوات الخط اليدوي.
هل هذا يناسب ما تحتاجه؟
