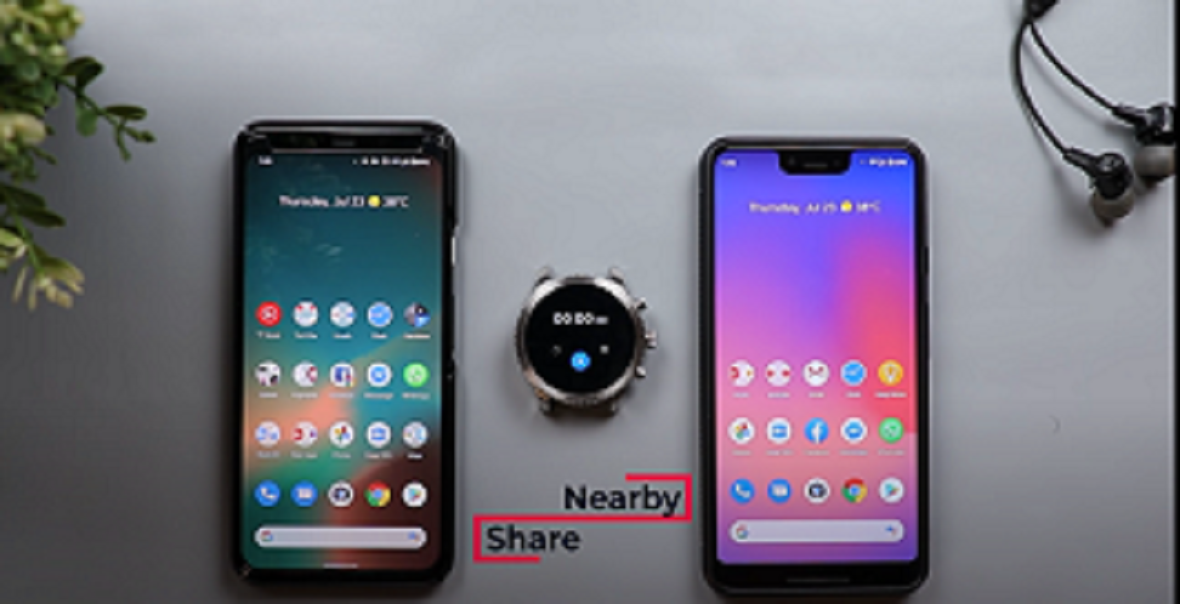
تتيح ميزة المشاركة القريبة Nearby Share التي توفرها شركة جوجل Google لمستخدمي أندرويد مشاركة الوسائط والملفات بسرعة مع بعضهم البعض بين الأجهزة وهي خدمة تماثل ما تقدمه شركة آبل Apple مع AirDrop لمستخدمي iOS.
تتميز خدمة المشاركة القريبة بأنها سهلة وموثوقة وتتم عبر الآلاف من طرازات هواتف الأندرويد كما أنها تتم سواء كنت متصلا بالإنترنت أو غير متصل.
وإليك كل ما تحتاج لمعرفته حول ميزة المشاركة القريبة من جوجل، بما في ذلك كيفية عملها، والأجهزة التي تعمل معها وكيفية استخدامها.
كيف تعمل ميزة المشاركة القريبة من جوجل؟
تتيح ميزة المشاركة القريبة مشاركة الملفات والروابط والصور والمزيد على الفور مع مستخدمي الأندرويد القريبين منك مع حماية خصوصيتك، فبدلا من الاضطرار إلى فتح تطبيقات فردية، مثل ماسنجر أو واتساب أو البريد الإلكتروني، وهي معلومات قد لا ترغب في مشاركتها مع الجميع، فإنك تبحث عن الملف الذي تريد مشاركته وإرفاقه ببضع نقرات فقط.
وستظهر لك قائمة بالأجهزة القريبة منك عند استخدام ميزة المشاركة القريبة والتي يمكنك مشاركة المحتوى المراد معها، وسيتم إخطار الطرف الآخر وله خيار قبول أو رفض الملف الذي تشاركه.
تعمل الميزة المقدمة من جوجل تلقائيا إذا كان هاتفك وهاتف شريكك لديه بلوتوث Bluetooth أو البلوتوث منخفض الطاقة Bluetooth Low Energy أو تقنية WebRTC أو شبكة واي فاي من نظير إلى نظير peer-to-peer WiFi، وهذا يعني أنه يمكنك استخدام ميزة المشاركة القريبة حتى عندما تكون غير متصل بالإنترنت.
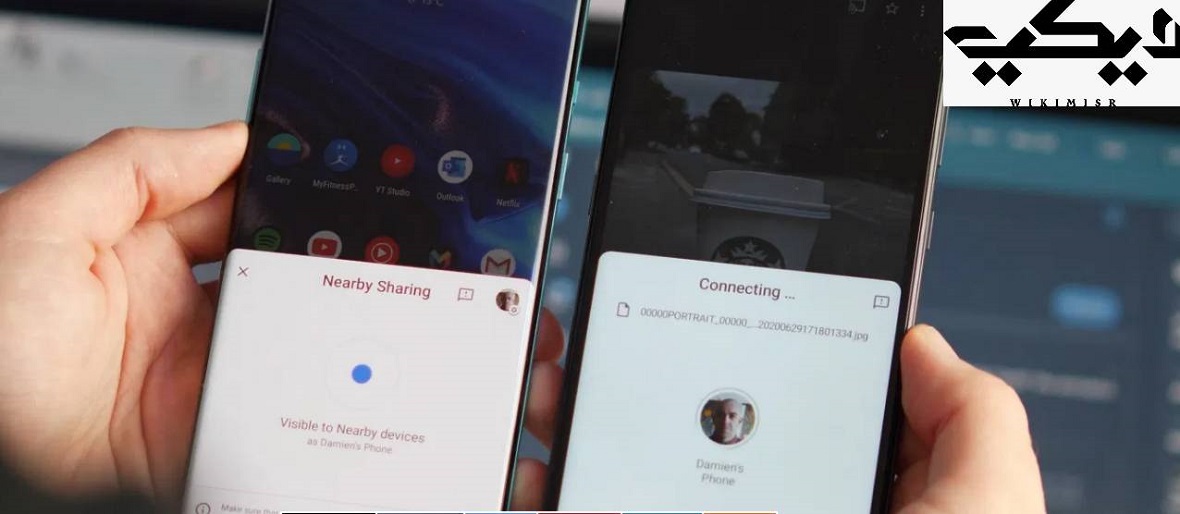
كيف تستخدم ميزة المشاركة القريبة؟
لاستخدام ميزة المشاركة القريبة يجب أن يكون هاتفك يتمتع بإصدار Android 6.0+ على الأقل، وتشغيل البلوتوث على جهازك.
ستحتاج بعد ذلك إلى التوجه إلى تطبيق الإعدادات Settings على جهاز الأندرويد الخاص بك> اضغط على جوجل Google> اتصالات الجهاز Device Connections> المشاركة القريبة Nearby Share> تشغيل، ولإيقاف ميزة المشاركة القريبة اعكس الخطوات السابقة.
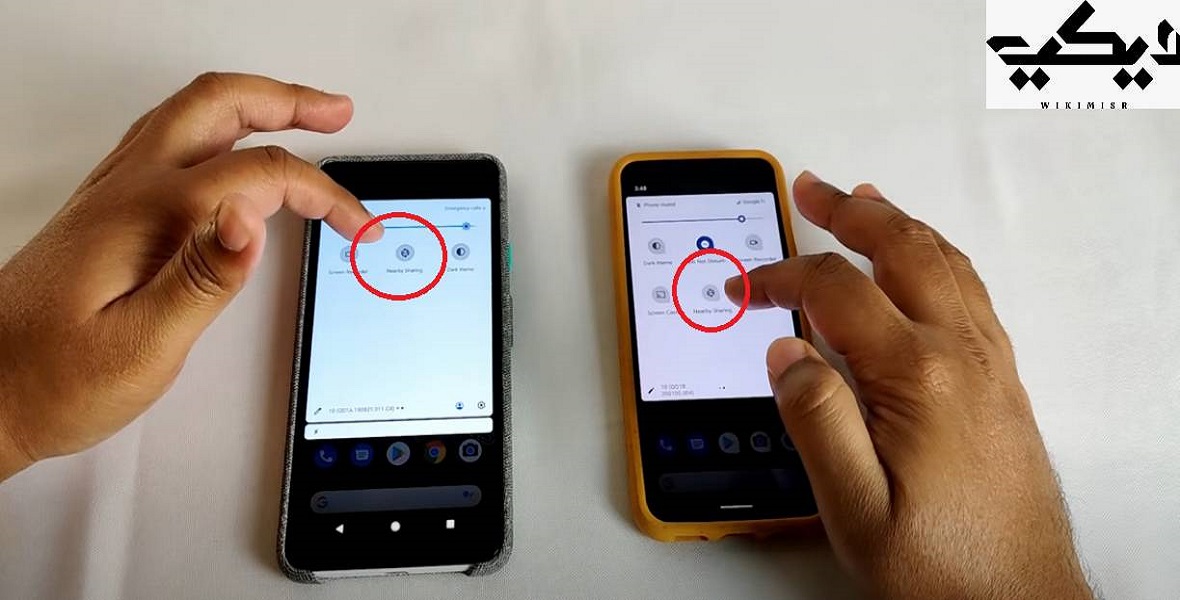
كيفية مشاركة ملف باستخدام ميزة المشاركة القريبة
عندما تكون جاهزا لمشاركة ملف أو صورة أو صفحة ويب أو أي شيء آخر قد ترغب في مشاركته، افتح الملف وانقر على أيقونة المشاركة، ستحتاج بعد ذلك إلى تحديد خيار المشاركة القريبة Nearby Share.
ضع هاتفك بالقرب من الجهاز الذي تريد المشاركة معه، وضمن “البحث عن الأجهزة القريبة Looking for nearby devices”، انقر فوق جهة الاتصال المراد مشاركة الملفات معها ثم انقر فوق إرسال Send، وبمجرد ظهور “تم الإرسال Sent”، يمكنك النقر فوق إغلاق.
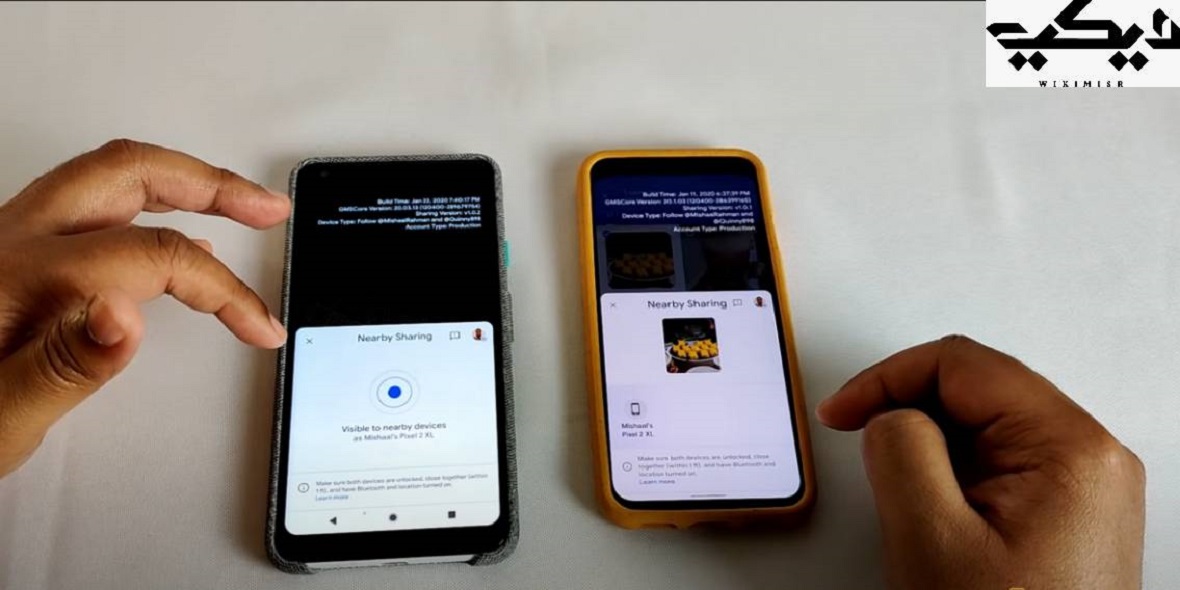
كيفية استلام ملف باستخدام ميزة المشاركة القريبة
عندما تريد استلام ملف أو صورة أو من هاتف شخص ما، ستحتاج إلى مطالبتهم باتباع الخطوات المذكورة أعلاه، بعد ذلك ستتلقى إشعارا يفيد بأن شخصا ما يريد مشاركة محتوى معك.
قد تتلقى إشعارا يفيد بوجوب جعل جهازك مرئيا، أو تشغيل ميزة المشاركة القريبة أو البلوتوث، فاضغط فوق الإشعار لتفعيل هذه الخيارات، بعد ذلك اضغط على قبول للحصول على المحتوى المراد.

كيفية اختيار من تريد مشاركة المحتوى معه
تقول جوجل إن ميزة المشاركة القريبة تم إنشاؤها لمراعاة خصوصية المستخدمين، الأمر الذي يسمح لمستخدمي الأندرويد بإرسال واستقبال الملفات دون مشاركة معلومات الاتصال، ويمكن للمستخدمين الإرسال والاستلام بشكل مجهول ويمكنك ضبط إعدادات الخصوصية الخاصة بك ومن يراك في الإعدادات السريعة بهاتفك.
افتح الإعدادات Settings بهاتفك> انقر على جوجل> اتصالات الجهاز Device connections> المشاركة القريبة Nearby Share> رؤية الجهاز Device visibility.
من الممكن الاختيار بين “جميع جهات الاتصال All Contacts” و”بعض جهات الاتصال Some Contacts” أو وضع الإخفاء Hidden لاختيار من يريد رؤيتك.
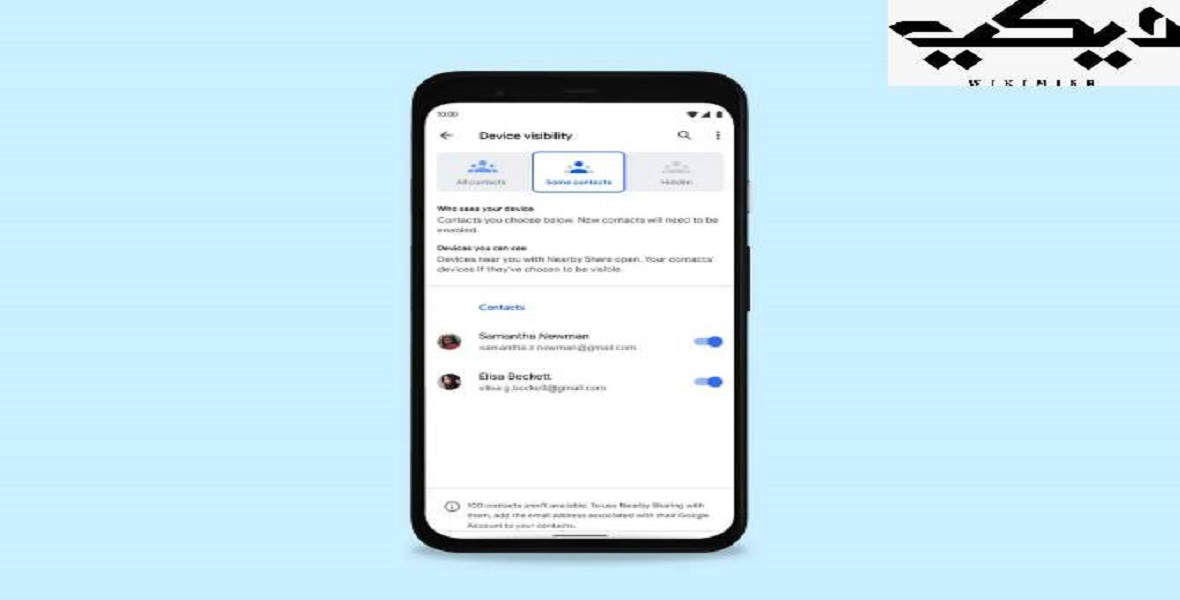
واعلم أن تحديد جميع جهات الاتصال يعني أن جهازك سيكون مرئيا سواء أثناء تشغيل الشاشة أو قفلها، أما بعض جهات الاتصال فتعني أنك ستكون مرئيا للأجهزة التي التي فتح ميزة المشاركة القريبة وإذا حددت خاصية مخفي، فسيكون جهازك مرئيا فقط عندما تكون ميزة المشاركة القريبة مفتوحة.
ما الأجهزة التي تعمل مع ميزة المشاركة القريبة
طرحت جوجل هذه الميزة اعتبارا من 4 أغسطس 2020 وهي متاحة للأجهزة التي تعمل بإصدار Android 6.0+ وهذا يعني أنه أجهزة Google Pixel وSamsung ضمن فئة الهواتف الذكية الأولى التي تتلقى هذه الميزة، لكنها ستتوفر على جميع الأجهزة قريبا، كما أنها ستتوفر أيضا على أجهزة كروم بوك Chromebook.
هل تواجه مشاكل مع ميزة المشاركة القريبة ؟
إذا كنت تواجه مشكلات مع ميزة المشاركة القريبة، فجرب الخطوات التالية:
- تحقق من تشغيل Bluetooth لكلا الهاتفين.
- تحقق من تشغيل الـ GPS في كلا الهاتفين.
- قرب الأجهزة من بعضها البعض، واحرص على أن تكون المسافة في حدود 30 سم.
- جرب تشغيل وضع الطائرة Airplane mode ثم إيقافه.
- أوقف تشغيل هاتفك وأعد تشغيله.
