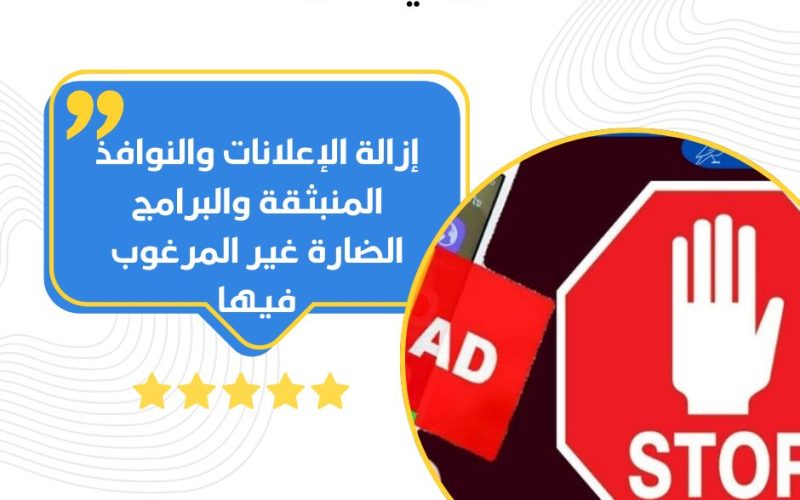
قد تكون هناك برامج غير مرغوب فيها أو ضارة تم تثبيتها على جهاز الكمبيوتر إذا لاحظت أيًا من الأعراض التالية:
– ظهور إعلانات منبثقة وعلامات يوتيوب جديدة باستمرار، ولا تختفي.
– تغيُّر الصفحة الرئيسية في متصفح Chrome أو محرك البحث بشكل متكرر دون إذنك.
– عودة أشرطة الأدوات أو الإضافات غير المرغوب فيها إلى متصفح Chrome بشكل دائم.
– اختراق التصفح وإعادة توجيهك إلى صفحات أو إعلانات غير معروفة.
– ظهور تنبيهات حول وجود فيروس أو إصابة الجهاز بالفيروسات.
تغيير أذونات الإعلانات التلقائية
يمكنك تعديل إعدادات الموقع الإلكتروني لإيقاف الإعلانات المضلِّلة أو المتداخلة عبر الخطوات التالية:
1. افتح متصفح Chrome على جهاز الكمبيوتر.
2. في أعلى يسار الصفحة، انقر على رمز “المزيد” (ثلاث نقاط عمودية).
3. اختر “الإعدادات” ثم “الخصوصية والأمان”.
4. انقر على “إعدادات المواقع الإلكترونية”، ثم “إعدادات المحتوى الإضافية” ثم “الإعلانات المتداخلة”.
5. اختر الخيار الذي ترغب في ضبطه كإعداد تلقائي.
بهذه الطريقة، يمكنك التحكم في الإعلانات المزعجة والحفاظ على تجربة تصفح أفضل.
إزالة البرامج غير المرغوب فيها على جهاز Mac
لإزالة البرامج غير المرغوب فيها على جهاز Mac، يمكنك اتباع الخطوات التالية:
1. سحب البرنامج إلى سلة المهملات:
– افتح Finder.
– انتقل إلى Applications.
– ابحث عن البرنامج الذي تريد إزالته.
– اسحب رمز البرنامج إلى Trash (سلة المهملات) في شريط الأدوات.
2. إفراغ سلة المهملات:
– انقر بزر الماوس الأيمن على أيقونة سلة المهملات في Dock.
– اختر Empty Trash.
3. إزالة الملفات المرتبطة (إذا لزم الأمر):
– بعض البرامج تترك ملفاتًا أخرى بعد إزالتها. يمكنك العثور على هذه الملفات في المجلدات التالية:
– /Library/Application Support/
– /Library/Preferences/
– /Library/Caches/
– ابحث عن المجلدات أو الملفات التي تحمل اسم البرنامج واحذفها.
4. استخدام أدوات إزالة البرامج:
– يمكنك استخدام أدوات خارجية مثل **AppCleaner** أو **CleanMyMac** لمساعدتك في إزالة البرامج والملفات المرتبطة بها.
5. إعادة تشغيل جهازك:
– قد تحتاج إلى إعادة تشغيل جهاز Mac بعد إزالة البرامج لضمان إتمام عملية الإزالة بشكل صحيح.
إعادة ضبط إعدادات المتصفِّح
لإعادة ضبط إعدادات متصفح Chrome على جهاز الكمبيوتر، اتبع الخطوات التالية:
1. افتح متصفح Chrome.
2. في أعلى يسار الشاشة، انقر على رمز النقاط الثلاث (المزيد) ثم اختر “الإعدادات”.
3. في قسم الإعدادات، اختر “إعادة ضبط الإعدادات” ثم اضغط على “استعادة الإعدادات إلى الوضع التلقائي الأصلي”، ثم اختر “إعادة ضبط الإعدادات”.
بعد إعادة ضبط الإعدادات، قد تحتاج إلى تفعيل بعض الإضافات. لتفعيلها:
1. انقر على رمز النقاط الثلاث (المزيد) في أعلى يسار الصفحة، ثم اختر “الإضافات”.
2. اختر “إدارة الإضافات” وقم بتفعيل الإضافات التي تثق بها فقط.
