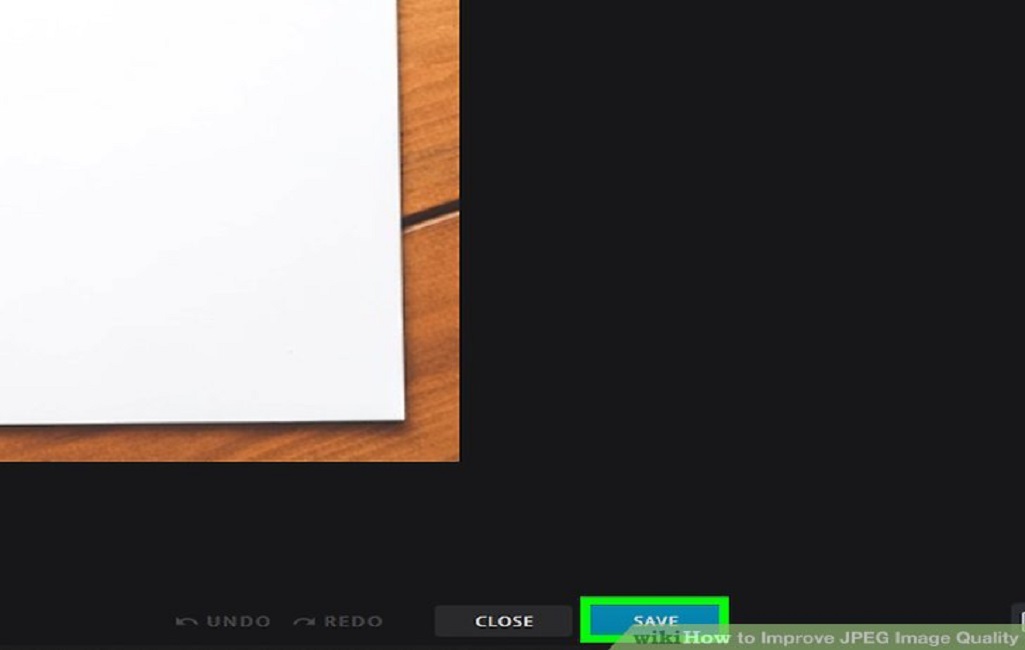تحسين جودة الصور ، من الأمور الهامة عند إعادة نشرها على الانترنت، فمع التطور الكبير الحاصل في جودة الصور، باتت الصور التي يتم التقاطها بكاميرات أقل جودة تحتاج إلى كثير من التعديل ، وتحسين الجودة.
وتشير دقة الصورة إلى عدد وحدات البكسل داخل الصورة، حيث يعني المزيد من البكسل مستوى أعلى من التفاصيل وجودة صورة أعلى، والآن إذا كانت لديك صورة منخفضة الدقة، فقد تتمكن من تعديل الدقة لزيادة جودة الصورة باستخدام عدد من البرامج أو الأدوات أو الاعتماد على بعض مواقع الانترنت، وهو ما سوف نكشفه بالتفاصيل خلال السطور التالية..
ما هي الصورة عالية الدقة؟
تسمح لك الكاميرات الرقمية بتحديد مقدار التفاصيل في الصورة عن طريق تعيين الدقة، والتي يتم التعبير عنها عادةً من حيث وحدات البكسل. على سبيل المثال، يمكن تعريف الصورة على أنها 1200 بكسل عرضًا × 1600 بكسل ارتفاعًا ، أو 1200 × 1600.
والبكسل عبارة عن نقطة صغيرة تمثل جزءًا واحدًا من الصورة الكلية. على الرغم من أن عدد البكسل الأعلى يؤدي غالبًا إلى صورة بدقة أعلى، فإن الدقة النهائية تعتمد على حجم الصورة عند طباعتها أو عرضها.
غالبًا ما يحتاج المصممون والمصورون إلى وضع حجم الصورة في الاعتبار؛ لذا فهم يعبرون عن دقة الصورة من حيث البكسل في البوصة ، أو PPI. بعض دقة PPI الشائعة هي 72 و 200 و 300. عند عرضها على الشاشة ، أنتجت PPIs الأعلى صورًا أفضل في الجودة نظرًا لكثافة البكسل الكبيرة ، بينما ينتج عن الصور ذات مؤشرات PPI المنخفضة وحدات بكسل مرئية تعطي الصورة ضبابية المظهر.
حدود تحسين جودة الصورة
سواء كنت تستخدم برنامج على جهاز الكمبيوتر، أو أداة على موقع الانترنت؛ لتحويل صورة منخفضة الدقة إلى دقة عالية عبر الإنترنت، فهناك حدود لمقدار التفاصيل التي يمكنك الحصول عليها من خلال زيادة دقة الصورة.
يسهل على تلك الأدوات تقليل الدقة عن طريق إزالة وحدات البكسل بدلاً من زيادتها عن طريق إضافتها، لكن في مرحلة ما، قد تبدأ الصورة في فقدان جودتها تمامًا، إذا حاولت زيادة الدقة. على سبيل المثال، إذا كانت لديك صورة من المفترض طباعتها كصورة صغيرة وقمت بزيادة الدقة لطباعتها كصورة 8 × 10 ، فقد تتأثر جودة الصورة.
بشكل عام ، يجب عليك التقاط الصور أو مسحها ضوئيًا بأعلى دقة ممكنة، مع حفظ الصور عالية الدقة بحجم كبير.
ولتوفير مساحة التخزين، يمكنك دائمًا ضغط ملف كبير أو قص الأجزاء غير المرغوب فيها من الصورة دون فقد الجودة.
تغيير عدد البكسل في الصورة دون فقدان جودتها
تتكون الصور الإلكترونية من نقاط صغيرة تعرف باسم “عناصر الصورة” أو وحدات البكسل، ويقاس حجم الصورة بعدد البكسل على طول عرض الصورة مضروبًا في الرقم على طول الارتفاع ، مثل 1024 × 768.
ويمكنك جعل الصورة أكبر أو أصغر عن طريق تغيير عدد وحدات البكسل. ومع ذلك، هناك حدود لمقدار تغيير حجم الصورة دون فقد الجودة.
وتشير دقة الصورة إلى عدد البكسل في البوصة (نقطة في البوصة). كلما زادت الدقة، زادت الصورة عند طباعتها بالحجم الحقيقي. يمكنك تغيير دقة الصورة عن طريق تعديل عدد البكسل باستخدام محرر رسومات مثل Microsoft Paint.
في هذا البرنامج يجب أن تعتمد على نسبة العرض إلى الارتفاع، والذي يشير إلى علاقة العرض بارتفاع الصورة، وعندما تقوم بتغيير عدد وحدات البكسل في صورة ما باستخدام الرسام، يمكنك تشغيل مفتاح تبديل للتأكد من بقاء نسبة العرض إلى الارتفاع للصورة كما هي.
وفي كل مرة تقوم فيها بتغيير عدد وحدات البكسل للعرض، سيتم تحديث الارتفاع تلقائيًا للحفاظ على نفس نسبة العرض إلى الارتفاع، والعكس صحيح لتغيير الارتفاع، أما إذا كنت تريد تغيير نسبة العرض إلى الارتفاع عن قصد، قم بإيقاف تشغيل التبديل ويمكن تغيير حقول عدد البكسل كما تريد.
مع الحذر بأن زيادة عدد البيكسلات في الصورة قد يقلل من جودتها؛ نظرًا لأن عدد وحدات البكسل في البوصة يتغير، حيث سيؤدي إضافة وحدات البكسل إلى زيادة حجم الطباعة، بينما تؤدي إزالة وحدات البكسل إلى تقليله، ومن ثم يمكن أن تكون الصورة الناتجة غير واضحة أو مشوهة.

تغيير دقة الصورة على جهاز الكمبيوتر
يمكنك العثور على أدوات عديدة لتحسين جودة الصورة على نظامي التشغيل Windows و Mac ، ويمكنها القيام بالمهمة بسهولة.
من بين البرامج الشائعة الاستخدام لتغيير وتحسين جودة الصورة، برنامج تعديل الصور الشهير فوتوشوب، Photoshop، وكذلك برنامج الرسام ، Paint، وذلك على نظام Windows ، أما نظام ماك، فيكنك الاعتماد على تطبيق Preview أو المعاينة.
تحسين جودة الصورة باستخدام Photoshop
إذا قمت بالاشتراك في Adobe Creative Cloud وتم تثبيت Photoshop CC ، فيمكنك فتح الصورة في البرنامج ثم تحديد “حجم الصورة” من قائمة “الصورة” للوصول إلى معلومات تغيير حجم الصورة.
اكتب الدقة التي تريدها بجانب “Resolution” وتأكد من تحديد “Pixels / Inch” في القائمة المنسدلة للوحدة.
إذا كنت لا تريد إعادة تشكيل صورتك ، فألغ تحديد مربع “إعادة تشكيل”، ثم يمكنك بعد ذلك النقر فوق “موافق”؛ لتعيين دقة الصورة الجديدة.

تعديل جودة الصورة باستخدام برنامج الرسام Paint
عادةً ما تحفظ الكاميرات الرقمية الصور كملفات JPEG ، وهو تنسيق قابل للتحسين، وإذا كنت تقوم بتشغيل جهاز كمبيوتر يعمل بنظام Windows، فيمكنك استخدام تطبيق Paint المجاني لتغيير الدقة عن طريق زيادة أو تقليل عدد وحدات البكسل في صورتك، وذلك بالخطوات التالية:
- افتح برنامج الرسام.
- قم بتحميل ملف الصورة.
- في نظام تشغيل Windows 10 ، اضغط على زر الماوس الأيمن فوق الصورة واختر تغيير الحجم من القائمة المنبثقة.
- في صفحة تغيير حجم الصورة، اختر تحديد أبعاد مخصصة لعرض النافذة الخاصة بتغيير حجم الصورة.
- من جزء تغيير حجم الصورة ، يمكنك تحديد عرض وارتفاع جديدين لصورتك بالبكسل.
- يمكنك تشغيل مفتاح الحفاظ على نسبة العرض إلى الارتفاع للتأكد من عدم انحراف صورتك عند تغيير عدد وحدات البكسل التي تحتوي عليها.
- بمجرد إدخال عرض وارتفاع جديدين، يمكنك حفظ نسخة من الصورة التي تم تغيير حجمها.
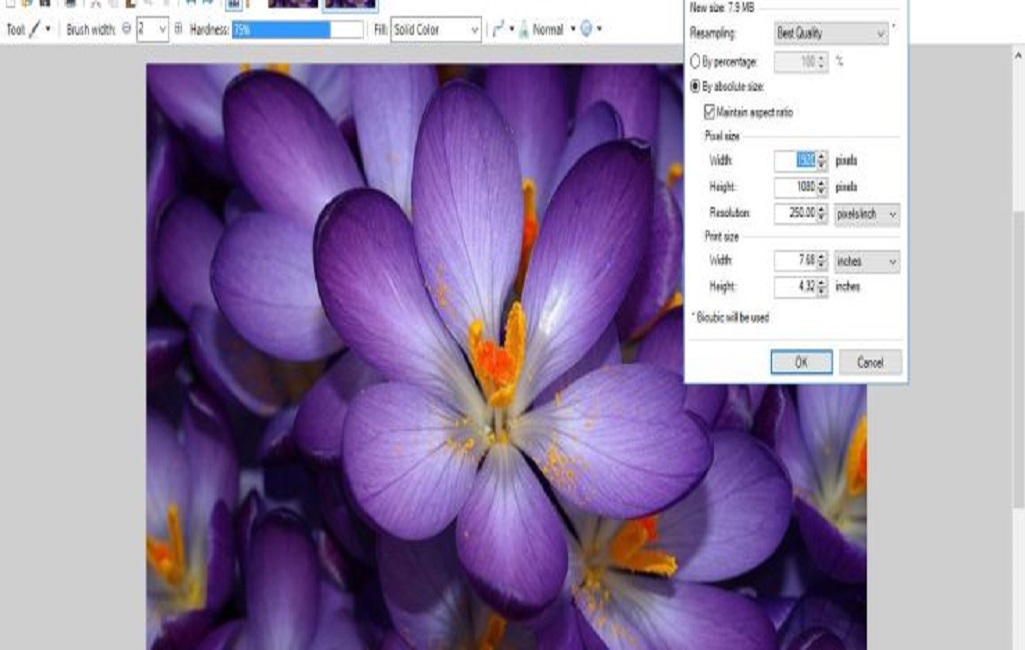
تغيير دقة الصورة مع تطبيق Preview المعاينة على نظام تشغيل ماك
يمكن لمستخدمي Mac OS تغيير دقة ملفات الصور باستخدام تطبيق Preview المدمج المستخدم لعرض وتحويل وتحرير الصور ومستندات PDF.
بعد فتح صورتك في المعاينة، حدد قائمة “الأدوات” واختر “ضبط الحجم” لمعرفة الحجم الحالي للصورة ودقتها.
واستخدم مربع “الحل” لتحديد الدقة التي تريدها. إذا كنت لا تريد أن يرتفع عدد وحدات البكسل أو ينخفض مع الدقة، فقم بإلغاء تحديد “إعادة تشكيل الصورة”، ثم انقر فوق “موافق” لتغيير الدقة.
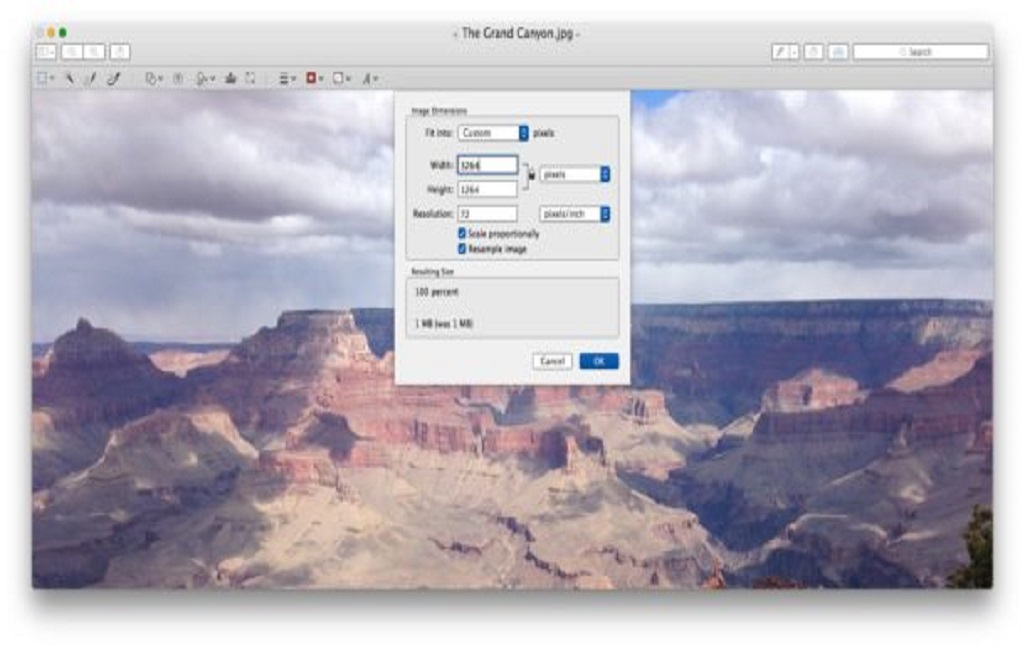
تحسين جودة الصورة على الإنترنت
بخلاف برنامج الرسام المعروف للجميع، فهناك مواقع ويب يمكنها أن تجري عملية تحسين جودة الصورة بشكل سهل، فمجرد عملية بحث سريعة باستخدام Google عن مُحسِّن الصور يمكنك أن تكتشف العديد من النتائج.
أبرز تلك النتائج، أداة Pixlr التي تعد واحدة من أشهر أدوات تحرير الصور المجانية المستندة إلى السحابة، وهي متاحة على pixlr.com.
و أداة Pixlr هي أداة مجانية لتحرير الصور يستخدمها المحترفون وهواة تحرير الصور. يقدم Pixlr محررًا مجانيًا عبر الإنترنت. يمكنك أيضًا الترقية إلى إصدار أكثر تقدمًا من المنتج باشتراك دوري.
وتدعم تلك الأداة الصور بدقة تصل إلى 3840 × 2160، إذا كنت بحاجة إلى تحرير صور أكبر من ذلك، فقد ترغب في استخدام برامج تحرير الصور الاحترافية مثل Adobe Photoshop.
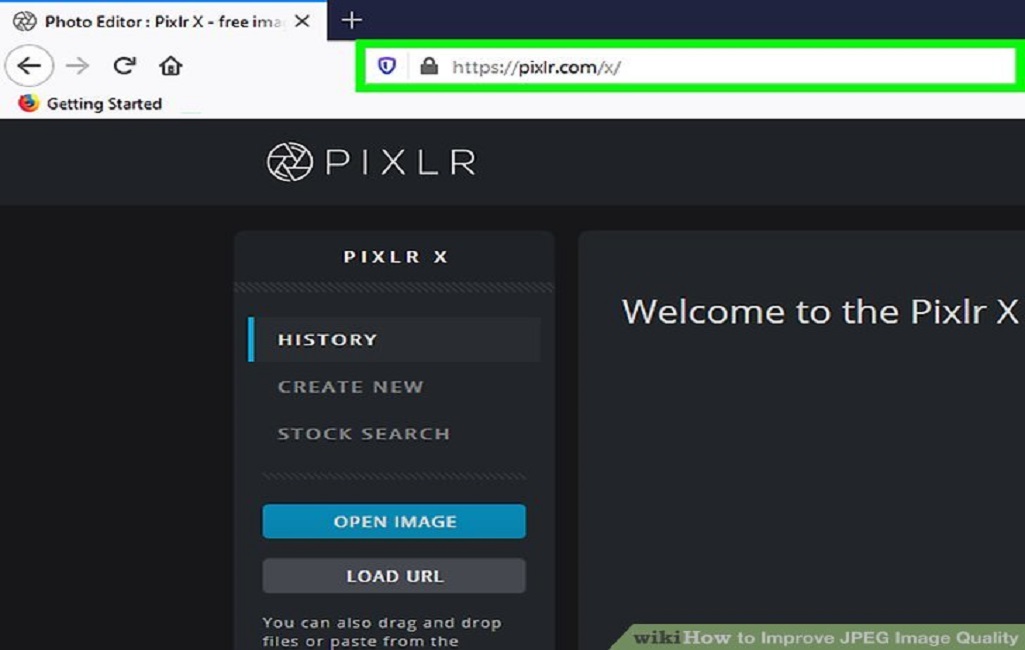
وفيما يلي كيفية تحسين جودة الصورة عبر أداة pixlr.com
- انتقل إلى https://pixlr.com/editor/ في متصفح الويب.
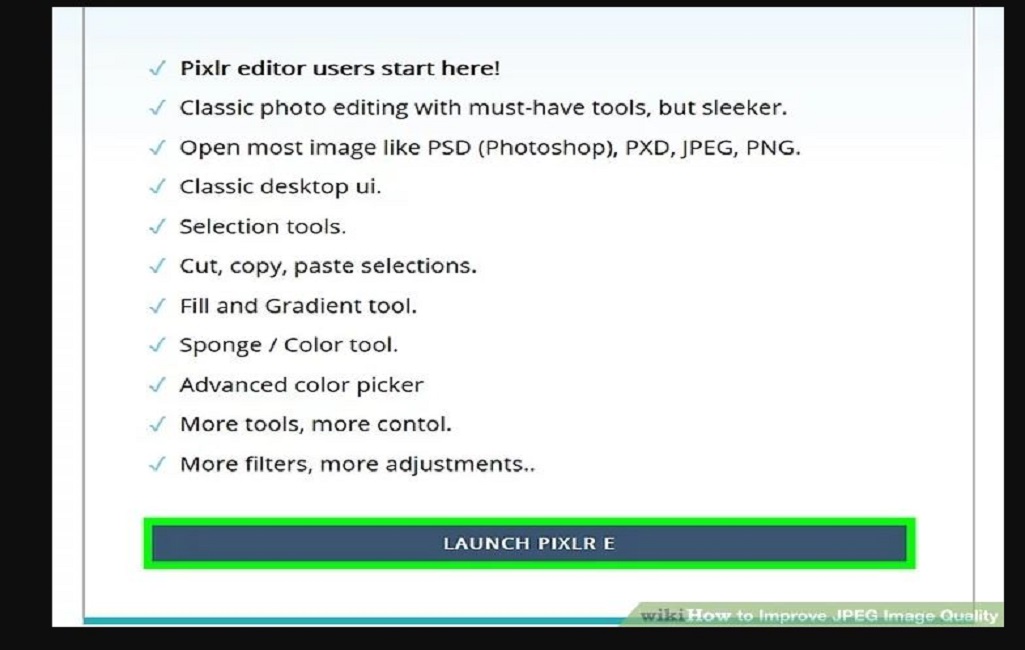
- انقر فوق Launch Pixlr E، وهو الخيار الموجود على يمين الصفحة الرئيسة، ويحتوي هذا الإصدار من Pixlr على المزيد من الخيارات التي يمكنك استخدامها لتحسين جودة الصورة.
- افتح الصورة التي تريد تحريرها، حيث تعتمد جودة منتجك النهائي المحرر على دقة الصورة الأصلية أو عدد وحدات البكسل الخاصة بها، وتشجع تلك الأداة مستخدميها بشدة على بدء كل مشروع تحرير للصور بأعلى نسخة ممكنة من الصورة، فكلما قمت بزيادة حجم صورة منخفضة الدقة، تزداد المسافة البيضاء بين وحدات البكسل، مما يتسبب في ظهور الصورة مشوهة.
ـ قم بتنفيذ الخطوات التالية لتحميل صورة إلى Pixlr:
- انقر فوق فتح الصورة في الشريط الجانبي الموجود على اليمين.
- استخدم مستعرض الملفات للانتقال إلى موقع الصورة التي تريد فتحها.
- انقر فوق ملف الصورة لتحديده.
- انقر فوق فتح.
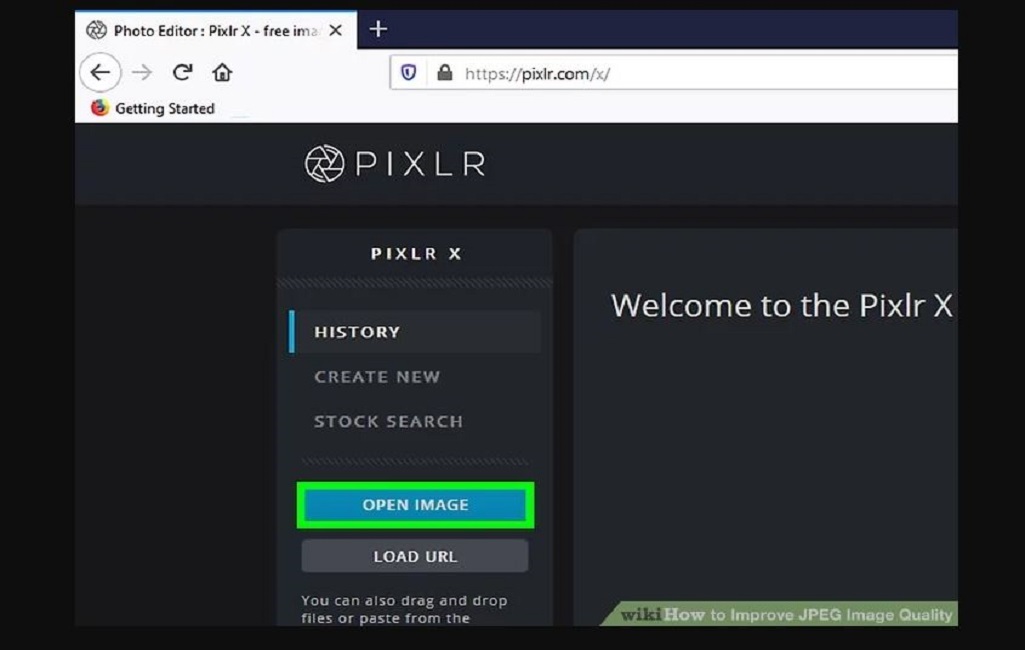
- قم بتغيير حجم الصورة (اختياري)، ويتم تحديد حجم الملف من خلال عدد وحدات البكسل – فكلما زاد عدد وحدات البكسل، زاد حجم الملف، وتعد عملية إرسال ملفات JPEG كبيرة الحجم بالبريد الإلكتروني وتحميلها وتنزيلها عملية بطيئة، حيث يتيح لك تغيير حجم صورتك إلى عدد وحدات بكسل أصغر مشاركة الصور بشكل أسرع. مع ملاحظة أنه لن تؤدي زيادة حجم الصورة إلى زيادة جودة مظهر الصورة، وقد يؤدي تقليل حجم الصورة إلى فقدان التفاصيل.
ـ قم بتنفيذ الخطوات التالية لتغيير حجم الصورة في Pixlr:
- انقر فوق أيقونة الصورة في شريط القائمة في الأعلى.
- انقر فوق حجم الصورة.
- تحقق من “تحديد النسب”.
- أدخل حجم البكسل المطلوب بجوار “العرض” أو “الارتفاع”.
- انقر فوق تطبيق
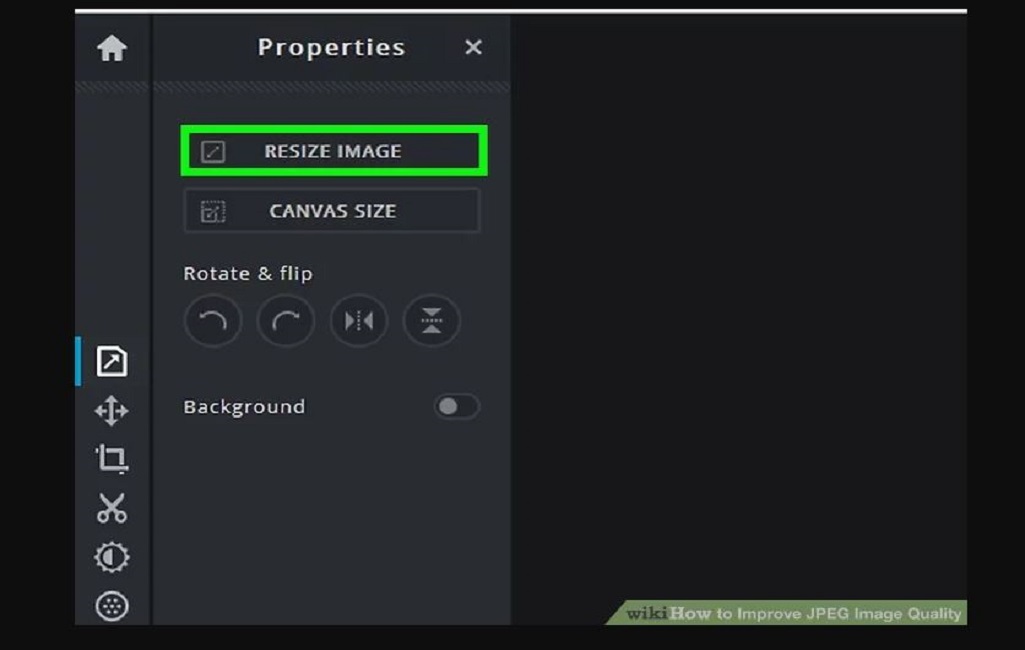
- قص الصورة عبر أداة Pixlr حيث يتيح لك الاقتصاص إزالة الأجزاء غير المرغوب فيها من الصورة بسهولة، ويؤدي اقتصاص الصورة أيضًا إلى تقليل حجم الملف، حيث تحتوي أداة الاقتصاص على أيقونة تشبه تداخل زاويتين قائمتين. إنها الأداة الأولى في شريط الأدوات على اليسار.
ـ قم بتنفيذ الخطوات التالية لاقتصاص صورة:
- انقر فوق أداة Crop Tool في شريط الأدوات الموجود على اليسار.
- انقر واسحب إلى الزوايا أو المخطط التفصيلي الأبيض إلى الداخل حتى يبرز المنطقة التي تريد الاحتفاظ بها.
- انقر فوق تطبيق في شريط القائمة في الأعلى.
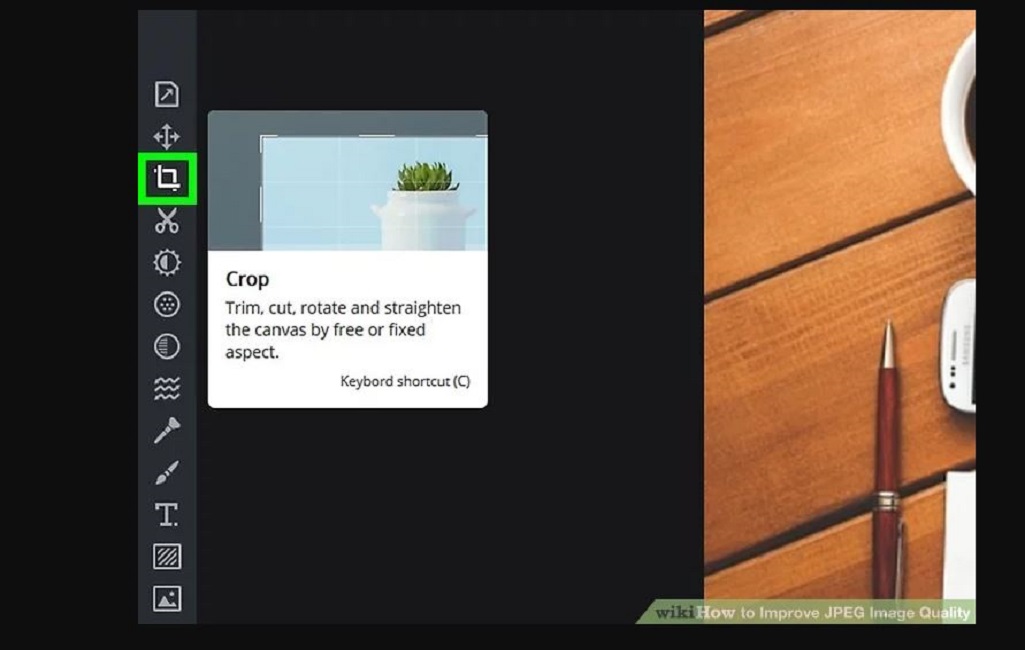
- استخدام مرشح الوضوح على أداة Pixlr: يمكن استخدام مرشح الوضوح لتحسين تفاصيل الصورة، أو تعتيم صورة بها الكثير من التفاصيل.
ـ قم بتنفيذ الخطوات التالية لاستخدام مرشح الوضوح.
- انقر فوق تصفية في شريط القائمة بالأعلى.
- مرر الماوس فوق التفاصيل في القائمة.
- انقر على Sharpness الوضوح.
- اسحب الشريط إلى اليمين لتحسين التفاصيل أو إلى اليمين لتقليل التفاصيل.
- انقر فوق تطبيق.
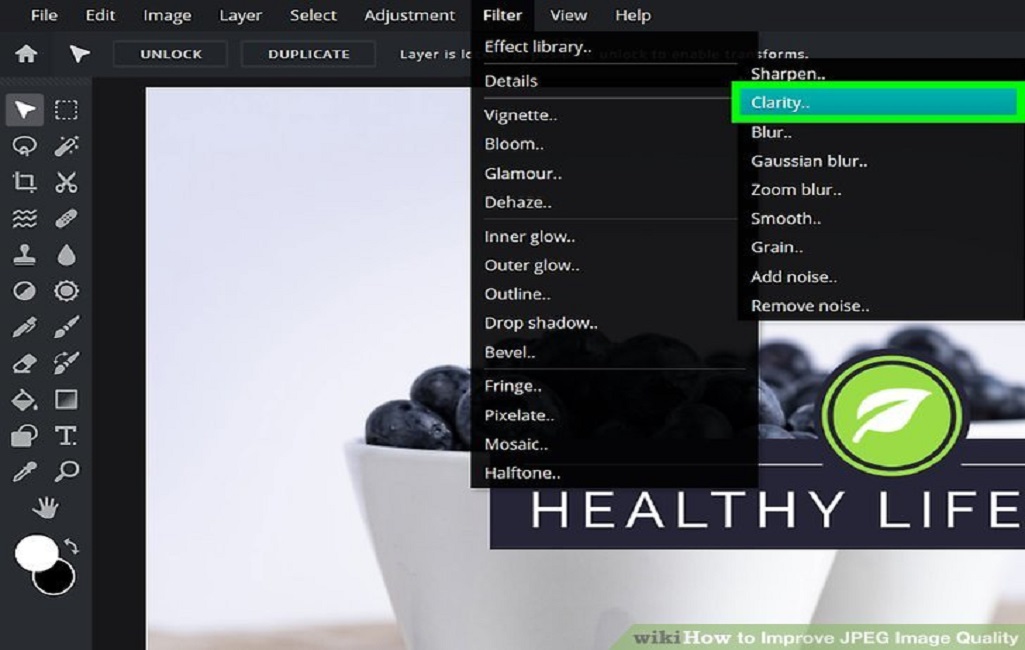
- استخدم مرشح Blur أو Sharpen. إذا لم يكن مرشح Clarity كافيًا، فيمكنك استخدام مرشح Blur أو Sharpen لمزيد من التحسين، يمكن أيضًا استخدام مرشح Sharpen لتحسين التفاصيل، ويمكن استخدام مرشح Blur لطمس تفاصيل الصورة.
ـ قم بتنفيذ الخطوات التالية لاستخدام مرشح Sharpen أو Blur:
- انقر فوق عوامل التصفية في شريط القائمة بالأعلى.
- مر بالماوس فوق التفاصيل بالقائمة.
- انقر فوق Sharpen أو Blur.
- اسحب شريط التمرير إلى اليمين لزيادة التأثير.
- انقر فوق تطبيق.
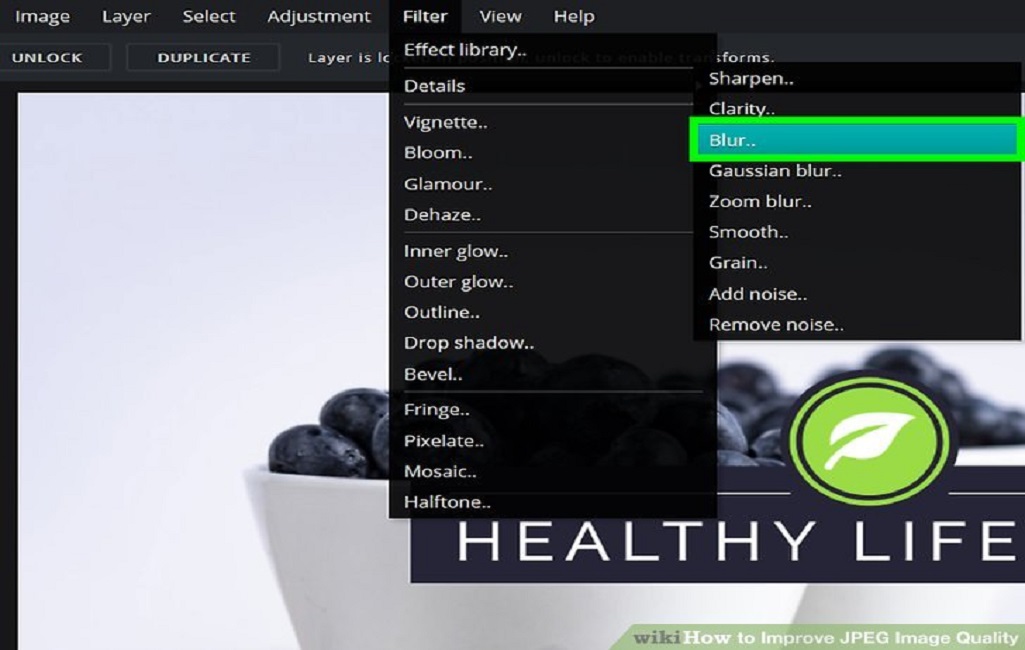
- يمكنك استخدام أداة Pixlr؛ لتقليل ضوضاء الصورة. يمكن استخدام مرشح Remove Noise لإزالة أو تقليل البقع والحبوب وعيوب الصورة.
ـ قم بتنفيذ الخطوات التالية لاستخدام مرشح إزالة الضوضاء:
- انقر فوق تصفية في شريط القائمة بالأعلى.
- مر بالماوس فوق التفاصيل.
- انقر فوق إزالة الضوضاء.
- قم بزيادة أشرطة التمرير حسب الحاجة، بحيث تحدد من خلال أشرطة التمرير، حجم البقع التي سيتم تصغيرها، واختلافات اللون اللازمة لتحديد البقع التي سيتم تقليلها.
- انقر فوق تطبيق.
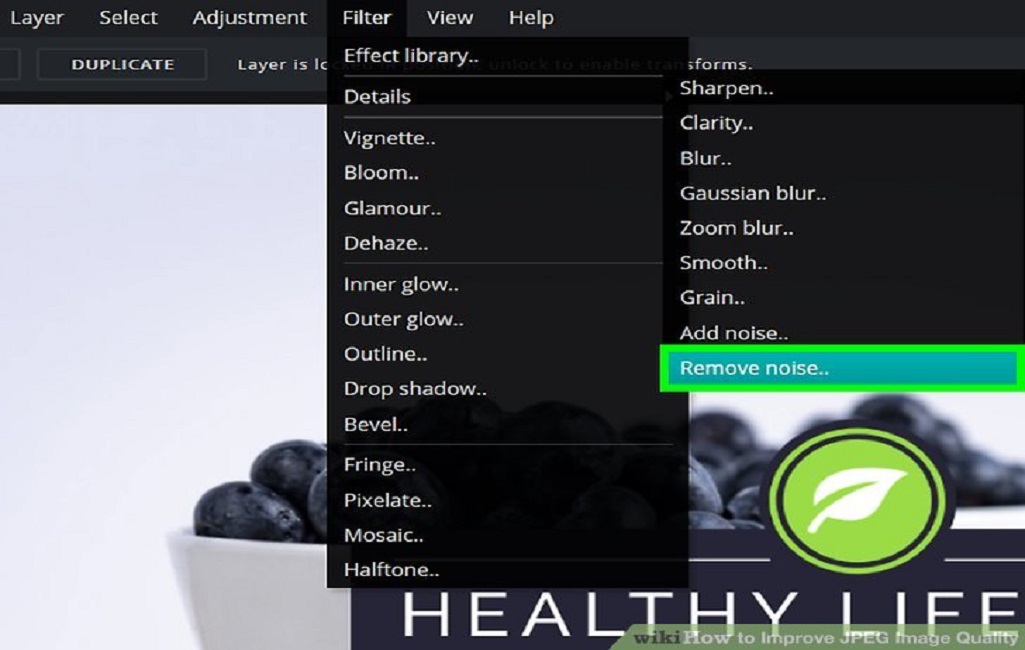
- تنميق المساحات ذات التفاصيل الدقيقة باستخدام أداة Clone Stamp الموجودة بأداة Pixlr ، حيث تحتوي تلك الأداة على أيقونة تشبه ختم مطاطي، يمكن استخدامه لإزالة الشوائب أو البقع في الصورة عن طريق أخذ عينة من المنطقة المجاورة للعيوب أو البقعة ثم ختمها، واعتمادًا على مهاراتك في استخدام الفرشاة، يمكنك أيضًا استخدام أداة Clone Stamp لإزالة الأشياء الكبيرة القبيحة في الصورة.
ـ قم بتنفيذ الخطوات التالية لإزالة الشوائب:
- انقر فوق أداة Clone Stamp في شريط الأدوات الموجود على اليسار.
- انقر فوق Brush في الزاوية العلوية اليسرى.
- حدد واحدة من الدوائر مع الحجم الذي تحتاجه.
- انقر فوق المصدر في اللوحة بالأعلى.
- انقر فوق منطقة بجوار البقعة التي تريد إزالتها لتجربة أقرب نسيج.
- انقر فوق البقعة.
- كرر ذلك للحصول على شوائب وبقع إضافية.
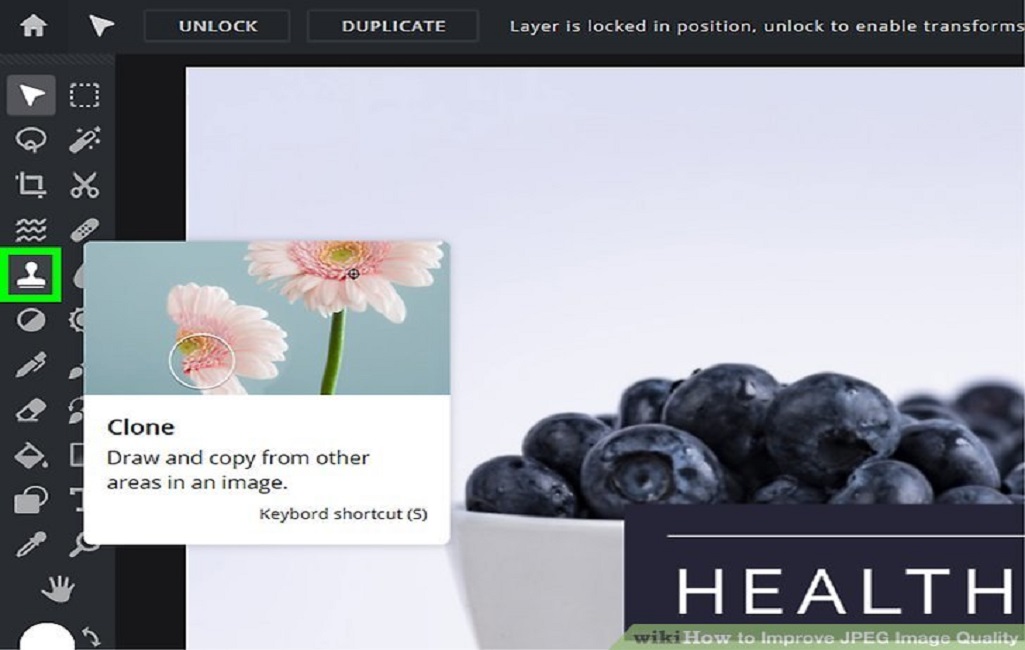
- صقل الصورة بأدوات مختلفة: تم تجهيز Pixlr بأدوات متعددة تشبه الفرشاة قادرة على محو العيوب البسيطة أو تغيير الصورة بأكملها، وبالنقر فوق إحدى هذه الأدوات في شريط الأدوات على اليسار.
ثم النقر فوق Brush في الزاوية العلوية اليسرى وحدد نوع الفرشاة وحجمها. للحصول على أفضل النتائج، حيث يمكنك استخدام إحدى الفرشاة الدائرية ذات الحواف الناعمة. تشمل هذه الأدوات؛ Sharpen / Blur / Smudge: والتي تحتوي على أيقونة تشبه قطرة، يمكنك النقر فوق هذه الأداة في شريط الأدوات الموجود على اليسار وحدد الوضع الذي تريده بجوار “الوضع” في اللوحة في الأعلى، وذلك وفق الخيارات التالية:
- Sharpen: استخدم هذه الأداة لشحذ الحواف الناعمة.
- التعتيم: استخدم هذه الأداة لتنعيم الحواف الخشنة.
- لطخة blot: استخدم هذه الأداة لمزج وحدات البكسل معًا.
- اللون: لها أيقونة تشبه الشمس، قم بالنقر فوق هذه الأداة في شريط الأدوات على اليسار. حدد زيادة أو إنقاص بجوار “الوضع” في اللوحة الموجودة في الجزء العلوي لزيادة أو تقليل التأثير. حدد طريقة تصحيح الألوان المحددة بجوار “الطريقة في اللوحة بالجزء العلوي، بالخيارات التالية:
- الحيوية: تزيد هذه الطريقة أو تقلل من كثافة الألوان الصامتة.
- التشبع: هذه الطريقة تزيد أو تقلل من شدة كل الألوان.
- الحرارة: تؤدي زيادة هذه الطريقة إلى إضافة المزيد من اللون الأحمر أو البرتقالي. يؤدي تقليل هذه الطريقة إلى إضافة المزيد من اللون الأزرق أو الأرجواني.
- Burn: يحتوي على رمز يشبه دائرة نصف مملوءة. انقر فوق هذه الأداة في شريط الأدوات على اليسار. حدد تفتيح؛ لجعل اللون أفتح أجزاء من الصورة، وحدد تعتيم؛ لإظلام أجزاء من الصورة. يمكنك أيضًا تحديد ما إذا كنت تريد تأثير الظلال، والدرجات اللونية المختلفة.
- Spot Heal: ستخدم هذه الأداة لإزالة الشوائب والخدوش في البقع.
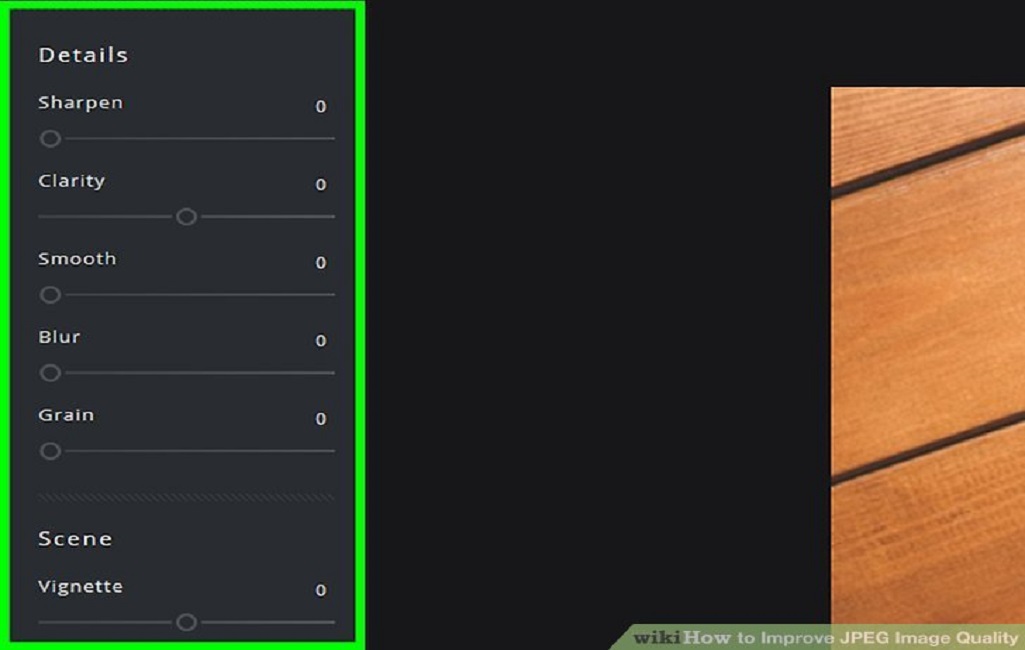
- استخدم عمليات الضبط لتحسين لون الصورة وسطوعها. يحتوي Pixlr على العديد من التعديلات التي تتيح لك تحسين لون الصورة وسطوعها وتدرجها وتشبعها، ويؤثر السطوع على السطوع أو التعتيم الكلي لألوان الصورة، كما يؤثر التباين على الاختلافات بين الألوان الفاتحة والداكنة، وكذلك يؤثر التشبع على شدة ألوان الصورة.
ـ قم بتنفيذ الخطوات التالية لضبط لون الصورة:
- انقر فوق تعديل.
- انقر فوق Brightness & Contrast أو Hue & Saturation.
- استخدم أشرطة التمرير لضبط سطوع الصورة أو تباينها أو تدرجها أو تشبعها.
- انقر فوق “موافق” عندما تكون راضيًا عن الصورة.
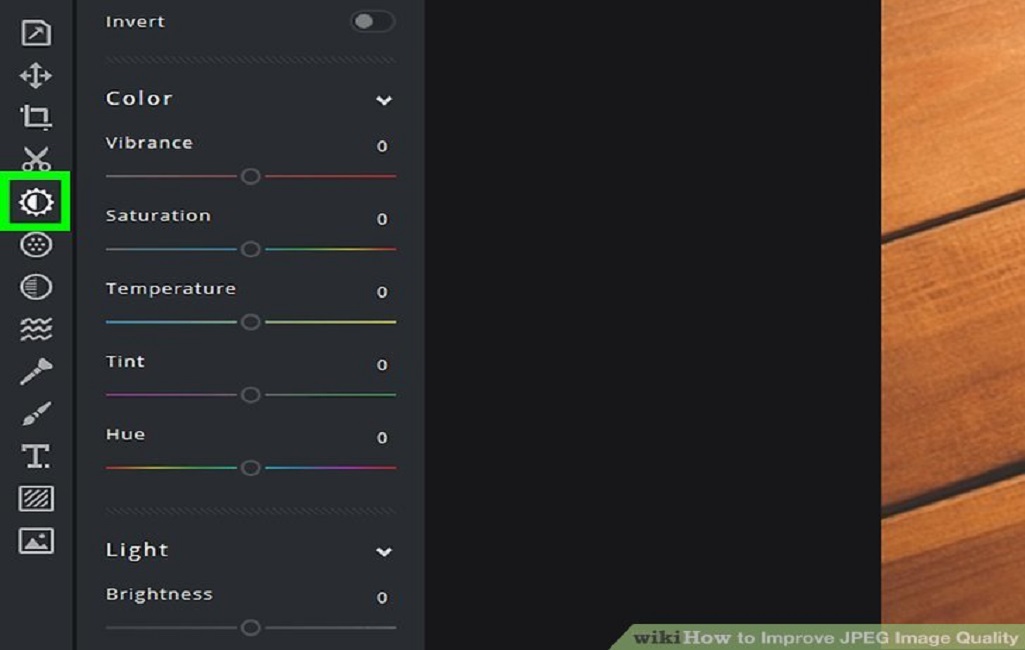
- احفظ الصورة. بمجرد الانتهاء من تحرير صورتك، ستحتاج إلى حفظ صورتك، مع العلم أن الصورة تكون عالية الجودة أقل ضغطًا وتحتفظ وحدات البكسل بمزيد من البيانات، وهو ما ينتج عن هذا ملف كبير وصورة واضحة، حيث يتم ضغط الصور منخفضة الجودة بشكل أكبر وتحتوي وحدات البكسل على بيانات أقل. يؤدي هذا إلى إنشاء حجم ملف صغير وصورة أقل وضوحًا أو أكثر بكسلًا.
ـ قم بتنفيذ الخطوات التالية لحفظ الصورة:
- انقر فوق ملف.
- انقر فوق حفظ.
- أدخل اسمًا للصورة المحررة أسفل “اسم الملف”.
- انقر فوق تنزيل.